KDE Plasma is an awesome desktop environment in the area of Linux desktop. You can easily customize your desktop screen with plenty of features. There are a lot of themes, widgets, icons available for the KDE desktop. KDE seems to be hard to use for the beginner. Because KDE Plasma desktop offers many options on top of options, that makes it not very user-friendly. But nothing to worry about this.
Customize Your KDE Plasma Desktop
This article will share the ways and means that will help you customize your KDE Desktop. So let’s get started.
Look And Feel
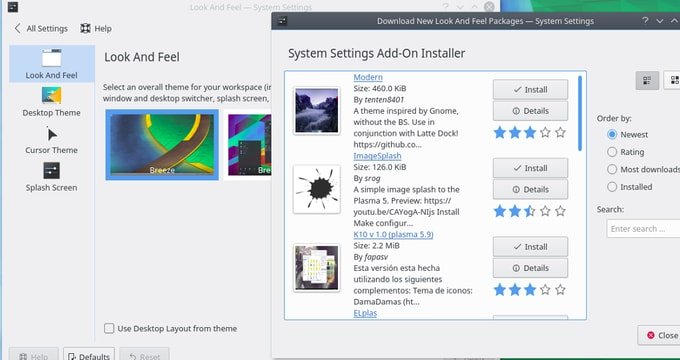
“Look And Feel” is basically the last option which you can customize simply on Plasma Desktop. You can easily change the entire look of your desktop screen with these features. The window manager, workspace, panel theme can be easily customized.
To change your Linux desktop with “Look and Feel” themes, you need to go to the “system setting”. Then click “workplace themes”. Finally, look for the “Look and Feel menu”. You will see some default themes from there. You can select the best one if you like.
Get a new look and feel themes.
When you go inside the “Look and Feel” menu’s default themes, you will see the option “get new looks”. You have to click on it to download new themes to install. It will only take a moment to install.
Window Manager Themes
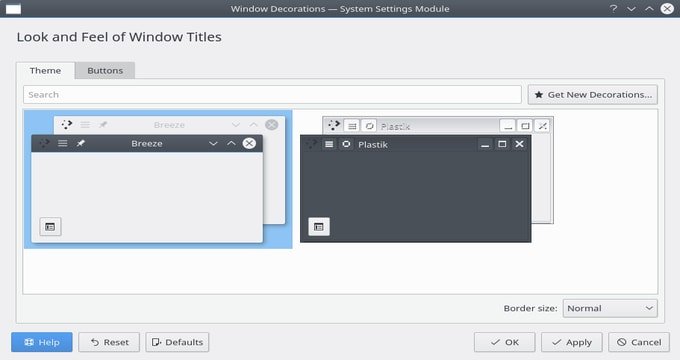
KDE desktop has great features, and that is- you can customize the look of your window manager theme. You can make it more awesome by decorating the icons. Moreover, it has a lot of pre-installed themes that you can use as your default theme.
You can configure the themes for the KWin window manager by opening an application launcher. You just type “window decorations”. Window decorations will come up. Now, click on the icon containing the description “look and feel window titles”. Now, you should select them and apply them as a window manager theme.
Getting New Window Manager Themes
If you are not satisfied with the window manager’s default themes, you don’t need to worry because many customs themes are available. Just click the “Get New Decoration” button, then it will be easy to download new themes. You can also the search box to find new themes. After downloading themes, click the Install button.
Icon Themes
![]()
There are various ways you can customize your Linux Desktop. The icon theme is the best alternative to customize it very easily. To change the theme on the KDE Plasma desktop, just go to the start menu and search for “icons”. You will get some default icon themes pre-installed there. You can choose your favorite one from them. Now, changing icon themes will be very easy for you.
Downloading New Icon Themes
If you are a Plasma user, you can easily download new icon themes for your KDE desktop. When you select a new icon inside the icon chooser menu, you will get the option “get new theme”. It will help you to bring up the KDE store browser.
You can use the search bar from there to find new icon themes. Moreover, you can find a new icon by Ratings, Downloads at all. You should install them by clicking the install button.
Plasma Widgets
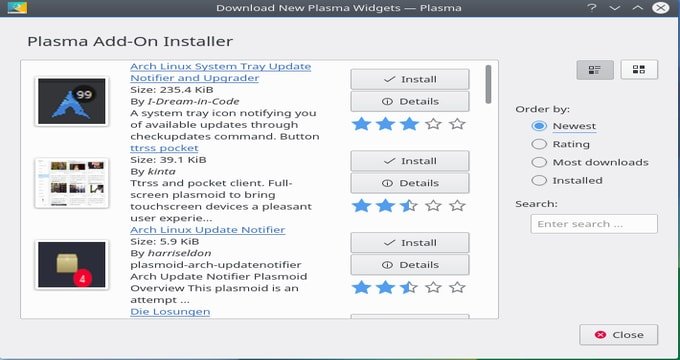
The widget is one of the best tools to customize any desktop environment. In the KDE desktop, the Plasma widget is the best option to customize your system. You will have the option to add only little “apps” and “panels” as well.
To use the widgets, at first, you have to make sure “widgets are unlocked”. If it is not, you need to click the hamburger menu. You will see this menu in the top-left corner of the desktop.
Finally, go to the menu and click “Unlock Widgets”. Now, you will use the plasma widget by clicking the “+ Add widgets” icon. You will see some default widgets previously installed on the KDE desktop, such as clocks, sticky notes, etc. You just have to click on any widget and place it on the Plasma desktop by dragging the widget.
Getting New Widgets
If you don’t use the stock widget, you can download many widgets from the widget store. You have to click the “Get new widgets” button to get new widgets. It will open the widget store. Now, select your favorite one, and then click download.
You can also search widget from the search bar. Moreover, you can choose the widget filter option. After downloading the widget, you have to install it. Just click on the install button.
Final Thought
You know that Linux is an open source operating system. You can customize it in various ways. All the methods in this article will be very helpful in customizing your KDE plasma-desktop. I think you have got a clear concept about this article. If you like it, please share it with your friends. Thank you very much.
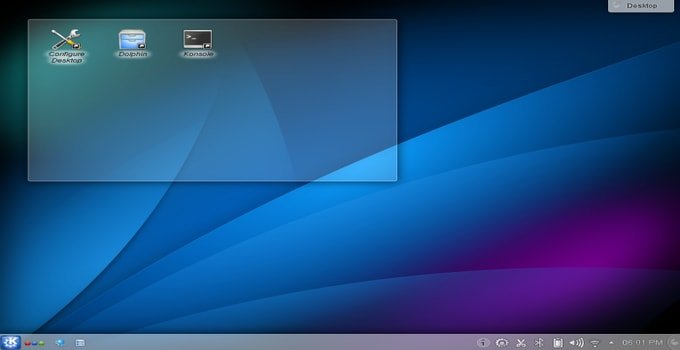
Hi,
Is there an official safe way to reset all “appearance settings” to default in kde neon with the latest upgrade (plasma 5.25)?
I have been playing around with theme and decorations and the whole thing is messy now.
I’ve found some advice to “rm -rf .kde/share/config/plasma-*” but it applies to older versions. Obviously, I’d back-up those before but still.
As far as I looked, I haven’t the official way in the the documentation on kde.org.
You can change the login screen, but it doesn’t change the Switch User screen, or the resume from suspend screen, or any of the other screens. This frustrated me forever until I found the only way to see any changes, was to actually log out and log back in, and that’s the only time I would see any changes happening on that screen only. SERIOUSLY BROKEN.
You can edit the lock screen – which is not the same as the login screen – in Desktop behavior – > Locking
KDE Neon & Deepin 15.8 are my daily drivers and have been for a while, now. I discovered Plasma shortly after making the switch to Linux and was instantly impressed.
I really don’t think Plasma deserves its ‘not beginner friendly’ reputation. At least, not in the way the statement is usually made. Plasma is not very friendly for the average Windows user. If the user is moderately tech savvy then Plasma can be bliss.
On the other hand, the average Windows user will probably never even try Linux. Generally, they only use their computer for Facebook or watching YouTube. Maybe email.
The average Windows user is all about social networking and they have interest in kernels or FOSS. That is a foreign language with which there is no interest.
Not all Windows users are like that. Users like you and I, as well as the majority of those reading this, once used Windows. That is the type of computer user that will likely switch to Linux. Linux users are different and were when we still used Windows. We just hadn’t been introduced yet.
Plasma is an amazing and powerful desktop environment. It can match Windows or MacOS on its worst day. The features and available options allow Plasma to be tweaked and tuned to be the perfect environment the user is after. What is so cool is that Plasma isn’t alone. Xfce and Mate are pretty amazing too.
I have been testing out MX-Linux 18 and MakuluLinux Flash and I must say that both are very impressive distributions. MX-Linux has been a top-drawer distro for a while. MakuluLinux, I am less familiar with but that has not stopped it from blowing me away.
You may want to check it out because it might be your next distro review. Seriously, MakuluLinux Flash is a serious contender.