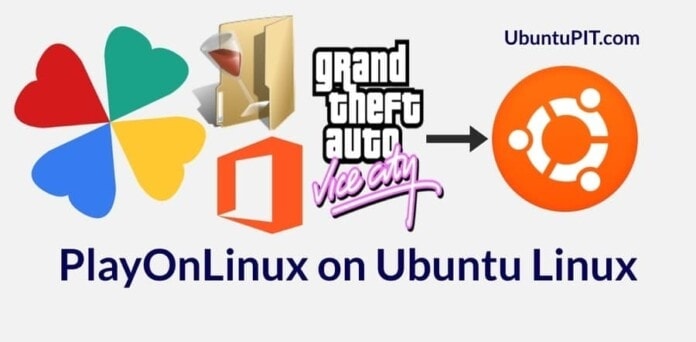PlayOnLinux is an emulator type application that can allow you to install Windows games and Softwares on your Ubuntu machine. PlayOnLinux is not very heavy software that can slow down your Ubuntu system. Mostly it is built on the Wine prefix, and it requires Wine dependencies to run some Windows application. You can play almost every famous game and software on your Ubuntu machine via the PlayOnLinux tool. Moreover, you can install Windows applications directly from your computer’s hard drive. Installing PlayOnLinux is a pretty straightforward process on Ubuntu Linux.
Features of PlayOnLinux on Ubuntu
Wine used to take more system resources to load Windows applications on the Ubuntu machine, while the PlayOnLinux is a nifty and handy tool that doesn’t require that much system. You can run PlayOnLinux on your Linux machine without having any resource crisis.
Most gamers and graphic designers were complaining about not having Adobe applications and games on Ubuntu; Well, I guess they can stop screaming now. You can play most played games and Adobe applications on your Ubuntu machine via PlayOnLinux. Some primary features of PlayonLinux are listed below.
- Lightweight Windows Application Loader
- Simple and User-Friendly Graphical User Interface
- Support Most of the Windows Applications
- Need Not to Use the Terminal Command-Line Interface
- Support Automatic and Manual Application Install
Now, here is the list of most popular applications and games that you can play on Ubuntu via PlayOnLinux. There are many more applications that are not listed here.
- Age of Conan
- Age of Empires
- Call Of Duty
- Battlefield 2
- Grand Theft Auto: San Andreas
- Grand Theft Auto: Vice City
- Prince Of Persia
- Adobe Applications
- Microsoft Paint
- Microsoft Office
In this post, we will see how to install, configure, and use the PlayOnLinux on Ubuntu Linux.
Installing PlayOnLinux on Ubuntu Linux
There are several methods to install PlayOnLinux on the Ubuntu machine. We will describe a few methods that are popular and efficient. Here I will describe four methods on how you can install the PlayOnLinux on your Ubuntu. We will be using the package manager, terminal command line, downloading the .deb file, and APT-URL method to get the package. I hope you will find the best method for you to get the PlayOnLinux on your machine.
Method 1: Install PlayOnLinux Via AptURL
As Ubuntu has the default repository of PlayOnLinux, you can install PlayOnLinux by using an AptURL. AptURL works directly from any web browser and hit the system repository to download and install the package. More likely, the AptURL is one kind of GUI method of installing packages on Linux. Nowadays, most Ubuntu applications have a default repository in the Linux system; you can install them using the AptURL.
However, to install the PlayOnLinux on your Ubuntu machine, copy and paste the AptURL given below at your browser’s address bar then continue the installation process by entering your system password. Some package library files and dependencies will be downloaded immediately on your machine. Finally, you will get the PlayOnLinux on your Ubuntu system.
apt://playonlinux
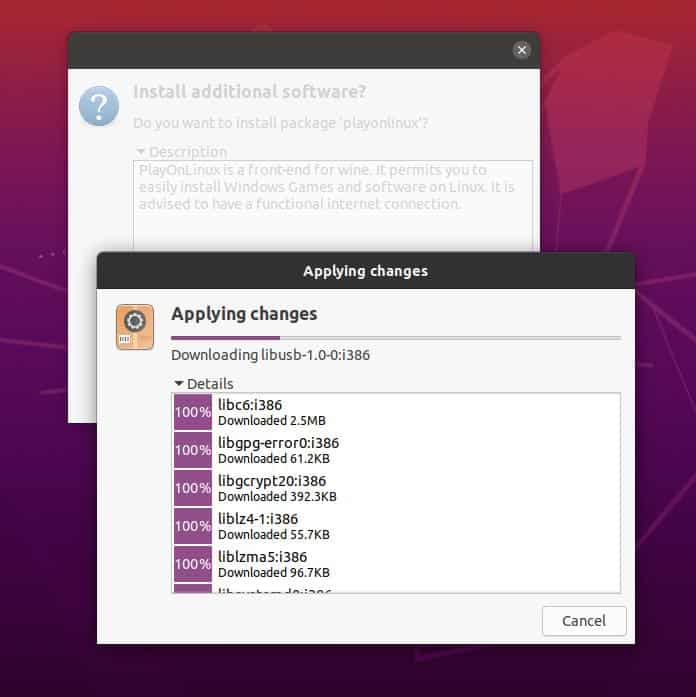
Method 2: Install PlayOnLinux From the Software Store
You can install the PlayOnLinux application from the Ubuntu software store. First, open the software store and hit the search box from the top left corner. Now search ‘PlayOnLinux’ and hit the Enter button. Select the PlayOnLinux tool and click on the install button. Finish the process with your root password. It might take a while to load the package on your system. Once the progress-bar is loaded completely, you are good to go.
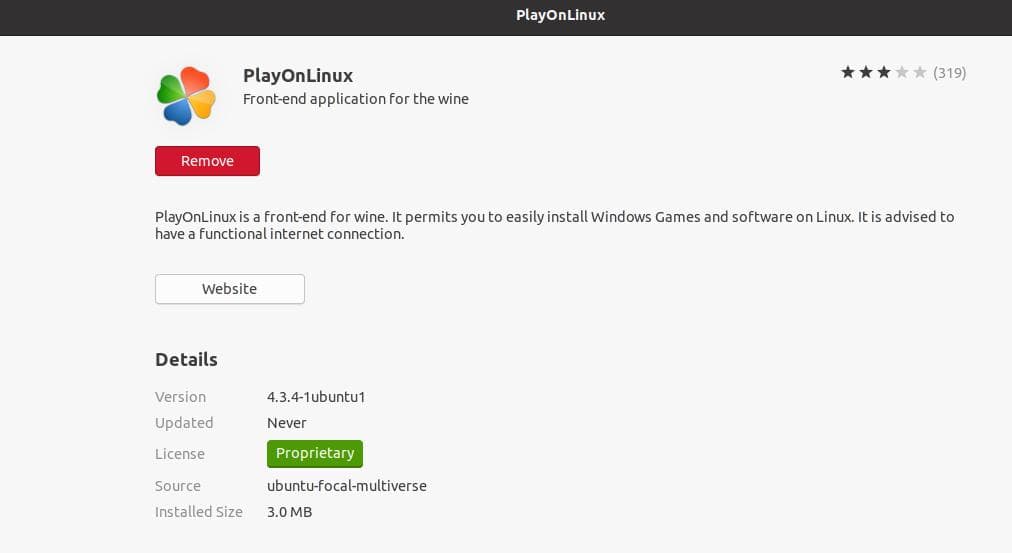
Method 3: Install PlayOnLinux by the CLI Method
Here is the most efficient method to install any package on the Ubuntu system. We will now use the apt command tool in the terminal shell. To install the PlayOnLinux on your Ubuntu system, you need to open your terminal shell, then copy and paste the following command-line in your terminal shell the hit enter. If you are not using the terminal as a root user, it will ask for your system password. Finish the installation process with your password.
sudo apt-get update sudo apt install playonlinux
Method 4: Download the .deb file and Install PlayOnLinux
Installing a package by downloading the .deb package file is a kind of old fashion style. However, you can download the Debian package file of the PlayOnLinux from its official website. Once the download is finished, open the directory where you stored the file, then right-click on the package and open it with Software Store. Once you opened the software store, you are just one click behind from getting the PlayOnLinux package inside your Ubuntu machine.
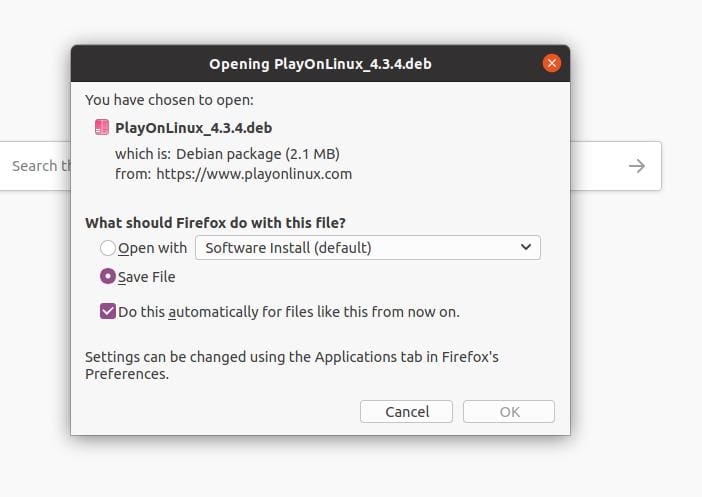
Get Started With PlayOnLinux
After you have installed the PlayOnLinux on your system successfully, now its time to test the package. For testing the PlayOnLinux tool, we will try to install the Microsoft Office application inside our Linux machine. To open the PlayOnLinux tool, press the Super key from your keyboard and type the name of the package; you will see the package name and logo. Now click on the package icon to open the tool.
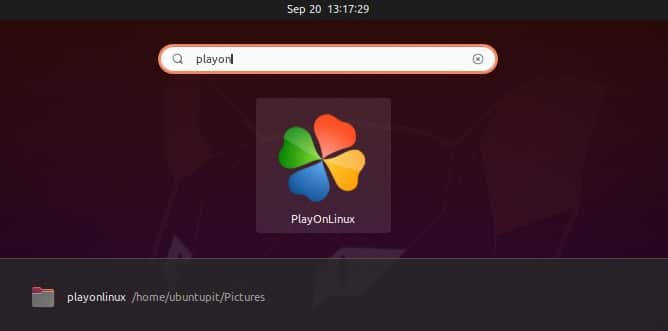
When you first open the PlayOnLinux on your Ubuntu machine, it will take a few minutes to load the listed and non-listed programs. Once the loading is done, you will see a rich list of Windows applications that you can install on your Ubuntu machine.
To demonstrate how to use PlayOnLinux, we will install the MS Office on our Ubuntu machine. Before you start installing the Microsoft Office application, you need to finish a few things.
First, open the Software Updater on your Ubuntu machine and hit the Settings & Livepatch option. From the Settings menu, go to the ‘Other Software‘ menu. Now check the ‘Canonical Partners (Source Code)‘ and ‘Canonical Partners‘ then finish the process by giving the system password. Then reload the cache.
To install the Office application via PlayOnLinux in Ubuntu, you need to install the winbind tool. The winbind package will allow you to install any Microsoft tools in Linux operating system. Once you are done with the winbind tool, let’s go ahead.
sudo apt-get install winbind
Now, from the dashboard of the PlayOnLinux, click on the Install icon to find the Office program. After opening the installation window, click on the Office menu from the upper top menu of the PlayOnLinux tool. Here you will find a list of MS Office software. Choose your desired version of MS Office.
Then select your desired Office program and hit the Install button from the bottom right corner of the PlayOnLinux window. It will start initializing the program and take you to a new pop-up window. Here, you will see some installation wizard; just click the Next buttons to continue the process.
You can now choose whether you want to install the program from your local computer or download the entire program. Then click on the Next button for further process. Creating a virtual drive might freeze your system. Some 64bit applications don’t run smoothly. Be patient while you use an emulator type software on your Ubuntu machine.
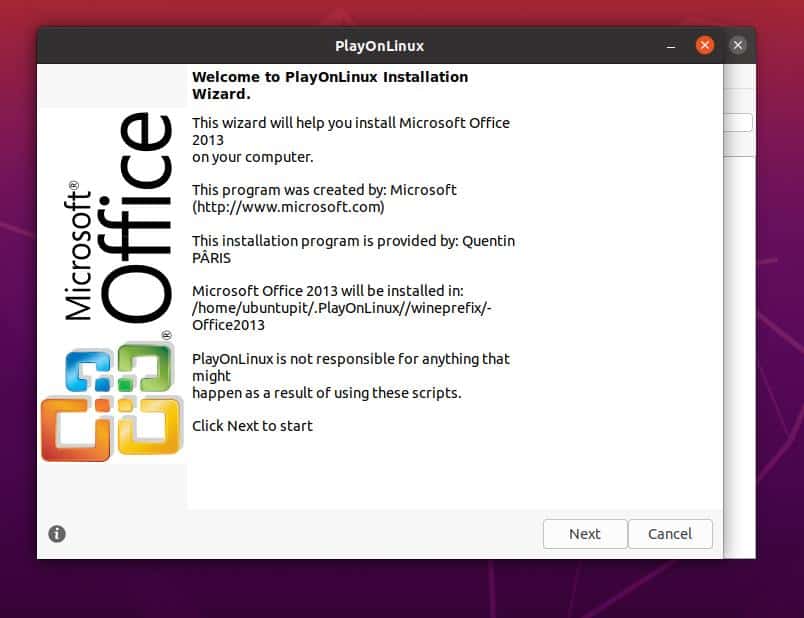
After a few minutes, it will ask your permission to download and install the Wine Mono Installer; click on ‘Agree’ to proceed. This step could take a while to be finished. Once the step is done, you are good to go. Now you can close all the PlayOnLinux windows and open the Office program from the front dashboard. To open an application from PlayOnLinux, select your desired application, and click on the Run button.
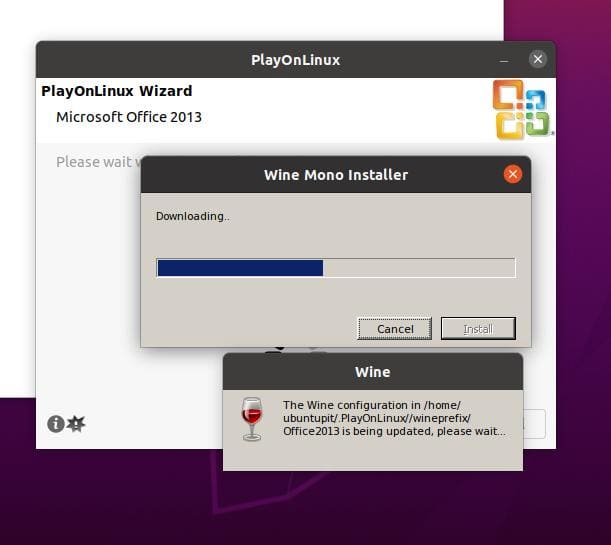
Monitor System for PlayOnLinux
Now, you must be wondering that as PlayOnLinux is based on Wine, it might accrue many system resources. So let’s check how much system does the PlayOnLInux consumes. Look at the picture below; this is the screenshot of my system monitor while running the MS Office tool on my Linux via the PlayOnLinux.
It is not consuming too much system resources. If you have a low CPU, RAM, or Graphics Card on your machine, it won’t be a matter to run the basic programs on PlayOnLinux.
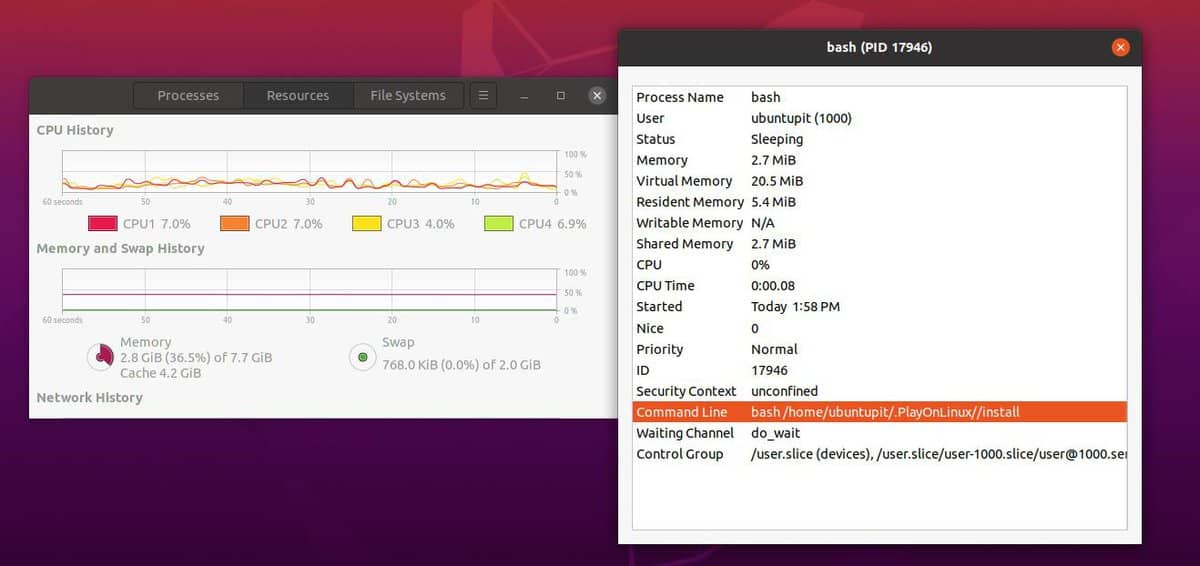
Removing PlayOnLinux
Here is the method of how to remove the PlayOnLinux tool from your Ubuntu Linux machine. Go to the Software Store, find the PlayOnLinux tool from your installed packages. The open it in a new tab and click the remove button. Then finish the removal process by entering your system password.
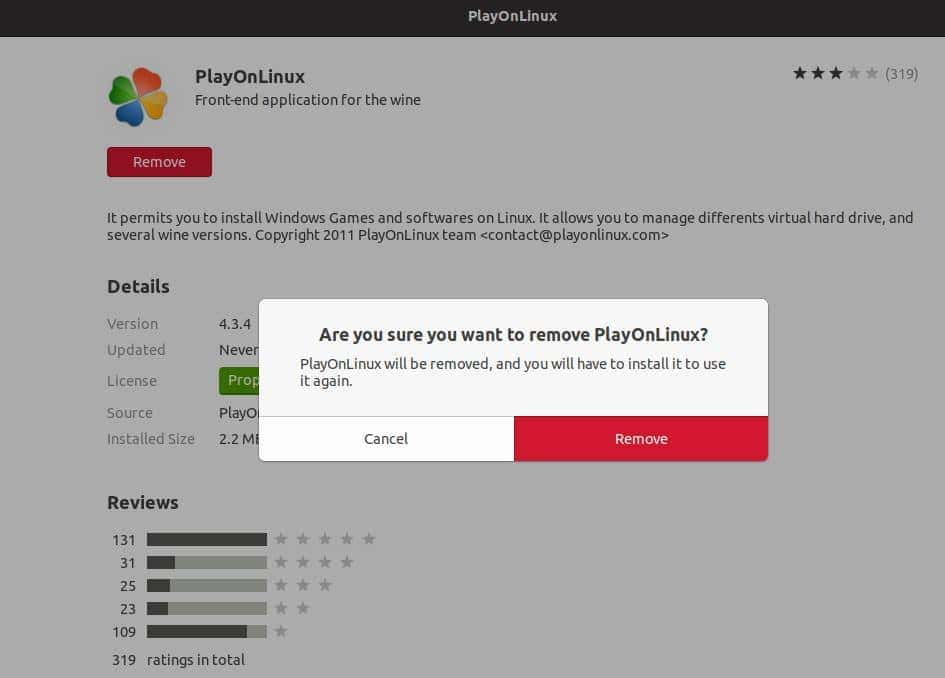
Ending Words
Running a windows application on the Ubuntu machine not a difficult job anymore; rather, it’s fun. PlayOnLinux is a very efficient tool to run Windows applications on your system. You can use it for a short period. I would not recommend it to use this for a long time. It would not slow down your PC, but you can always make a dual boot to install Windows if Windows is so necessary.
In this entire post, I have described the methods of how you can install and use the PlayOnLinux tool on your Ubuntu machine. If you find this post useful, please share it with your friends and community. You can write down your opinions about this post in the comment section.