Windows login is the first level of access security protection for your system and data from unauthorized access. Combined with the built-in security features of the Windows operating system and third-party software, it represents a formidable wall for hackers. But what happens if you lose the key to your front door? In other words, what happens when you have forgotten your Windows login or lost it for some reason, and you can’t get in.
Most people think they need to reinstall Windows to eliminate this problem, but that would erase all your data and any custom settings you may have applied. The better way is to know how to reset the Windows login password.
While there are several ways to remove, reset, recover, and even bypass a Windows login, one of the most commonly used methods is to create a password reset disk. In this article, we’ll show you how to reset Windows login passwords using the Ubuntu Live CD method, which is one of the more popular options.
Stage 1: Create a Password Reset Disk
The first stage is to create a password reset disk from the Ubuntu Live CD. For this, you will need to download Ubuntu, then burn the ISO file to a USB drive or a DVD/CD. Naturally, since you don’t have the computer’s password in question, you need to do the initial steps in another PC with admin rights.
To get your bootable media onto a USB drive or a disk, first, download Ubuntu from the official website. Once you have that, you can use a free ISO burning software like ISO2Disc to create the password reset disk. Just download Ubuntu, burn the ISO file to the disk and remove it after the burning is complete.
Stage 2: Reset Windows Login Password
The second stage is to insert this media into the locked computer and follow the process described below:
Step 1: Boot the locked computer off the disk you created. Do this by entering the boot menu on regular boot-up. You will need to press the Esc or F2 button to get there. Once there, change the boot order to boot from the disk.
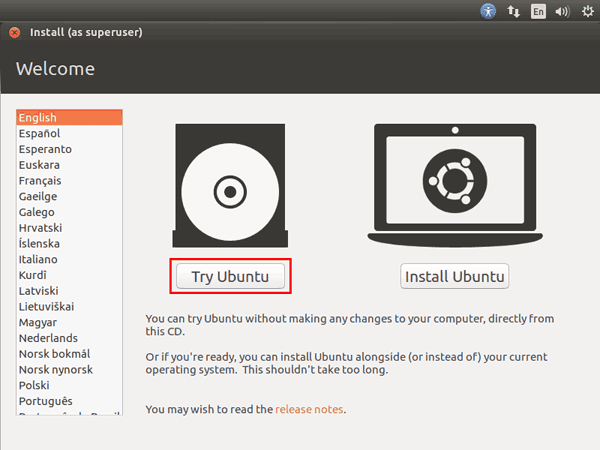
Step 2: You will now see the Ubuntu welcome screen. Click on the first option, which is “Try Ubuntu.”
Step 3: Now go to Software and Updates in your System Settings, go to the Ubuntu software tab, where you will need to check the box next to where it says “Community-maintained free and open-source software.” Now click on Close.
Step 4: At this point, you will be asked to reload your repository. Do this.
Step 5: Next, open a terminal and input the following command in the command line:
sudo apt-get install chntpw
…and hit Enter.
Step 6: Now, you need to browse for this directory: Windows\System32\Config. Once there, right-click on any blank space and choose Open in Terminal. On the command line, enter the following:
chntpw -u user_name SAM (replace the user_name string with the username of the locked account.)
Step 7: In the next step, you will give some options like Blank User Password, Promote User, etc. Type in the numeral 1 and hit Enter to remove the password.
Step 8: Now enter the letter q and hit Enter again. Then enter the letter y and hit Enter again to confirm the change.
Step 9: You can now remove the Ubuntu disk and reboot your computer, after which you no longer need to enter a password to access the user or admin account that you just edited.
Is this tutorial helpful? I’ve tried to share a small trick on reset Windows login passwords, and it will definitely be useful to all those who use the Windows system.

Thank you very much for this tutorial. Very helpful. I’ve been trying to get into that forgotten windows account forever.
You are missing steps to identify users on the systems but good write up none the less
I’ve used Stage 2 using Mint Linux – CHntpw many times on Windows 7, 8 and 10. Mint LInux does not require you to select anything in Software and Settings. Just connect the machine to the internet, download and install chntpw and proceed to unlocking the ntpw SAM file. This trick does not always work if the hard drive is encrypted with Bitlocker.
The command line rename (Net user) trick will work most of the time. If the computer is on a domain, you can use command line from another computer, but I have limited success. If you are on a domain that uses Management Engine Desktop Central, you can use the command line function to reset any local account as long as the computer is connected to the internet.
between steps 5 and 6 you have to insert the routines to identify, mount and change directory to the password config file..