No matter whether you are a system admin or a mere enthusiast, chances are you need to work with text documents often. Linux, like other Unices, provides some of the best text manipulation utilities for the end-users.
The sed command-line utility is one such tool that makes text processing far more convenient and productive. If you’re a seasoned user, you should already know about sed. However, beginners often feel that learning sed requires extra hard work and thus refrain from using this mesmerizing tool.
That’s why we have undertaken the liberty of producing this guide and helping them learn the basics of sed as easily as possible.
Useful SED Commands for Newbie Users
Sed is one of the three widely used filtering utilities available in Unix, the others being “grep and awk”. We have already covered the Linux grep command and awk command for beginners. This guide aims to wrap up the sed utility for novice users and make them adept at text processing using Linux and other Unices.
How SED Works: A Basic Understanding
Before delving into the examples directly, you should have a concise understanding of how sed works in general. Sed is a stream editor built on top of the ed utility. It allows us to make editing changes to a stream of textual data. Although we can use a number of Linux text editors for editing, sed allows for something more convenient.
You can use sed to transform text or filter out essential data on the fly. It adheres to the core Unix philosophy by performing this specific task very well. Moreover, sed plays very well with standard Linux terminal tools and commands. Thus, it is more suitable for a lot of tasks than traditional text editors.
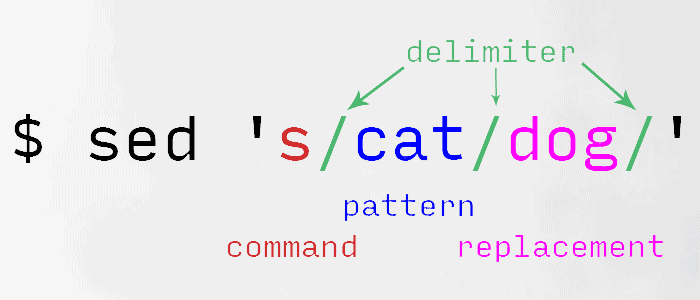
At its core, sed takes some input, performs some manipulations, and spits out the output. It does not change the input but simply shows the result in the standard output. We can easily make these changes permanent by either I/O redirection or modifying the original file. The basic syntax of a sed command is shown below.
sed [OPTIONS] INPUT sed 'list of ed commands' filename
The first line is the syntax shown in the sed manual. The second one is easier to understand. Don’t worry if you aren’t familiar with ed commands right now. You’ll learn them throughout this guide.
1. Substituting Text Input
The substitute command is the most widely used feature of sed for a lot of users. It allows us to replace a portion of text with other data. You will very often use this command for processing textual data. It works like the following.
$ echo 'Hello world!' | sed 's/world/universe/'
This command will output the string ‘Hello universe!’. It has four basic parts. The ‘s’ command denotes the substitution operation, /../../ are delimiters, the first portion within the delimiters is the pattern that needs to be changed, and the last portion is the replacement string.
2. Substituting Text Input from Files
Let us first create a file using the following.
$ echo 'strawberry fields forever...' >> input-file $ cat input-file
Now, say we want to replace strawberry with blueberry. We can do so using the following simple command. Note the similarities between the sed portion of this command and the above one.
$ sed 's/strawberry/blueberry/' input-file
We’ve simply added the filename after the sed portion. You may also output the contents of the file first and then use sed to edit the output stream, as shown below.
$ cat input-file | sed 's/strawberry/blueberry/'
3. Saving Changes to Files
As we’ve already mentioned, sed doesn’t change the input data at all. It simply shows the transformed data to the standard output, which happens to be the Linux terminal by default. You can verify this by running the following command.
$ cat input-file
This will display the original content of the file. However, say you want to make your changes permanent. You can do this in multiple ways. The standard method is to redirect your sed output to another file. The next command saves the output of the earlier sed command to a file named output-file.
$ sed 's/strawberry/blueberry/' input-file >> output-file
You can verify this by using the following command.
$ cat output-file
4. Saving Changes to the Original File
What if you wanted to save the output of sed back to the original file? It’s possible to do so using the -i or --in-place option of this tool. The below commands demonstrate this using appropriate examples.
$ sed -i 's/strawberry/blueberry' input-file $ sed --in-place 's/strawberry/blueberry/' input-file
Both of these above commands are equivalent, and they write the changes made by sed back to the original file. However, if you are thinking of redirecting the output back to the original file, it will not work as expected.
$ sed 's/strawberry/blueberry/' input-file > input-file
This command will not work and result in an empty input-file. This is because the shell performs the redirect before executing the command itself.
5. Escaping Delimiters
Many conventional sed examples use the ‘/’ character as their delimiters. However, what if you wanted to replace a string that contains this character? The below example illustrates how to replace a filename path using sed. We’ll need to escape the ‘/’ delimiters using the backslash character.
$ echo '/usr/local/bin/dummy' >> input-file $ sed 's/\/usr\/local\/bin\/dummy/\/usr\/bin\/dummy/' input-file > output-file
Another easy wat to escape delimiters is to use a different metacharacter. For example, we could use ‘_’ instead of ‘/’ as the delimiters to the substitution command. It’s perfectly valid since sed doesn’t mandate any specific delimiters. The ‘/’ is used by convention, not as a requirement.
$ sed 's_/usr/local/bin/dummy_/usr/bin/dummy/_' input-file
6. Substituting Every Instance of A String
One interesting characteristic of the substitution command is that, by default, it will only replace a single instance of a string on each line.
$ cat << EOF >> input-file one two one three two four two three one four EOF
This command will replace the contents of input-file with some random numbers in a string format. Now, look at the below command.
$ sed 's/one/ONE/' input-file
As you should see, this command only replaces the first occurrence of ‘one’ in the first line. You need to use global substitution in order to replace all occurrences of a word using sed. Simply add a ‘g’ after the final delimiter of ‘s‘.
$ sed 's/one/ONE/g' input-file
This will substitute all occurrences of the word ‘one’ throughout the input stream.
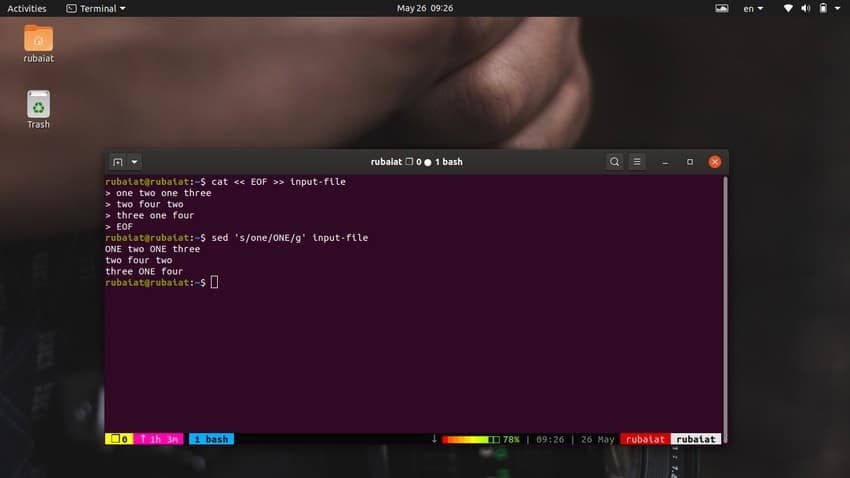
7. Using Matched String
Sometimes, users may want to add certain things like parenthesis or quotes around a specific string. This is easy to do if you know exactly what you’re looking for. However, what if we don’t know exactly what we will find? The sed utility provides a nice little feature for matching such string.
$ echo 'one two three 123' | sed 's/123/(123)/'
Here, we are adding parenthesis around the 123 using the sed substitution command. However, we can do this for any string in our input stream by using the special metacharacter &, as illustrated by the following example.
$ echo 'one two three 123' | sed 's/[a-z][a-z]*/(&)/g'
This command will add parenthesis around all lowercase words in our input. If you omit the ‘g’ option, sed will do so for only the first word, not all of them.
8. Using Extended Regular Expressions
In the above command, we have matched all lowercase words using the regular expression [a-z][a-z]*. It matches one or more lowercase letters. Another way to match them would be to use the metacharacter ‘+’. This is an example of extended regular expressions. Thus, sed won’t support them by default.
$ echo 'one two three 123' | sed 's/[a-z]+/(&)/g'
This command doesn’t work as intended since sed doesn’t support the ‘+’ metacharacter out of the box. You need to use the options -E or -r to enable extended regular expressions in sed.
$ echo 'one two three 123' | sed -E 's/[a-z]+/(&)/g' $ echo 'one two three 123' | sed -r 's/[a-z]+/(&)/g'
9. Performing Multiple Substitutions
We can use more than one sed command at a single go by separating them by ‘;’ (semicolon). This is very useful since it allows the user to create more robust command combinations and reduce extra hassle on the fly. The following command shows us how to substitute three strings at one go using this method.
$ echo 'one two three' | sed 's/one/1/; s/two/2/; s/three/3/'
We have used this simple example to illustrate how to perform multiple substitutions or any other sed operations for that matter.
10. Substituting Case Insensitively
The sed utility allows us to replace strings in a case-insensitive way. First, let us see how sed performs the following simple replacement operation.
$ echo 'one ONE OnE' | sed 's/one/1/g' # replaces single one
The substitution command can only match one instance of ‘one’ and thus replace it. However, say we want it to match all occurrences of ‘one’, irrespective of their case. We can tackle this by using the ‘i’ flag of the sed substitution operation.
$ echo 'one ONE OnE' | sed 's/one/1/gi' # replaces all ones
11. Printing Specific Lines
We can view a specific line from the input using the ‘p’ command. Let us add some more text to our input-file and demonstrate this example.
$ echo 'Adding some more text to input file for better demonstration' >> input-file
Now, run the following command to see how to print a specific line using ‘p’.
$ sed '3p; 6p' input-file
The output should contain the line number three and six twice. This is not what we expected, right? This happens because, by default, sed outputs all lines of the input stream, as well as the lines, asked specifically. To print only the specific lines, we need to suppress all other outputs.
$ sed -n '3p; 6p' input-file $ sed --quiet '3p; 6p' input-file $ sed --silent '3p; 6p' input-file
All of these sed commands are equivalent and prints only the third and sixth lines from our input file. So, you can suppress unwanted output by using one of -n, –quiet, or –silent options.
12. Printing Range of Lines
The below command will print a range of lines from our input file. The symbol ‘,’ can be used to specify a range of input for sed.
$ sed -n '2,4p' input-file $ sed --quiet '2,4p' input-file $ sed --silent '2,4p' input-file
all of these three commands are equivalent as well. They will print the lines two to four of our input file.
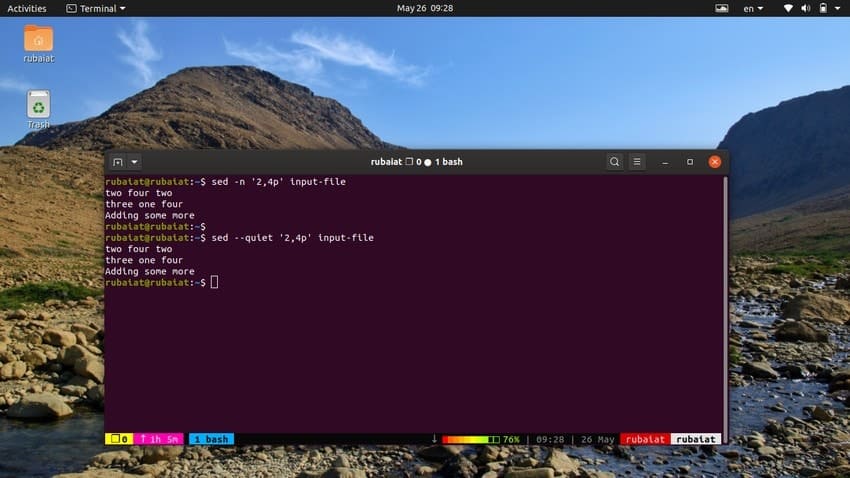
13. Printing Non-Consecutive Lines
Suppose you wanted to print specific lines from your text input using a single command. You can handle such operations in two ways. The first one is to join multiple print operations using the ‘;’ separator.
$ sed -n '1,2p; 5,6p' input-file
This command prints the first two lines of input-file followed by the last two lines. You can also do this by using the -e option of sed. Notice the differences in the syntax.
$ sed -n -e '1,2p' -e '5,6p' input-file
14. Printing Every N-th Line
Say we wanted to display every second line from our input file. The sed utility makes this very easy by providing the tilde ‘~’ operator. Take a quick look at the following command to see how this works.
$ sed -n '1~2p' input-file
This command works by printing the first line followed by every second line of the input. The following command prints out the second line, followed by every third line from the output of a simple ip command.
$ ip -4 a | sed -n '2~3p'
15. Substituting Text Within a Range
We can also replace some text only within a specified range the same way we printed it. The below command demonstrates how to substitute the ‘ones’s with 1’s in the first three lines of our input-file using sed.
$ sed '1,3 s/one/1/gi' input-file
This command will leave any other ‘one’s unaffected. Add some lines containing one to this file and try to check it for yourself.
16. Deleting Lines from Input
The ed command ‘d’ allows us to delete specific lines or range of lines from text stream or from input files. The following command demonstrates how to delete the first line from the output of sed.
$ sed '1d' input-file
Since sed only writes to the standard output, this deletion is not going to reflect on the original file. The same command can be used to delete the first line from a multiline text stream.
$ ps | sed '1d'
So, by simply using the ‘d’ command after the line address, we can suppress the input for sed.
17. Deleting Range of Lines from Input
It is also very easy to delete a range of lines by using the ‘,’ operator alongside the ‘d’ option. The next sed command will suppress the first three lines from our input-file.
$ sed '1,3d' input-file
We can also delete non-consecutive lines by using one of the following commands.
$ sed '1d; 3d; 5d' input-file
This command displays the second, fourth, and last line from our input-file. The following command omits some arbitrary lines from the output of a simple Linux ip command.
$ ip -4 a | sed '1d; 3d; 4d; 6d'
18. Deleting the Last Line
The sed utility has a simple mechanism that allows us to delete the last line from a text stream or an input file. It is the ‘$’ symbol and can be also used for other types of operations alongside deletion. The following command deletes the last line from the input file.
$ sed '$d' input-file
This is very useful since often we might know the number of lines beforehand. This works in a similar way for pipeline inputs.
$ seq 3 | sed '$d'
19. Deleting All Lines Except Specific Ones
Another handy sed deletion example is to delete all lines except the ones that are specified in the command. This is useful for filtering out essential information from text streams or output of other Linux terminal commands.
$ free | sed '2!d'
This command will output only the memory usage, which happens to be on the second line. You can also do the same with input files, as demonstrated below.
$ sed '1,3!d' input-file
This command deletes every line except the first three from input-file.
20. Adding Blank Lines
Sometimes, the input stream might be too concentrated. You can use the sed utility to add blank lines between the input in such cases. The next example adds a blank line between every line of the output of the ps command.
$ ps aux | sed 'G'
The ‘G’ command adds this blank line. You may add multiple blank lines by using more than one ‘G’ command for sed.
$ sed 'G; G' input-file
The following command shows you how to add a blank line after a specific line number. It will add a blank line after the third line of our input-file.
$ sed '3G' input-file
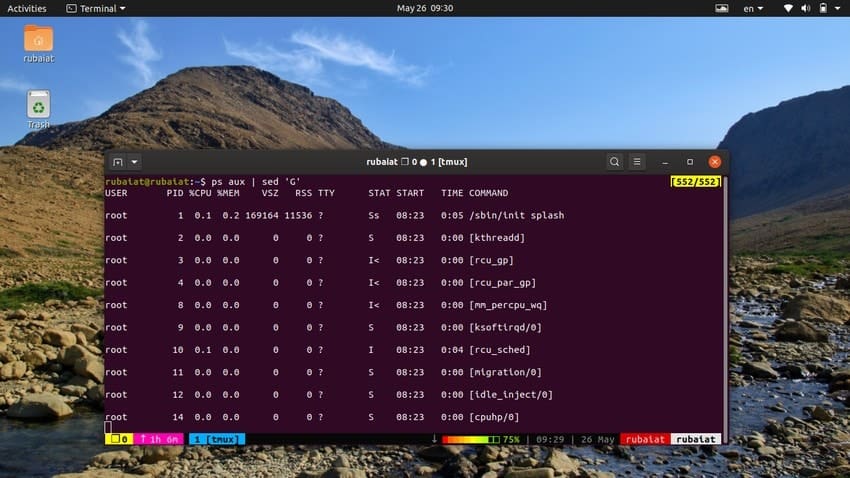
21. Substituting Text on Specific Lines
The sed utility allows users to substitute some text on a particular line. This is useful in a number of different scenarios. Let’s say we want to replace the word ‘one’ on the third line of our input file. We can use the following command to do this.
$ sed '3 s/one/1/' input-file
The ‘3’ before the beginning of the ‘s’ command specifies that we only want to replace the word that is found on the third line.
22. Substituting the N-th Word of a String
We can also use the sed command to replace the n-th occurrence of a pattern for a given string. The following example illustrates this using a single one-line example in bash.
$ echo 'one one one one one one' | sed 's/one/1/3'
This command will replace the third ‘one’ with the number 1. This works the same way for input files. The command below substitutes the last ‘two’ from the second line of the input-file.
$ cat input-file | sed '2 s/two/2/2'
We first select the second line and then specify which occurrence of the pattern to change.
23. Adding New Lines
You can easily add new lines to the input stream by using the command ‘a’. Check out the simple example below to see how this works.
$ sed 'a new line in input' input-file
The above command will append the string ‘new line in input’ after each line of the original input-file. However, this might not be what you intended. You can add new lines after a specific line using the following syntax.
$ sed '3 a new line in input' input-file
24. Inserting New Lines
We can also insert lines instead of appending them. The below command inserts a new line before each line of input.
$ seq 5 | sed 'i 888'
The ‘i’ command causes the string 888 to be inserted before each line of the output of seq. To insert a line before a specific input line, use the following syntax.
$ seq 5 | sed '3 i 333'
This command will add the number 333 before the line that actually contains three. These are simple examples of line insertion. You can easily add strings by matching lines using patterns.
25. Changing Input Lines
We can also change the lines of an input stream directly using the ‘c’ command of the sed utility. This is useful when you know exactly which line to replace and don’t want to match the line using regular expressions. The below example changes the third line of the seq command’s output.
$ seq 5 | sed '3 c 123'
It replaces the content of the third line, which is 3, with the number 123. The next example shows us how to change the last line of our input-file using ‘c’.
$ sed '$ c CHANGED STRING' input-file
We can also use regex to select the line number to change. The next example illustrates this.
$ sed '/demo*/ c CHANGED TEXT' input-file
26. Creating Backup Files for Input
If you want to transform some text and save the changes back to the original file, we highly recommend you create backup files before proceeding. The following command performs some sed operations on our input-file and saves it as the original. Moreover, it creates a backup called input-file.old as a precaution.
$ sed -i.old 's/one/1/g; s/two/2/g; s/three/3/g' input-file
The -i option writes the changes made by sed to the original file. The .old suffix part is responsible for creating the input-file.old document.
27. Printing Lines Based on Patterns
Say, we want to print all lines from an input based on a certain pattern. This is fairly easy when we combine the sed commands ‘p’ with the -n option. The following example illustrates this using the input-file.
$ sed -n '/^for/ p' input-file
This command searches for the pattern ‘for’ at the beginning of each line and print only lines that start with it. The ‘^’ character is a special regular expression character known as an anchor. It specifies the pattern should be located at the beginning of the line.
28. Using SED as An Alternative to GREP
The grep command in Linux searches for a particular pattern in a file and, if found, displays the line. We can emulate this behavior using the sed utility. The following command illustrates this using a simple example.
$ sed -n 's/strawberry/&/p' /usr/share/dict/american-english
This command locates the word strawberry in the american-english dictionary file. It works by searching for the pattern strawberry and then using a matched string alongside the ‘p’ command to print it. The -n flag suppresses all other lines in the output. We can make this command more simple by using the following syntax.
$ sed -n '/strawberry/p' /usr/share/dict/american-english
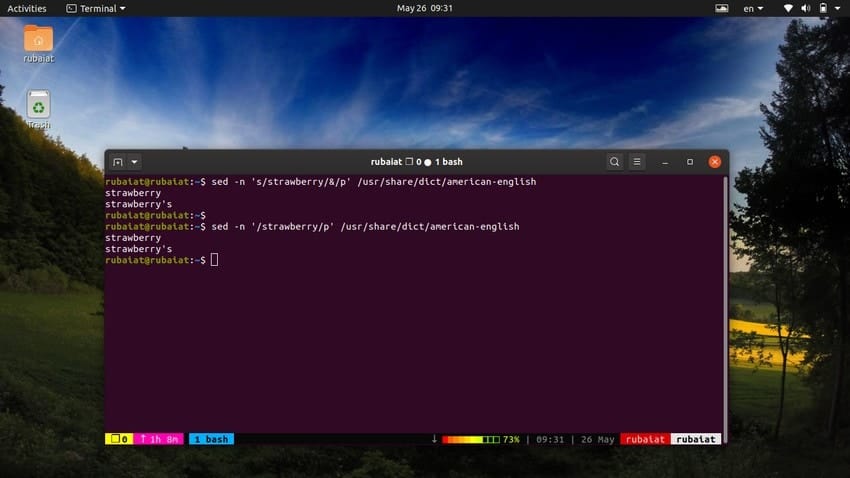
29. Adding Text from Files
The ‘r’ command of the sed utility allows us to append text read from a file to the input stream. The following command generates an input stream for sed using the seq command and appends the texts contained by input-file to this stream.
$ seq 5 | sed 'r input-file'
This command will add the contents of the input-file after each consecutive input sequence produced by seq. Use the next command to add the contents after the numbers generated by seq.
$ seq 5 | sed '$ r input-file'
You may use the following command to add the contents after the n-th line of input.
$ seq 5 | sed '3 r input-file'
30. Writing Modifications to Files
Suppose we have a text file that contains a list of web addresses. Say, some of them start with www, some https, and others http. We can change all addresses that start with www to start with https and save only those that were modified to a whole new file.
$ sed 's/www/https/ w modified-websites' websites
Now, if you inspect the contents of the file modified-websites, you will find only the addresses that were changed by sed. The ‘w filename‘ option causes sed to write the modifications to the specified filename. It is useful when you’re dealing with large files and want to store the modified data separately.
31. Using SED Program Files
Sometimes, you may need to perform a number of sed operations on a given input set. In such cases, it is better to write a program file containing all the different sed scripts. You can then simply invoke this program file by using the -f option of the sed utility.
$ cat << EOF >> sed-script s/a/A/g s/e/E/g s/i/I/g s/o/O/g s/u/U/g EOF
This sed program changes all lowercase vowels to uppercase. You can run this by using the below syntax.
$ sed -f sed-script input-file $ sed --file=sed-script < input-file
32. Using Multi-Line SED Commands
If you’re writing a large sed program that spans over multiple lines, you will need to quote them properly. The syntax differs slightly between different Linux shells. Luckily, it is very simple for the bourne shell and its derivatives(bash).
$ sed ' s/a/A/g s/e/E/g s/i/I/g s/o/O/g s/u/U/g' < input-file
In some shells, like the C shell (csh), you need to protect the quotes using the backslash(\) character.
$ sed 's/a/A/g \ s/e/E/g \ s/i/I/g \ s/o/O/g \ s/u/U/g' < input-file
33. Printing Line Numbers
If you want to print the line number containing a specific string, you can search for it using a pattern and print it very easily. For this, you will need to use the ‘=’ command of the sed utility.
$ sed -n '/ion*/ =' < input-file
This command will search for the given pattern in input-file and print its line number in the standard output. You can also use a combination of grep and awk to tackle this.
$ cat -n input-file | grep 'ion*' | awk '{print $1}'
You can use the following command to print the total number of lines in your input.
$ sed -n '$=' input-file
34. Preventing Symlink Overwriting
The sed ‘i’ or ‘–in-place‘ command often overwrites any system links with regular files. This is an unwanted situation in many cases, and thus, users might want to prevent this from happening. Luckily, sed provides a simple command-line option to disable symbolic link overwriting.
$ echo 'apple' > fruit $ ln --symbolic fruit fruit-link $ sed --in-place --follow-symlinks 's/apple/banana/' fruit-link $ cat fruit
So, you can prevent symbolic link overwriting by using the –follow-symlinks option of the sed utility. This way, you can preserve the symlinks while performing text processing.
35. Printing All Usernames From /etc/passwd
The /etc/passwd file contains system-wide information for all user accounts in Linux. We can get a list of all the usernames available in this file by using a simple one-liner sed program. Take a close look at the below example to see how this works.
$ sed 's/\([^:]*\).*/\1/' /etc/passwd
We have used a regular expression pattern to get the first field from this file while discarding all other information. This is where the usernames reside in the /etc/passwd file.
36. Deleting Commented Lines from Input
Many system tools, as well as third-party applications, come with configuration files. These files usually contain a lot of comments describing the parameters in detail. However, sometimes, you may want to display only the configuration options while keeping the original comments in place.
$ cat ~/.bashrc | sed -e 's/#.*//;/^$/d'
This command deletes the commented lines from the bash configuration file. The comments are marked using a preceding ‘#’ sign. So, we have removed all such lines using a simple regex pattern. If the comments are marked using a different symbol, replace the ‘#’ in the above pattern with that specific symbol.
$ cat ~/.vimrc | sed -e 's/".*//;/^$/d'
This will remove the comments from the vim configuration file, which starts with a double quote (“) symbol.
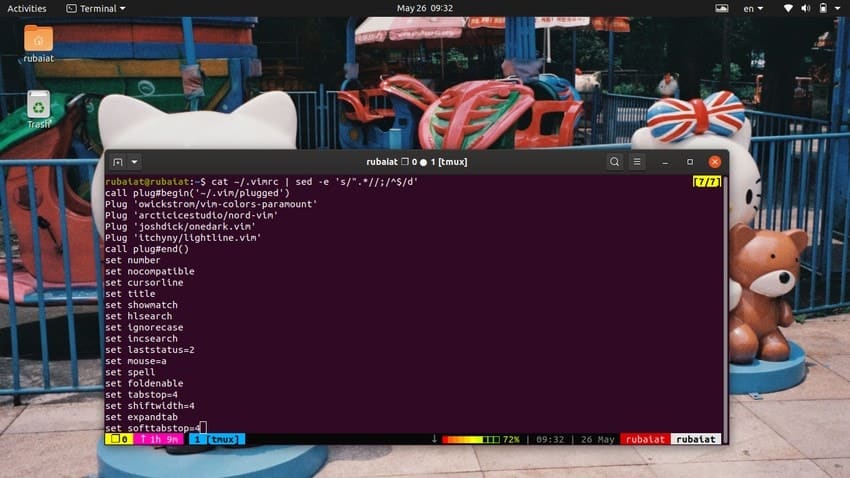
37. Deleting Whitespaces from Input
Many text documents are filled with unnecessary whitespaces. Oftentimes, they are the result of poor formatting and can mess up the overall documents. Luckily, sed allows users to remove these unwanted spacing pretty easily. You can use the next command to remove leading whitespaces from an input stream.
$ sed 's/^[ \t]*//' whitespace.txt
This command will remove all leading whitespaces from the file whitespace.txt. If you want to remove trailing whitespaces, use the following command instead.
$ sed 's/[ \t]*$//' whitespace.txt
You may also use the sed command to remove both leading and trailing whitespaces at the same time. The below command can be used to do this task.
$ sed 's/^[ \t]*//;s/[ \t]*$//' whitespace.txt
38. Creating Page Offsets with SED
If you have a large file with zero front paddings, you may want to create some page offsets for it. Page offsets are simply leading whitespaces that help us read the input lines effortlessly. The following command creates an offset of 5 blank spaces.
$ sed 's/^/ /' input-file
Simply increase or reduce the spacing to specify a different offset. The next command reduces the page offset at 3 blank lines.
$ sed 's/^/ /' input-file
39. Reversing Input Lines
The following command shows us how to use sed to reverse the order of lines in an input file. It emulates the behavior of the Linux tac command.
$ sed '1!G;h;$!d' input-file
This command reverses the lines of the input-line document. It can also be done using an alternative method.
$ sed -n '1!G;h;$p' input-file
40. Reversing Input Characters
We can also use the sed utility to reverse the characters on the input lines. This will reverse the order of each consecutive character in the input stream.
$ sed '/\n/!G;s/\(.\)\(.*\n\)/&\2\1/;//D;s/.//' input-file
This command emulates the behavior of the Linux rev command. You can verify this by running the below command after the above one.
$ rev input-file
41. Joining Pairs of Input Lines
The following simple sed command joins two consecutive lines of an input file as a single line. It is useful when you have a large text containing split lines.
$ sed '$!N;s/\n/ /' input-file $ tail -15 /usr/share/dict/american-english | sed '$!N;s/\n/ /'
It is useful in a number of text manipulation tasks.
42. Adding Blank Lines on Every N-th Line of Input
You can add a blank line on every n-th line of the input file very easily using sed. The next commands add a blank line on every third line of input-file.
$ sed 'n;n;G;' input-file
Use the following to add the blank line on every second line.
$ sed 'n;G;' input-file
43. Printing the Last N-th Lines
Earlier, we used sed commands to print input lines based on line number, ranges, and pattern. We can also use sed to emulate the behavior of head or tail commands. The next example prints the last 3 lines of input-file.
$ sed -e :a -e '$q;N;4,$D;ba' input-file
It is similar to the below tail command tail -3 input-file.
44. Print Lines Containing Specific Number of Characters
It is very easy to print lines based on character count. The following simple command will print lines that have 15 or more characters in it.
$ sed -n '/^.\{15\}/p' input-file
Use the below command to print lines that have less than 20 characters.
$ sed -n '/^.\{20\}/!p' input-file
We can also do this in a simpler way using the following method.
$ sed '/^.\{20\}/d' input-file
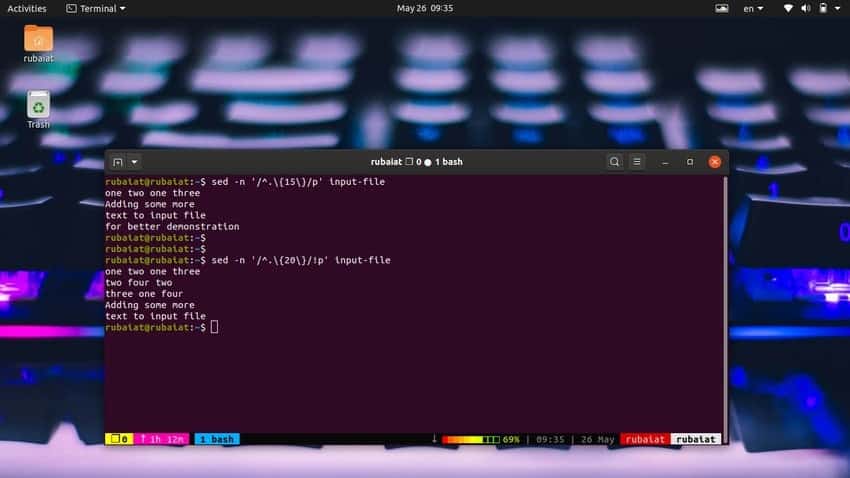
45. Deleting Duplicate Lines
The following sed example shows us how to emulate the behavior of the Linux uniq command. It deletes any two consecutive duplicate lines from the input.
$ sed '$!N; /^\(.*\)\n\1$/!P; D' input-file
However, sed can not delete all duplicate lines if the input is not sorted. Although you can sort the text using the sort command and then connect the output to sed using a pipe, it will change the orientation of the lines.
46. Deleting All Blank Lines
If your text file contains a lot of unnecessary blank lines, you may delete them using the sed utility. The below command demonstrates this.
$ sed '/^$/d' input-file $ sed '/./!d' input-file
Both of these commands will delete any blank lines present in the specified file.
47. Deleting the Last Lines of Paragraphs
You can delete the last line of all paragraphs using the following sed command. We will use a dummy filename for this example. Replace this with the name of an actual file that contains some paragraphs.
$ sed -n '/^$/{p;h;};/./{x;/./p;}' paragraphs.txt
48. Displaying the Help Page
The help page contains summarized information on all available options and usage of the sed program. You can invoke this by using the following syntax.
$ sed -h $ sed --help
You can use any of these two commands to find a nice, compact overview of the sed utility.
49. Displaying the Manual Page
The manual page provides an in-depth discussion of sed, its usage, and all available options. You should read this carefully to understand “sed” clearly.
$ man sed
50. Displaying Version Information
The –version option of sed allows us to view which version of sed is installed on our machine. It is useful when debugging errors and reporting bugs.
$ sed --version
The above command will display the version information of the sed utility in your system.
Ending Thoughts
The sed command is one of the most widely used text manipulation tools provided by Linux distributions. It is one of the three primary filtering utilities in Unix, alongside grep and awk.
We have outlined 50 simple yet useful examples to help readers get started with this amazing tool. We highly recommend users try these commands themselves to gain practical insights.
Additionally, try tweaking the examples given in this guide and examine their effect. It will help you master sed quickly. Hopefully, you’ve learned the basics of sed command clearly. Don’t forget to comment below if you’ve any questions.
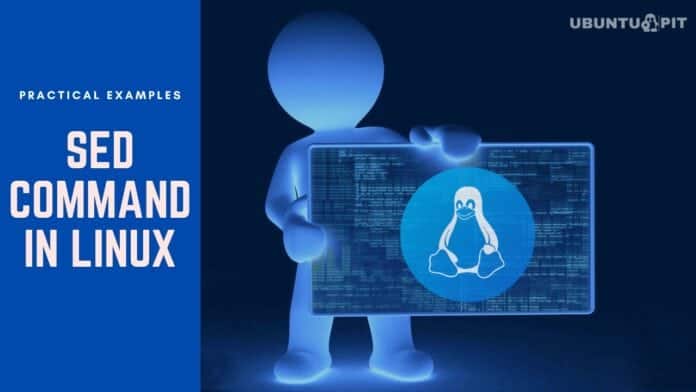
Have trouble understanding the regular expressions, like those found at example 35.
The rest is understood.
This is useful.
🙂 Thank you for sharing, Rubaiat Hossain.
Hi Sathish, Regular Expression is a whole different topic on its own. I suggest you try the following resources to get a better grasp of regex.
https://www.regular-expressions.info/
https://regexr.com/
I wanna thank you for clearing many of my confusions regarding sed. Gonna bookmark this for future references.