Viber is one of the oldest online-based communicating applications that has been using widely. It was initially released in 2010 for VoIP services and instant messaging. Viber messenger app is now available for Android, iOS, Windows, Mac, and Linux. You can install the Viber messenger app on your Linux for audio calling, video calling, and chatting. It has a huge amount of stickers, emojis, and filters for making video calling and chatting more fun and user-friendly. Moreover, you can also use the Viber business app for client meetings and other professional works.
Install Viber Messenger App on Linux
Viber is written in C, C++, Python, Java, and other objective-oriented languages. Viber messaging app allows you to edit and delete sent messages and setting up a timer for disappearing sent messages.
Using Viber messaging app is secure and safe; the authority doesn’t read or listen person to person or group chatting and calls. It uses an end-to-end encryption system for securing the client’s data. In this post, we will see how to install and use the Viber messenger app on Linux.
1. Install Viber Messenger App on Debian/Ubuntu
In this method, we will see several methods of installing the Viber messenger app on Ubuntu Linux and other Debian distributions. This part will guide you in installing the Viber messenger app through Flatpak, Snap, and both GUI and CLI methods.
Method 1: CLI Method to Install Viber on Ubuntu
If you’re a Ubuntu Linux user and keener about installing applications for the official repository or store, this method is totally for you. You can run the following wget command on your terminal shell to download the compiled Debian package of the Viber messaging app for your machine. By default, the wget command stores the files inside the home directory. If you want to save in another directory, please browse a folder before downloading.
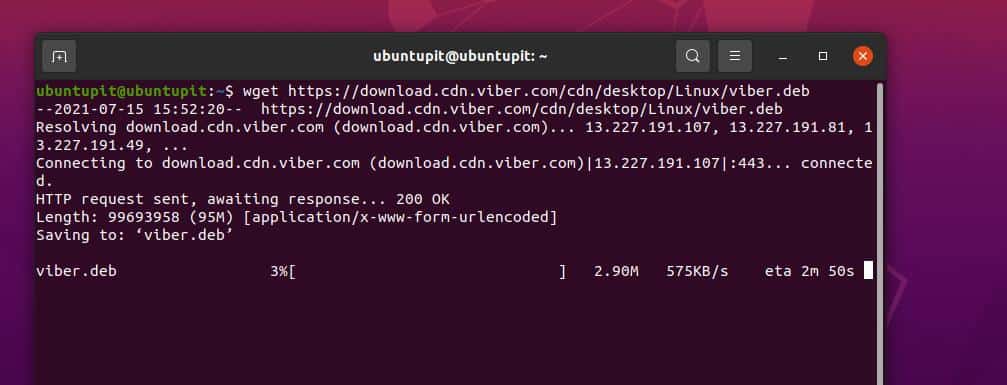
$ wget https://download.cdn.viber.com/cdn/desktop/Linux/viber.deb
When the download finishes, run the following aptitude command with root access to install the Viber messaging app on your Ubuntu system.
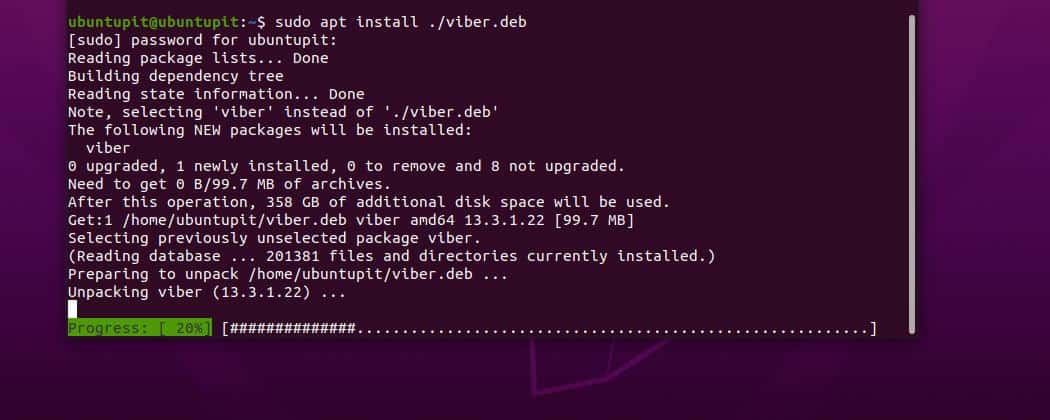
$ sudo apt install ./viber.deb
Method 2: Flatpak Method to Install Viber on Ubuntu
Flatpak has been popular and more convenient among Linux users for the last few years. As it uses the sandbox technology to reduce the system load and increase the system’s security, using Flatpak to run Viber messaging app on a Linux system is entirely safe and secure. First, run the following APT command given below with root access to install Flatpak on the system.
sudo apt install flatpak
When the installation finishes, click here to download the Viber Flatpak package. When the download finishes, open the download directory and locate the Viber Flatpak package. Now, right-click on the package, and from the ‘Properties‘ option, click on the ‘Permissions‘ tab, then check-mark the ‘Execute‘ permission.
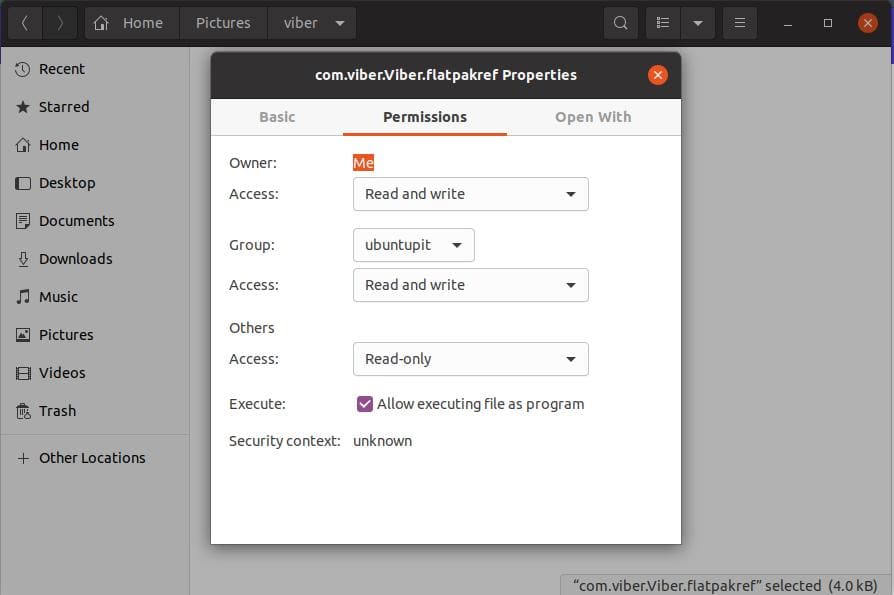
Finally, run the following command to install and open the Viber messaging app on your Ubuntu machine.
flatpak install flathub com.viber.Viber flatpak run com.viber.Viber
Method 3: Snap Method to install Viber on Ubuntu
Snap is another popular package management tool for Debina-based systems. Using Snap to install Viber messaging app is easy and hassle-free. You just need to have the Snap daemon installed on your Ubuntu machine. If you don’t have the Snap daemon installed on your system, please run the following APT command with root access to get it.
$ sudo apt install snapd
Finally, now you may execute the following Snap command on the shell with root access to install Viber messaging app on your Ubuntu Linux via Snap. The installation process won’t take much longer. You will be able to see the installation progress on the terminal shell.
$ sudo snap install viber-unofficial
Method 4: GUI Method to install Viber on Ubuntu
In this method, we will see the manual graphical user interface method of installing the Viber messenger app on Ubuntu Linux. In the starting, you will need to get the deb package of Viber on your filesystem. Then you need to run the file through the software installer package on the Ubuntu system.
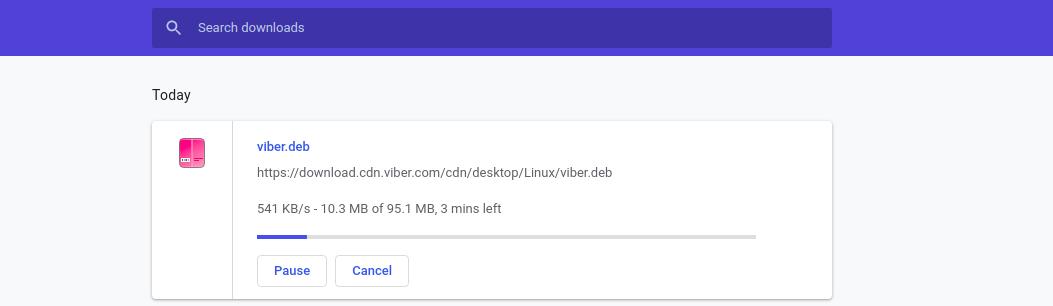
You can download the compiled .deb package of Viber from here. When the download ends, open the directory and right-click on the file, and select the ‘Open with Software install‘ to execute the package. Now, proceed with the system password. It won’t take a longer time to finish the installation of the Viber messaging app on your Ubuntu system.
However, you can also find a couple of unofficial and MTD (Mixture Transition Distribution) Viber client packages on the Ubuntu software store, and there is no harm in giving them a short as well.
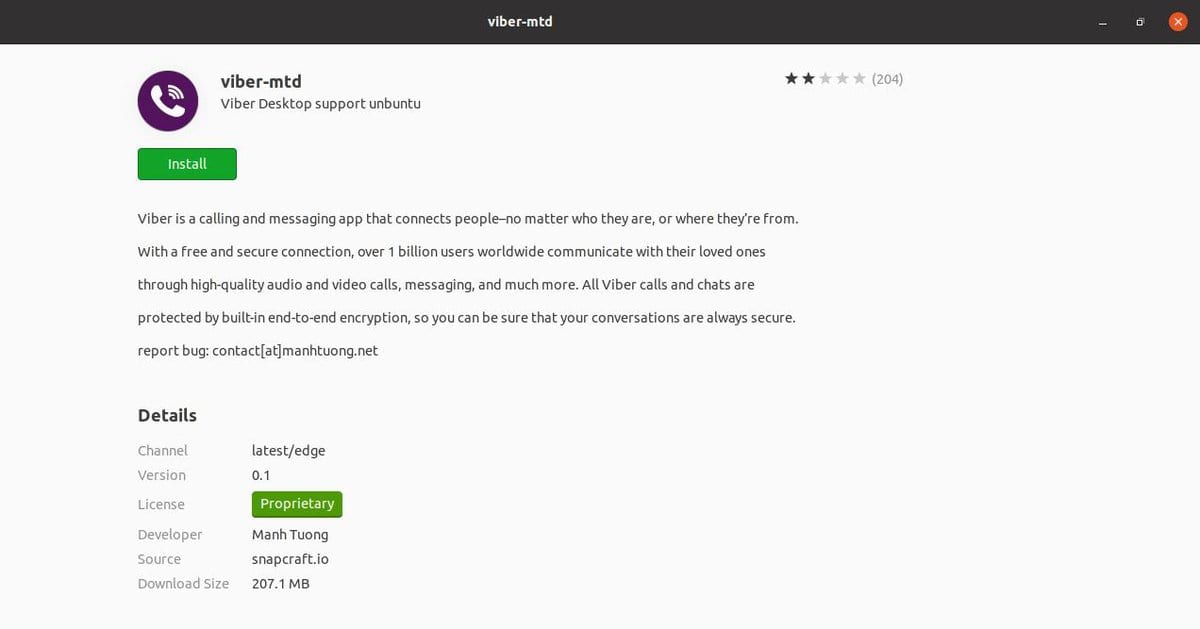
2. Install Viber Messenger App in Arch Linux
In Arch-based Linux systems, installing the Viber Messenger App is easy. You can find the Viber app inside the default package management and installing the tool. Here, I’m using Manjaro Linux to demonstrate how you can find and install the Viber Messenger App on your Arch system.
Method 1: Install Viber Messenger App on Arch via GUI
First, type ‘Package Manager’ in the system search box; then, when the package manager shows up in the search box, open it. Now, toggle into the ‘Browse’ tab on the package manager application and search for ‘Viber‘. It will take a few moments to search the Viber app on the application manager.
Now open the application and see the details. You can then just click on the ‘Build‘ button and move forward with your system password to install the Viber messenger app on your Arch Linux system.
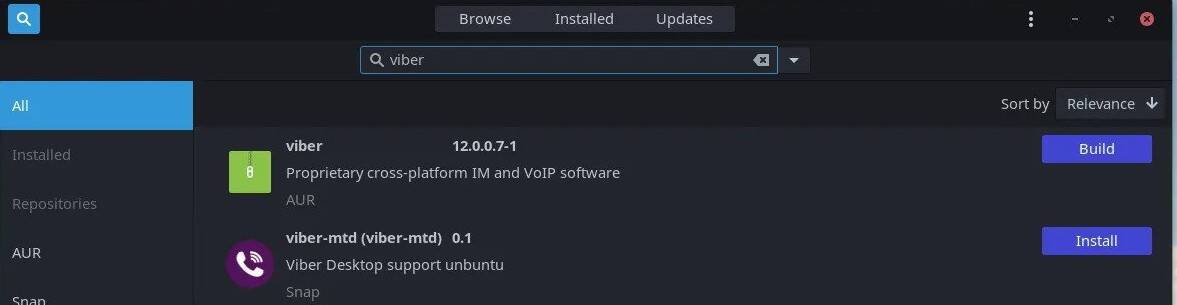
Method 2: Install Viber on Arch Linux via Snap
Snap also offers Arch users to install the Viber messaging app on their system. First, you need to install the Snap daemon on your system. You can run the following commands to your terminal shell to install Snapd.
git clone https://aur.archlinux.org/snapd.git cd snapd makepkg -si
Now, create a symbolic link to your system for Snap.
sudo systemctl enable --now snapd.socket sudo ln -s /var/lib/snapd/snap /snap
Finally, run the following command-line in the shell with root access to install the Viber messaging app on your Arch Linux system.
sudo snap install viber-unofficial
Method 3: Install Viber on Arch Linux via AppImage
AppImage uses Sandbox technology to load an application on the system using the minimum system resource. There are options to download the AppImage file of Viber. First, download the Viber AppImage file from here. When the download ends up, you will need to open the directory to locate the file.
Before installing the AppImage file, we need to configure our system for running AppImage files. You can run the following Pacman command given below to install the AppImage launcher on your system.
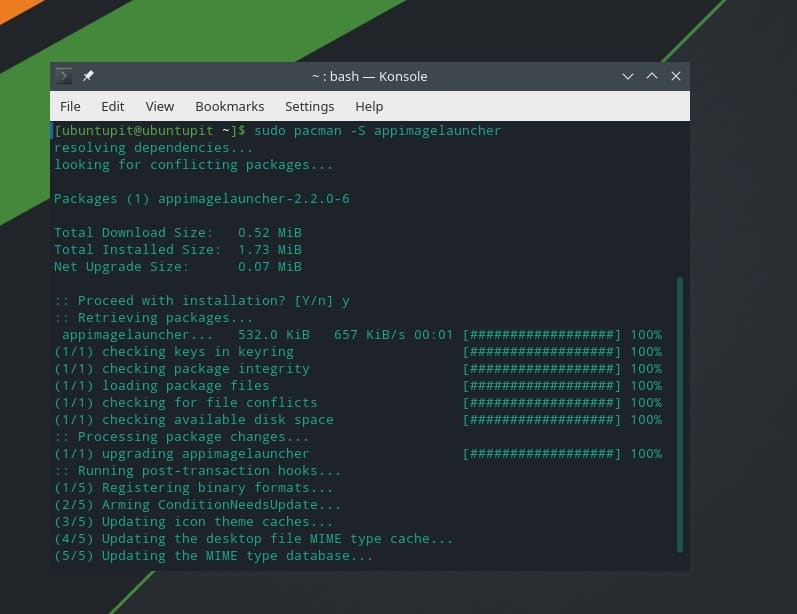
sudo pacman -S appimagelauncher
Finally, right-click on the Viber AppImage file, and click on the open with Appimagelauncher for installing Viber messaging app on your Arch-based Linux system.
3. Install Viber Messenger App in Fedora/Red Hat Linux
If you’re using a Fedora workstation or a Red Hat Linux system, you can install the Viber messaging app on your system by downloading the compiled rpm package of Viber on your system. First, you can follow this URL to download the Viber rpm package for your DNF or RPM-based system.
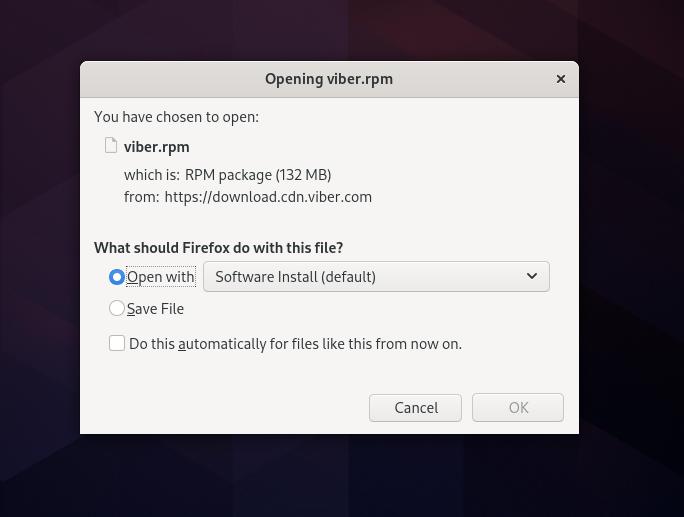
When the download ends up, browse the filesystem through the terminal shell and run the following RPM/DNF command accordingly on your shell.
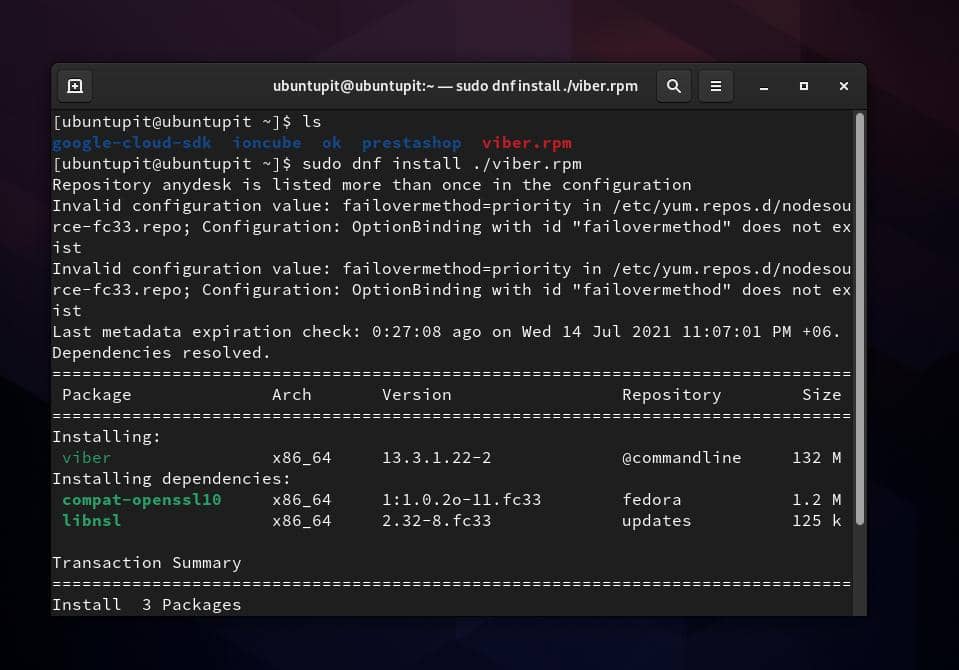
sudo rpm install ./viber.rpm sudo dnf install ./viber.rpm
There are options to install the Viber meetings app on the Fedora workstation through the Snap store as well. Would you please make sure that you have the Snap daemon package installed on your system?
$ sudo dnf install snapd $ sudo ln -s /var/lib/snapd/snap /snap
If you don’t have the Snapd installed, please run the following command-line on your terminal shell to install the Snap daemon. You can now run the following Snap command on the terminal shell with root access to install the Viber messaging tool on your Fedora Linux.
sudo snap install viber-mtd --edge
Get Started with Viber Messenger App on Linux
Till now, we have seen how to install the Viber messaging app in various Linux systems. It’s now time to run it. If you’re using a Debina-based or Ubuntu Linux system, you can run the following opt command given below to fire up the Viber tool.
$ /opt/viber/Viber
If you’ve used the Snap method to install the Viber messaging app, you may need to use the following command on the shell to open the Viber application.
$ viber-unofficial.viber
Fedora, Red Hat, and Arch-based Linux users can find the Viber app manually in the system’s search bar and open it on your system.
After launching the Viber app, you will now need to open Viber on your smartphone to connect to the Viber desktop client by scanning the QR code.
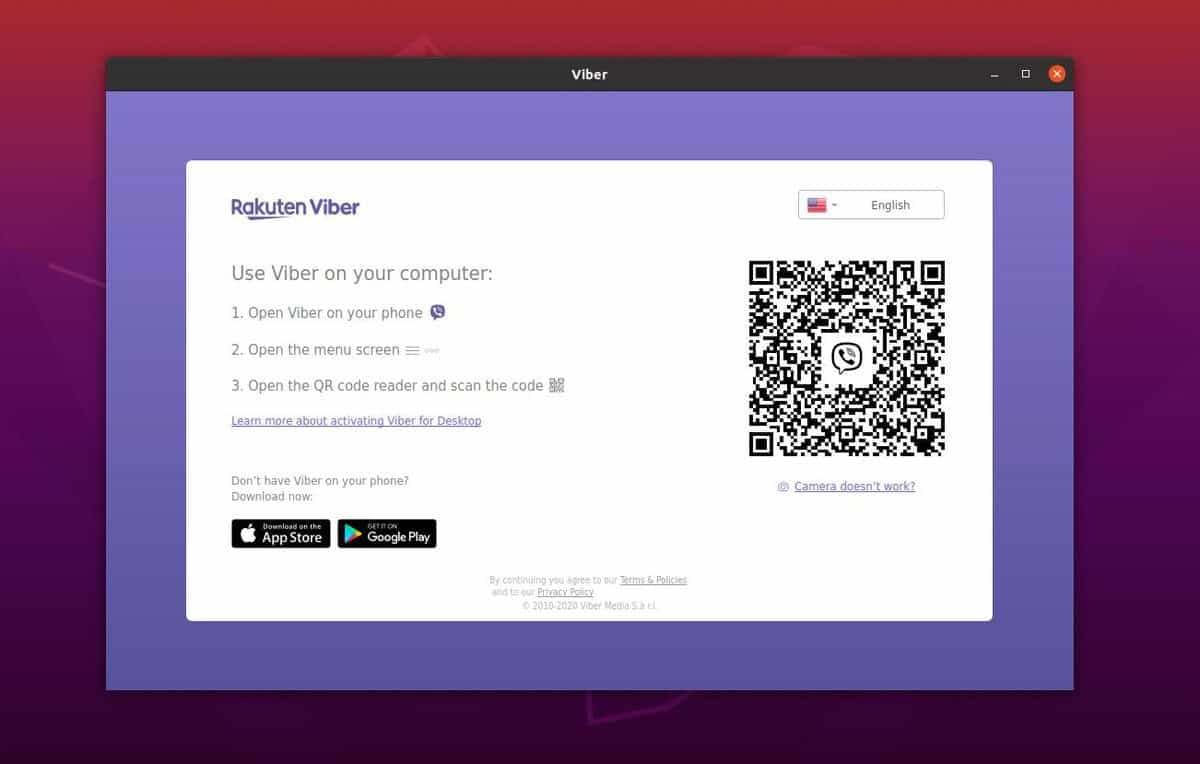
Remove Viber from Linux
There might need to remove Viber from your system. Removing the Viber messaging app from a Linux system is straightforward. You just need to remember which method you had used to install it on your system; otherwise, you might have ended up executing the wrong commands. Please follow the terminal commands given below according to your distribution to remove Viber from your Linux system.
Run the following commands to remove Viber messaging app from Ubuntu/Debian Linux.
$ sudo apt remove viber $ sudo apt-get purge viber
The following DNF command will remove Viber from your Fedora system.
$ sudo dnf remove viber
If you used the Snap method to install Viber, please Viber executes the following Snap command with root access to remove Viber messaging app from your Linux system.
$ sudo snap remove viber-unofficial
Arch-based Linux users need to open the default package manager tool to uninstall the Viber package. After opening the package manager tool, you won’t face any hard steps; the rest of the steps are pretty much self-explanatory.
Final Words
Viber has been serving VoIP – video calling, and messaging servicing since a long time ago. There are options to enable push notifications, add Viber to the Pidgin chat program, and auto-run Viber on the system’s startup. In the entire post, I’ve described several methods of installing and getting started with the Viber messaging app on a Linux system.
Please share this post with your beloved folks and the FOSS community if you find this post helpful and informative. You may let us know which messaging application you would like to use on your Linux machine. You can write also write down your opinions regarding this post in the comment section.
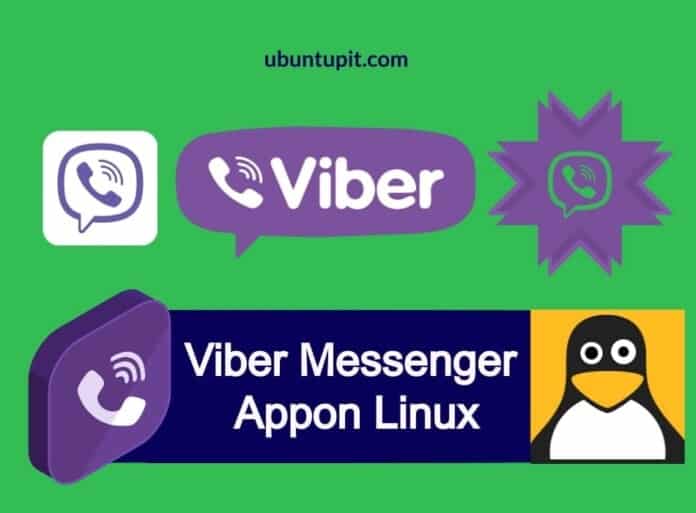
Thanks for the great step by step instructions on how to install viber. I followed your directions and installed viber on my I almalinux 9.3. I tried both the official and unofficial ways of installing it and in both cases I get the same problem: VIber doesn’t recognize the camera. I though originally it was a problem with the camera, but I can use it with zoom, teams, and other apps, so the camera is not the problem. So, I was wondering if you may have any suggestions as to how to fix it. Thanks for the help!