Nginx is one of the most popular web servers among Linux and BSD users due to its rich feature set and superior flexibility. If you are a web developer, chances are you are working with either Nginx or the Apache server. So, it is essential to have an in-depth understanding of how Nginx works from the command-line. Luckily, you can increase your DevOps skills by mastering a few Nginx commands. Our editors have selected these often-used commands for you and have provided a comprehensive discussion for starting Linux admins. Continue reading to find out more about these commands.
Useful Nginx Commands for Linux Admins
Unlike many web servers, Nginx deals with the server configuration using the configuration file only. Thus, there are only a few command-line parameters you can utilize. This is useful since admins can quickly find out the commands they are looking for. Below are some widely used Nginx commands you can use today.
Installing Nginx Web Server in Linux
Nginx offers several installation packages for different flavors of Linux. You can find them here. You can also install the Nginx directly using your package manager, as illustrated below.
$ sudo apt install nginx # Ubuntu $ sudo dnf install nginx # Fedora $ sudo yum install epel-release && yum install nginx # RHEL and CentOS
It is also possible to compile Nginx from the source. You will find details about that in this guide.
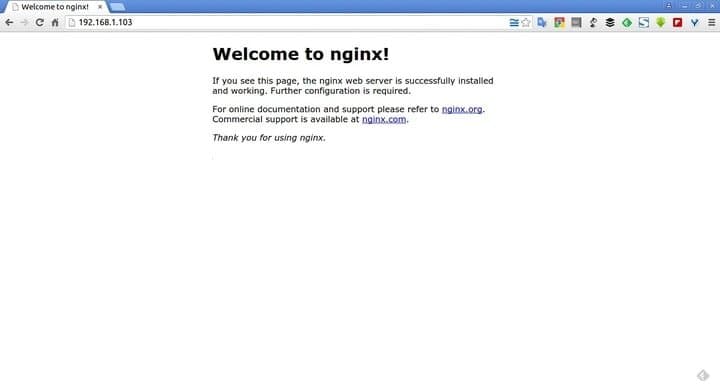
1. Start Nginx Server
It is very easy to start the Nginx web server, as demonstrated below. Simply use one of the below commands to invoke the standard web server.
$ sudo service nginx start
When you issue this command, Nginx is being started by the System V init script. If you are running Nginx from a systemd-based system like the Ubuntu Linux 16.04LTS and above, you will need to use the below command.
$ sudo systemctl start nginx
You should get a response showing whether the server started successfully or not. Another simple but effective method is to call Nginx directly using the binary path, as shown below.
$ sudo /usr/bin/nginx
2. Stop Nginx Server
You can also stop a running Nginx server using similar methods shown above. However, remember that when you stop a running Nginx server, all system processes associated with it are killed. It will terminate even if you have active connections.
$ sudo service nginx stop
This command will stop the Nginx process in systems that use the System V init script. For systemd-based machines, the following command can be used.
$ sudo systemctl stop nginx
However, these commands can still take a considerable amount of time in busy servers. The next command demonstrates how to stop the Nginx service in a faster way.
$ sudo killall -9 nginx
3. Quit Nginx Server
Quitting an Nginx server is similar to stopping one – with one distinct difference. The Nginx daemon takes a graceful approach to quit in the sense that it won’t interrupt any active connections. So, your client requests will be served as expected before shutting down.
$ sudo service nginx quit
Use this command to quit your Nginx server from the Linux shell. Users running a systemd-based machine can utilize the next command to do this job.
$ sudo systemctl quit nginx
You may also use one of the following Nginx commands for quitting a running server.
$ sudo nginx -s quit $ sudo kill -QUIT $( cat /usr/local/nginx/logs/nginx.pid )
4. Restart Nginx Server
When you do a server restart, the Nginx process simply stops and then starts again. You can use one of the below commands to restart your Nginx daemon from the command-line.
$ sudo service nginx restart
This command will restart the Nginx server using the System V init script. You can use systemctl for doing this in a systemd-based system like newer Ubuntu releases.
$ sudo systemctl restart nginx
You can also do this in a different manner, as shown by the following example.
$ sudo /etc/init.d/nginx restart
If you have compiled Nginx from the source, then you can use the next command.
$ sudo /usr/local/nginx/sbin/nginx -s restart
5. Reload Nginx Server
Reloading an Nginx server differs slightly from restarting one. When you reload a server, Nginx will shut down in a graceful manner. What this means is that the Nginx daemon will first terminate, then parse the configuration file for attempted changes, and start the new worker process without interrupting operations.
$ sudo service nginx reload $ sudo systemctl status nginx
The first command uses the System V init script, whereas the last command is for systemd-based Linux distributions. You can also invoke the following script to do this job.
$ sudo /etc/init.d/nginx reload
You should use the next command if you have compiled Nginx from the source code.
$ sudo /usr/local/nginx/sbin/nginx -s reload
The next command is another handy way of gracefully restarting your Nginx server.
$ sudo nginx -s reload
6. Check Nginx Status
Sometimes you may want to view the current status of your Nginx server before performing any operations on them. This can be done very quickly using one of the below commands. Remember to sudo your command or switch to the root user.
$ sudo service nginx status
As shown in some previous commands, this command works by initializing the System V init script. You can use the next command for systems that use systemd instead.
$ systemctl status nginx
Another way of doing this would be to use the Nginx init.d script directly, as demonstrated by the following command.
$ sudo /etc/init.d/nginx status
If Nginx is compiled from the source code, then you the next command.
$ sudo /usr/local/nginx/sbin/nginx -s status
7. Check Nginx Configuration
Since there is a wide range of Nginx customization abilities, network admins often need to tweak the configuration file to add/unlock new features. However, you should always test your configuration file for potential errors. Else, malicious users might leverage faults in your server configuration.
$ sudo nginx -t
This is a simple command that does this job for you. When you run this, you’re basically telling Nginx to check the configuration file for syntax errors and refrain from running the server. You can use the following command to dump the result of the configuration test on your terminal console.
$ sudo nginx -T
You may also use one of the following Nginx commands to test the configuration of your Nginx server.
$ sudo service nginx configtest # System V Init $ sudo systemctl config nginx # systemd-based
8. Send Signals to Nginx
Admins can send various useful signals to the Nginx daemon. You will need to use the -s flag to send a signal to Nginx, followed by the actual signal. We had already seen signals in action when we used it to quit and reload our Nginx server. Here, we’re specifying them in order.
$ sudo nginx -s stop # stops a running Nginx server $ sudo nginx -s quit # quits Nginx server $ sudo nginx -s reload # gracefully restarts Nginx $ sudo nginx -s reopen # reopens server log file
However, your Nginx version should be at least 0.7.53 or more. Otherwise, you can not send signals to your Nginx processes.
9. Display Nginx Version Information
Some newer features of Nginx are only available to recent versions. So admins may face some compatibility issues on legacy servers. You can easily determine your Nginx version to see whether your issues have anything to do with the server version or not.
$ sudo service nginx -v # uses System V Init $ sudo systemctl -v nginx # for systemd-based distributions
The following commands can be used to display additional information regarding your Nginx installation, such as configuration variables and compiler version.
$ sudo service nginx -V $ sudo systemctl -V nginx
Additionally, if you are running a Ubuntu or Debian-based Linux server, you may use the next command to find out your Nginx version.
$ sudo apt-cache policy nginx
10. Display Help Page
The Nginx help page is a great reference point for both beginners and seasoned Linux admins. You can use one of the following Nginx commands to view this reference from the Linux terminal emulator.
$ sudo service nginx -h # uses System V Init $ sudo systemctl -h nginx # for systemd-based distributions
You can also use the next commands to do this job.
$ sudo service nginx -? # uses System V Init $ sudo systemctl -? nginx # for systemd-based distributions
Referencing the help page is always an excellent choice since they allow a quick glimpse into the options available to the user.
11. Use Alternative Configuration
There is an unending list of customization abilities offered by Nginx web servers. Admins can easily tweak the Nginx configuration file for adding extra functionalities to their server. The default Nginx configuration file on most systems is /etc/nginx/nginx.conf. However, it is often a good practice to implement your customizations on an alternative configuration file first.
$ sudo nginx -c ~/test.conf
Note that we are assuming your new configuration file is named test.conf. Substitute this portion with the actual name of your configuration file. You can now test your new configurations using the below command.
$ sudo nginx -t -c ~/test.conf
You can also instruct Nginx to look for the default configuration in a different directory when compiling from the source. Simply pass this directory when configuring the installation.
# ./configure --conf-path=/etc/some/other/nginx.conf
12. Suppress Non-Error Messages
It is normal to receive error messages when you are testing new configurations. However, you will also get a lot of irrelevant information when checking your customizations. Luckily, the Nginx daemon offers a simple option to suppress these non-error messages, as demonstrated below.
$ sudo nginx -q -t -c ~/test.conf
This command will test a custom configuration file called test.conf and will omit unnecessary information from the output. It is quite useful for remote server administration tasks.
13. Change Global Directive
The global directive contains all the configuration parameters available to your Nginx server. It is one of the most sensitive section of your web server and requires earnest attention. The -g option allows admins to define personalized Nginx directives for their web servers.
$ sudo nginx -g "pid /var/run/test.pid; worker_processes 2;"
This command specifies the global Nginx directives for PID and defines the number of worker processes, 2 in this case. Now we can test this using the alternative configuration file used earlier.
$ sudo nginx -t -c ~/test.conf -g "pid /var/run/test.pid; worker_processes 2;"
14. Change Nginx Prefix Path
The prefix path contains all the files used by your Nginx web server. It is also the same directory used by configuring for setting the relative paths (except library sources). By default, Nginx uses the /usr/local/nginx directory as the prefix. The below command demonstrates how we can override this from the command-line.
$ sudo nginx -p /path/to/new/prefix
The -p flag allows us to pass the new prefix location. It often comes in handy when testing new servers. However, this option is not available for Nginx servers older than version 0.7.53.
15. Check stub_status Module
The stub_status module exposes some very important metrics about Nginx. Admins often use it for monitoring their Linux mail servers or proxy servers. Although all pre-built Nginx binaries come with this module, your Nginx server might not have this if you have compiled Nginx from the source. You can use the following command to test whether you’ve got it or not.
$ sudo nginx -V 2>&1 | grep --color -- --with-http_stub_status_module
If you find out that you’re missing this module, you can always rebuild Nginx from the source. Simply include the –with-http_stub_status_module parameter when configuring Nginx, as shown below.
$ ./configure --with-http_stub_status_module
16. Check Nginx Path
There are several Nginx commands for checking the path of your Nginx installation. Like everyday Linux terminal commands, you can always use the which/whereis command to check for the Nginx path.
$ which nginx $ whereis nginx
The above commands will display all system locations that contain files related to your Nginx setup. You can do this another way by using the ps command and grepping for the required information.
$ ps aux | grep nginx
You should now see the location of your Nginx daemon clearly. This is very useful to developers who don’t have low-level privileges to the server machine.
17. Locate Nginx PID
The PID or Process ID is a unique number used to distinguish processes on Linux and Unix-like systems. We can send various signals to our Nginx server by using the appropriate PID. This PID can be found by using one of the following commands.
$ ps aux | grep [n]ginx $ pgrep nginx $ cat /run/nginx.pid
So we can use either pgrep or the vanilla grep command in conjunction with ps. Do not worry if you don’t understand how “grep” works. We have already published a resource-intensive guide on Linux grep commands.
18. Find Log Files
The log files contain a lot of valuable information for both system admins and developers. Nginx has two default log files consisting of the access.log and error.log documents. These are located at /var/log and can be viewed by using the following command.
$ ls /var/log/nginx/*.log
Now you should see those log files mentioned above. As their name suggests, access.log contains information regarding your site visitors and error.log houses warnings/details about misconfigurations. However, you will need to enable these two logs from your Nginx configuration file before you can use them.
19. Set Virtual Hosts
Virtual hosts allow server admins to run more than one website in a single server machine. This is often useful since you can share your computing processes to run multiple sites at the same time. However, the term virtual host is usually associated with Apache servers. They are known as “Server Blocks” in the Nginx world.
$ sudo ln -s /etc/nginx/sites-available/YOURSITE.com /etc/nginx/sites-enabled/YOURSITE.com
You can easily enable virtual hosts on an Nginx server using this simple symlink. Just remove the symlink if you want to disable virtual hosts.
20. View Compiled Nginx Modules
As you have seen in some previous Nginx commands, when you install the daemon, some essential modules are also installed. We can easily view these Nginx modules by using the below command.
$ sudo 2>&1 nginx -V | tr -- - '\n' | grep _module
This command leverages several Linux command-line tools and filters out irrelevant information to display only the modules. Since Nginx has a plethora of modules, this command can be useful to check what modules are compiled for your server.
21. Enable/Disable Nginx Service
Enabling the Nginx service allows the server to auto-start during boot time. It is essential for dedicated servers because otherwise, user requests might get interrupted. We can very easily enable Nginx to auto-start using the below command.
$ sudo service nginx enable # System V Init $ sudo systemctl enable nginx # systemd-based systems
These simple but effective commands will make sure your server downtime is reduced as much as possible. You can also disable auto-start if you want. Simply use one of the following commands.
$ sudo update-rc.d -f nginx disable $ sudo systemctl disable nginx
22. Upgrade Nginx on the Fly
Nginx allows admins to upgrade the binary and/or configuration file on the fly. This means your client requests will not be interrupted due to server upgrades. To do this, first, we need to locate the PID of the master Nginx process. We can do it using a simple command that we’ve already demonstrated.
$ cat /run/nginx.pid
Your new Nginx binary should be ready by now. Spawn a new set of Nginx master/worker processes which use the new binary via the below command.
$ sudo kill -s USR2 `cat /run/nginx.pid`
Now kill the worker processes used by the first master process using the following command.
$ sudo kill -s WINCH `cat /run/nginx.pid.oldbin`
Follow it by killing the old master process.
$ sudo kill -s QUIT `cat /run/nginx.pid.oldbin`
23. Setup Nginx in Chroot Jail
A chroot jail for your Nginx server will provide an extra layer of security in case of potential break-ins. Admins often use this technique to make sure their servers are isolated and safe in a small section of the Linux filesystem. Use the following commands to set up your Nginx server inside a chroot jail.
# D=/nginx # mkdir -p $D
# mkdir -p $D/etc # mkdir -p $D/dev # mkdir -p $D/var # mkdir -p $D/usr # mkdir -p $D/usr/local/nginx # mkdir -p $D/tmp # chmod 1777 $D/tmp # mkdir -p $D/var/tmp # chmod 1777 $D/var/tmp # mkdir -p $D/lib64
# ls -l /dev/{null,random,urandom}
# /bin/cp -farv /usr/local/nginx/* $D/usr/local/nginx
You’ll need to run these as root. Now find out the shared libraries using the below command.
# ldd /usr/local/nginx/sbin/nginx
Copy all libraries one by one, as shown below.
# cp /lib64/libpcre.so.0 $D/lib64
You’ll also need to copy /etc and a few other directories as well.
# cp -fv /etc/{group,prelink.cache,services,adjtime,shells,gshadow,shadow,hosts.deny,localtime,nsswitch.conf,nscd.conf,prelink.conf,protocols,hosts,passwd,ld.so.cache,ld.so.conf,resolv.conf,host.conf} $D/etc
# cp -avr /etc/{ld.so.conf.d,prelink.conf.d} $D/etc
Your chroot jail is now ready for Nginx. Simply kill the old service and start the new one using the next command.
# /usr/sbin/chroot /nginx /usr/local/nginx/sbin/nginx -t
24. Run Nginx inside Docker
Docker containers have become extremely popular due to their flexibility and robust performance. You can easily create and run your Nginx web server from inside a docker container. The next command pulls the official Nginx image and creates a server instance using the default configuration.
$ docker run --name nginx-server -P -d nginx
You can maintain persistent storage using the following simple command.
$ sudo docker run --name nginx-server -v /var/www:/usr/share/nginx/html:ro \ -v /var/nginx/conf:/etc/nginx:ro -P -d nginx
You can find more useful Docker commands in this post. Take a glance over it if you’re looking for docker-specific information.
25. Run Nginx inside LXD
LXD is hailed as the next-generation Linux container and offers an astounding set of features. You can also use Nginx through LXD containers. Take a look at the following Nginx commands for LXD.
$ sudo lxc launch ubuntu:18.04 nginx-server
$ sudo lxc exec nginx-server -- sudo --user ubuntu --login $ sudo apt update $ sudo apt install -y nginx $ sudo systemctl reload nginx
First, we created a container called nginx-server and then started a shell in that container. Then we updated the package list and installed the Nginx web server inside that container. The last command simply reloads the server.
Ending Thoughts
There are many surprising features offered by Nginx, and new users are often overwhelmed by its sheer capabilities. Luckily, you can gain tremendous confidence if you know only some basic Nginx commands. That’s why we took the liberty of presenting these awesome commands to you. We have covered not only the basic commands but also some advanced, more powerful command-line tricks. Hopefully, you will feel more authority over your Nginx skills once you’re accustomed to these commands. Let us know your thoughts in the comment section below and keep visiting for more guides on Linux servers.

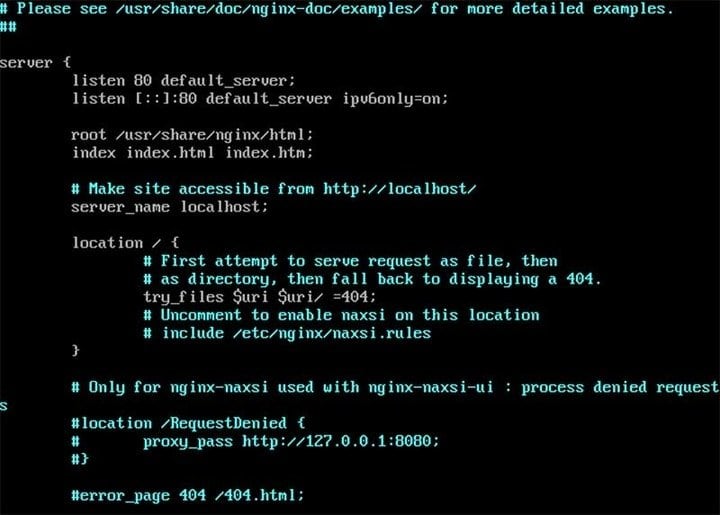
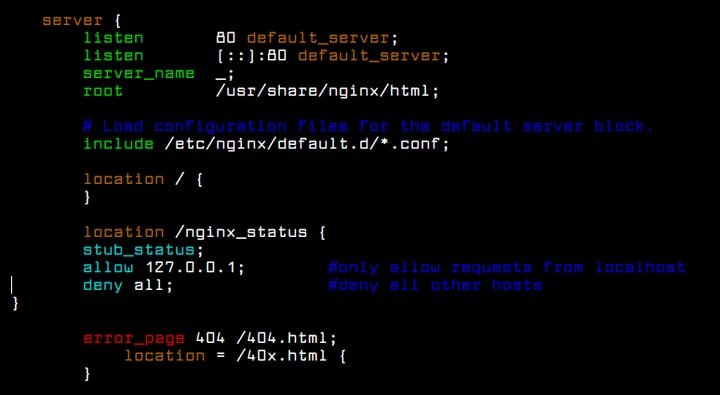
This guide is an absolute gem for Linux admins! I was stuck trying to gracefully restart my Nginx server without affecting active connections, and the detailed explanation here really cleared things up for me. The distinction between stopping, quitting, and reloading Nginx is something I never fully understood until now—such a lifesaver!
For anyone new to Nginx or starting fresh, I’d also recommend this guide to [install Nginx on Rocky Linux 9](https://docs.vultr.com/how-to-install-nginx-webserver-on-rocky-linux-9). It helped me a lot when setting up a clean environment and pairs perfectly with the tips in this article.
Thank you so much for putting this together! Your step-by-step approach makes everything feel manageable, even for someone still learning the ropes. Keep up the great work—I’ll definitely be coming back here for more tips! 🙏
This article was a lifesaver! I was having trouble figuring out how to start and manage my Nginx server from the command line. The step-by-step breakdown of commands like `nginx -t`, `systemctl restart nginx`, and how to reload the server was exactly what I needed. I especially appreciated the tips for checking the status and configuration before making any changes. It’s clear and concise – just what a Linux admin needs!
For anyone else looking to install **[nginx/1.24.0 (ubuntu)](https://docs.vultr.com/how-to-setup-load-balancing-using-nginx)**, I highly recommend this detailed guide! It helped me get everything in order quickly and with minimal hassle.
Thanks again for the fantastic write-up, it’s really boosted my confidence in managing Nginx efficiently.
how to configure it as a local test environment.?
Excellent compilation. I’m finding this very helpful. Many thanks to the author 🙂