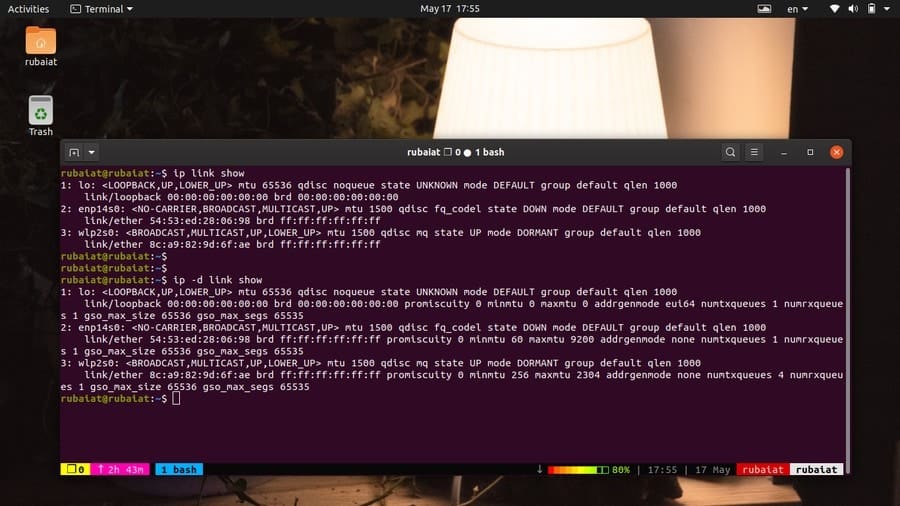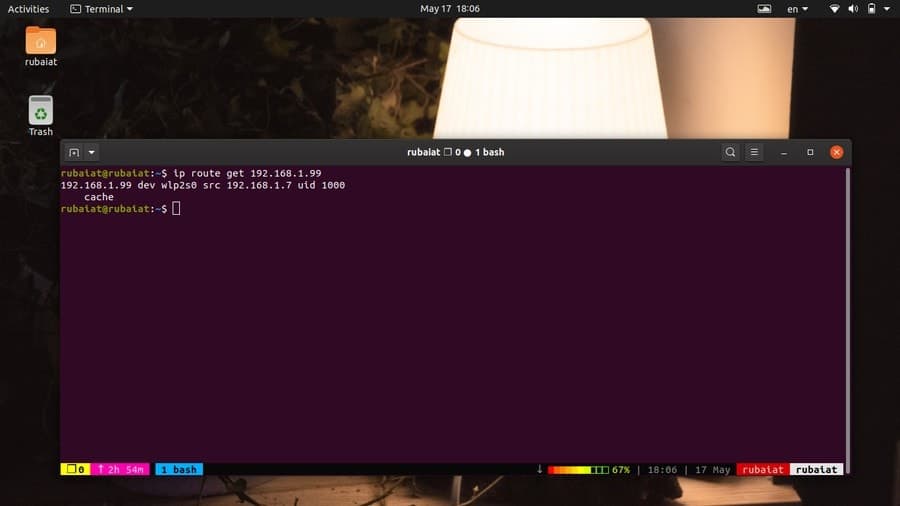Linux offers some of the best networking utilities for end users. For a long time, the ifconfig commands have been the go-to solution for handling network parameters in Linux. However, ifconfig has become outdated for some time, and the Unix community is adopting the Linux IP command as a replacement for this powerful tool.
The ip command allows users and network admins to configure their IP addresses, routing policies, and network interfaces easily. It is a worthy upgrade over ifconfig in terms of performance and features. So, if you are still using ifconfig, it is high time to try your hands on the ip utility.
Linux IP Commands for Network Management
The ip utility offers several additional functionalities over ifconfig. You will usually use ifconfig to manipulate network interfaces and IP addresses. But, the ip command allows us to manipulate even the routing tables as well as ARP tables. You will learn how to make use of these practical commands once you’ve understood our examples.
Basic Usage of Linux IP Commands
ip [ OPTIONS ] OBJECT { COMMAND | help }
The ip command in Linux takes the above form. Here, OBJECT can be several things, including network interfaces, IP addresses, routing rules, tunnels, and ARP tables. Each object can be specified using either a long-form or abbreviated form, like a or address.
1. Check IP Addresses and Properties of All Network Interfaces
You can use the following command to display the IP address as well as its properties for all available interfaces in your system. The output of this command is very similar to that of ifconfig.
$ sudo ip addr show
You can also use the short form a for addr. They are equivalent and display the same information.
$ sudo ip a show
The result should contain the names of all network interfaces and their respective IP addresses. The IP information is denoted by the term inet.
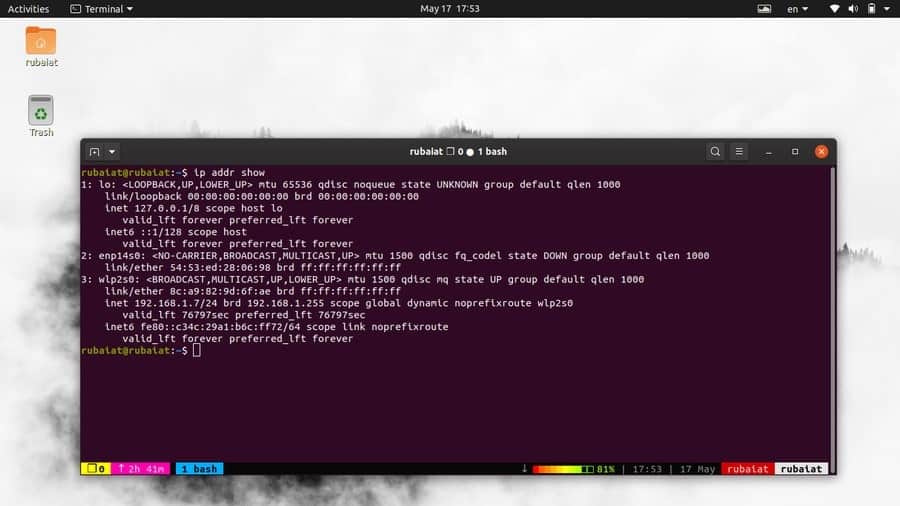
2. Check IP Addresses and Properties for Specific Devices
It is also very easy to display IP information for a selected device. Simply use the dev option, followed by the interface name as its argument.
$ sudo ip a show dev wlp2s0 $ sudo ip addr show dev wlp2s0
Here, wlp2s0 is the wireless interface. replace this with the name of the interface you want to check. For example, ethernet interfaces are often represented via eth0. However, these can easily vary across systems, so make sure to supply a name that exists in your host.
3. Display IPv4 Addresses Only
The above commands show a lot of useful information alongside the IP addresses. However, if you are only interested in the IP address itself, you can omit that extra information. Take a close look at the command below to see how this works.
$ sudo ip -4 addr $ sudo ip -4 addr show
These commands are equivalent, but they list the interfaces that have an active IPv4 address. However, they still provide much extra information. You can use the Linux grep command to filter this output and display the IPv4 addresses only.
$ sudo ip -4 addr show | grep -oE "\b([0-9]{1,3}\.){3}[0-9]{1,3}\b"
4. Display IPv6 Addresses Only
We can also display only the IPv6 addresses using the ip utility and the Linux awk command. We can also use the grep utility, but it will require a much larger regular expression pattern.
$ sudo ip -6 addr show | awk '/inet6/ {print $2}'
When you run the above command, it will spit out all the IPv6 addresses for your interfaces.
5. Add an IP Address
The Linux IP command makes it very easy for admins to add a new IP address. In the example below, we illustrate how to add an IP address to a specific network device. Take a close look at the syntax to make sure you understand what’s going on.
$ sudo ip addr add 192.168.1.1/24 dev eth0
This command adds the IP address 192.168.1.1 with the netmask 24 to the ethernet interface eth0. Simply substitute the interface name to reflect the change in a different device.
6. Add a Broadcast Address
The broadcast address sends network packets to every device that is connected to the network. You can add a custom broadcast address using one of the following simple ip commands.
$ sudo ip addr add brd 192.162.125.200 dev eth0 $ sudo ip addr add broadcast 192.162.125.200 dev eth0
Now, the broadcast address for the eth0 interface is set to 192.162.125.200. However, bear in mind that network interfaces in Linux obtain the broadcast information themselves. So, you should only assign it when you’re setting up a network yourself.
7. Delete an IP Address
It is also very easy to delete an IP assigned to a specific network. Take a close look at the next ip command example to see how this works in practice.
$ sudo ip addr del 192.168.1.1/24 dev eth0
This command deletes the IP address 192.168.1.1/24 from the ethernet interface.
8. Flush IP Addresses
You will need to use the above command multiple times to delete all IP addresses from different interfaces. However, if you want to start over, flushing your IP addresses might turn out to be a good start.
$ sudo ip -s -s a f to 192.168.1.0/24
This command will delete all the IP addresses associated with the network 192.168.1.0/24. You may also flush IPs based on their label.
$ sudo ip -4 addr flush label "eth*"
This command will flush all IPv4 addresses for your system’s ethernet interfaces.
9. Display Information for All Available Interfaces
The link object represents the network interfaces. You can display information about all network interfaces in your Linux machine by using the following simple commands.
$ sudo ip link $ sudo ip link show
Both of them are equivalent and show information like the MAC, interface state, and so on. You can replace link with l as a short form. You can also use the -d and -h options of the ip command to get more detailed information in a human-readable format.
$ sudo ip -d -h link show
10. Display Interface Information for Specific Devices
Like the IP addresses, we can also display interface information for a single device. You will need to use the dev option similarly, followed by the device name, as demonstrated in the below example.
$ sudo ip link show dev eth0
This is useful for troubleshooting specific devices since it omits unnecessary information. Use the below command to get extra information in an easily readable format.
$ sudo ip -d -h link show dev eth0
11. Display Statistics Data for Interfaces
Statistical data makes it very easy to identify and troubleshoot network problems. You can use any of the following commands to display statistics information for a particular interface very easily.
$ sudo ip -s link show wlp2s0 $ sudo ip -stats link show wlp2s0 $ sudo ip -statistics link show wlp2s0
All of the above commands are equivalent. So, you can use any of -s, -stats, or -statistics. However, you may use them more than once in your commands. This will give additional statistics information.
$ sudo ip -s -stats -statistics link show wlp2s0
12. Display Statistics Data for All Interfaces
The ip utility also allows network admins to print out statistics data for all available interfaces in your system. This is very similar to the above command. Simply omit the name of any particular interface and ip will display statistics for all of them.
$ sudo ip -s link show $ sudo ip -stats link show $ sudo ip -statistics link show
Likewise, we can also use the flags more than once to obtain additional information. The below command demonstrates this.
$ sudo ip -s -stats -statistics link show
13. Enable a Specific Network Interface
The ip command makes it very easy to bring an interface online. So, if you are still using the ifconfig command to do this, carefully check out the following example.
$ sudo ip link set wlp2s0 up
This command will enable the wireless interface wlp2s0 in your system. Since many systems specify this interface as wlan0, make sure you are using the appropriate device name based on your system.
14. Disable a Specific Network Interface
We can also disable a network very easily by using the ip sub-command link set. The following example demonstrates how to disable the wireless interface wlp2s0 that we just enabled in the earlier example.
$ sudo ip link set wlp2s0 down
The above command will make the wlp2s0 interface offline. You need to enable it again if you want to transfer network packets using the wireless interface.
15. Assign Custom MTU to an Interface
MTU stands for Maximum Transmission Unit and addresses the size cap of packets that can be sent by a particular network interface. You can use the Linux ip command below to assign a custom MTU size for an interface.
$ sudo ip link set wlp2s0 mtu 5000
This command sets the MTU of the wireless interface wlp2s0 to be 5000. You can confirm the change by checking the interface information.
16. Enable Promiscuous Mode
The promiscuous mode allows an interface to send all IP packets to your CPU, including those that are not destined to reach the system. It is often useful for troubleshooting purposes and network auditing. Take a quick look at the below command to see how to do this using the ip command-line tool.
$ sudo ip link set wlp2s0 promisc on
When you run the above command, it will turn on the promiscuous mode for the wireless interface. You can also enable it for other network interfaces as long as it is supported by the network interface controller.
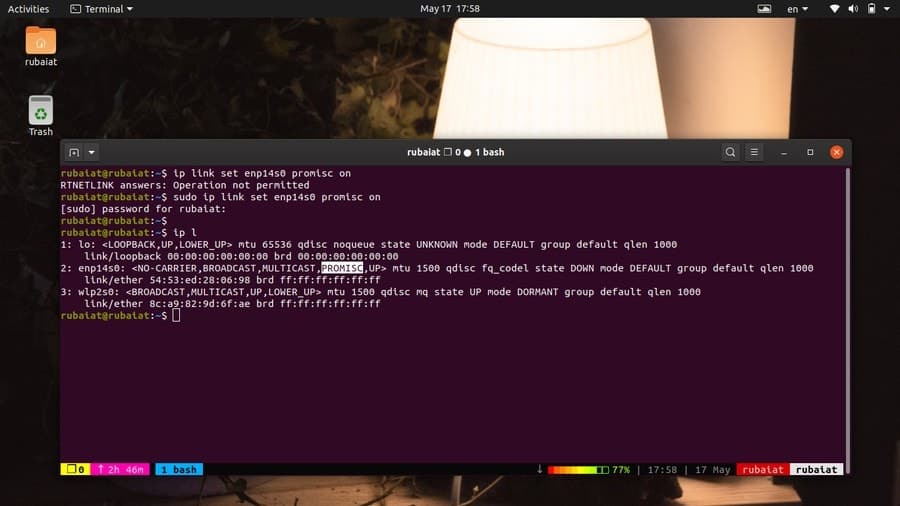
17. List all Enabled Interfaces
Since you will often work with systems that have more than one interface, you may want to list the currently enabled devices. This will come in handy during network troubleshooting and system auditing.
$ sudo ip link ls up
This command will print out all actively running network interfaces in your Linux machine alongside their usual properties. Use the -d flag of the ip command to get more detailed information about each interface.
$ sudo ip -d link ls up
18. Assign Custom Transmission Queue Length to an Interface
You can control the bandwidth usage of your network by modifying the transmission queue length of an interface. Transmission queue length refers to the maximum size of data packets allowed by the device driver.
$ sudo ip link set txqueuelen 1500 dev wlp2s0
This command sets the transmission queue length of the wireless interface to be 1500. We are using the link set sub-command to assign this value.
19. Enable Trailers for Ethernet Interface
Trailer encapsulation allows the Linux kernel to minimize memory-to-memory copy operations on a receiving host and reduce packet processing time. This feature is supported by the Ethernet interface only. You can use the following Linux ip command to enable this on your system.
$ sudo ip link set dev eth0 trailers on
This command will enable trailer support for the eth0 device. Notice how we first specify the device before enabling this feature.
20. Disable Trailers for Ethernet Interface
Disabling trailer encapsulation is also pretty straightforward using the ip utility. Simply replace the on portion of the above command with off to do this.
$ sudo ip link set dev eth0 trailers off
Now, the trailer feature will be turned off for the eth0 device.
21. Change MAC Address
If you want to change your MAC address in Linux, you can easily do so using the ip utility. First, turn off the interface using the following command.
$ sudo ip link set dev eth0 down
Now, you need to set the MAC address by issuing the next command.
$ sudo ip link set dev eth0 address 8e:a9:82:9d:6f:ac
This command sets the MAC address of the eth0 interface to 8e:a9:82:9d:6f:ac. Finally, bring your network interface online by using the below command.
$ sudo ip link set dev eth0 up
22. Rename Network Interfaces
You can easily rename network interfaces using the Linux ip command. The below command demonstrates how to rename the eth0 interface to eth1.
$ sudo ip link set eth0 down $ sudo ip link set eth0 name eth1 $ sudo ip link set eth1 up
We need to disable the interface before we can rename it. You can rename any network interface in your system using the above method.
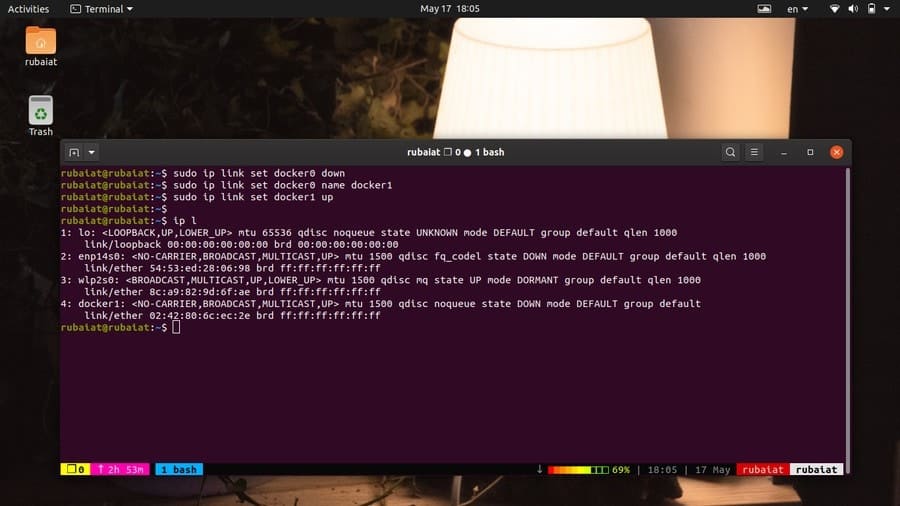
23. Display Network Tunnels
Network tunnels allow our system to send sensitive information over the public internet. You can print the list of active tunnels by using the ip tunnel sub-command.
$ sudo ip tunnel $ sudo ip tunnel show
Both of these commands are equivalent and will display the list of network tunnels upon execution.
24. Display IP Routing Table
Every IP-enabled device uses some kind of routing table to evaluate where to redirect traveling IP packets. The Linux ip command allows admins to view this information very easily. Take a quick look at the below command to see how this works.
$ sudo ip route
This command will print out all the routing information loaded in the kernel. You may also add, delete, or replace routing entries as required.
25. Add Entries to Routing Table
Sometimes, the admin might need to add an entry to the routing table manually. The route command allows users to do this, and many network admins still use that. However, you can add entries to your routing table directly using the ip command. The below command illustrates this with a practical example.
$ sudo ip route add default via 192.168.1.1 dev wlp2s0
This command adds a default route for the ethernet device wlp2s0. The IP address 192.168.1.1 is the local gateway for your network. Thus, the above command allows a route for all addresses via the local gateway to the wireless device.
26. Add Routing Entry for a Sub-Network
The below command shows us how to add a route to a sub-network using the ip route command. We will need to use a gateway for this, so we are going to use the default gateway, which is 192.168.1.1.
$ sudo ip route add 192.168.1.0/24 via 192.168.1.1
The above command will add a route to the network 192.168.1.0/24 via the local gateway 192.168.1.1. Most consumer-grade routers and modems today use this IP as their gateway.
27. Add Routing Rules for Specific Devices
It is very easy to add a route to a sub-network that can be reached by a particular network device all the time. The below simple command will illustrate this for the wireless interface wlp2s0.
$ sudo ip route add 192.168.1.0/24 dev wlp2s0
After the above command is done executing, all addresses in the range 192.168.1.0/24 can reach the wlp2s0 interface freely.
28. Delete Entries from the Routing Table
If you want to remove a particular entry from your routing table, you can do so easily by using the route delete sub-command of the ip utility. The below command shows you how to do this from your Linux terminal emulator at ease.
$ sudo ip route delete 192.168.1.0/24 via 192.168.1.1
This command will remove the route for the network 192.168.1.0/24 via the default gateway 192.168.1.1. This is the entry we created in an earlier example.
29. Replace an Entry in the Routing Table
We can easily replace an entry to the routing table using the route replace sub-command of the Linux ip command. The below example will replace any defined route for the sub-network 192.168.1.0/24 to the wlp2s0 interface.
$ sudo ip route replace 192.168.1.0/24 dev wlp2s0
This command will create the route if it is not defined already. It provides a handy way of manipulating existing routing rules.
30. Display the Route Taken by an Address
Admins often need to determine the route taken by an IP address. It helps troubleshoot network problems and ensure packets are transmitted the way they are intended. The below example shows us how to do this effectively using the ip utility.
$ sudo ip route get 192.168.1.5
This command displays the path taken for the IP address 192.168.1.5 in your network. Use the below command to get a statistical overview.
$ sudo ip -s route get 192.168.1.5
31. Add Persistence Static Routes
Till now, we have seen how to add or delete static routes using the Linux ip command. However, these routes are not permanent and will be lost after the system restarts. You can make the changes permanent by doing the following tasks.
$ sudo vim /etc/sysconfig/network-scripts/route-wlp2s0
192.168.1.0/24 via 192.168.1.1
Exit your vim or your Linux text editor after appending the above line. Now restart the Network Manager. This will make the specified route permanent on RHEL or CentOS systems.
$ sudo systemctl restart NetworkManager
Now, to add this route permanently to Debian or Ubuntu distributions, set the following.
$ sudo vim /etc/network/interfaces
up route add -net 192.168.1.0 netmask 255.255.255.0 gw 192.168.1.1 dev wlp2s0
Now, you need to bring your interface down and then up again to reflect this change. You can do so using the following commands.
$ sudo ip link set wlp2s0 down $ sudo ip link set wlp2s0 up
32. Display Multicast IP Addresses
Multicast IP addresses are used for sending or receiving multicast messages across network devices. You can use the following simple command to print out the list of all available multicast IP addresses in your system.
$ sudo ip maddr $ sudo ip maddr show
Both of these commands are equivalent and display a nicely formatted list of multicast addresses for a given network.
33. Display Multicast Information for Specific Devices
The above commands display the multicast information for all network devices. If you want to troubleshoot a specific device, you can use the following command instead.
$ sudo ip maddr show dev eth0
Here, we are using the dev option to specify the wlp2s0 wireless interface. It will now print out the multicast information for only this particular device. Replace the device name with any of the devices in your machine.
34. Add a Multicast Address
Adding multicast addresses is quite effortless using the ip command. We can easily do so by utilizing the maddr add sub-command of ip. Take a quick look at the below illustration to see how this works in real life.
$ sudo ip maddr add 44:22:00:00:00:01 dev eth0
The above command adds the multicast address 44:22:00:00:00:01 for the eth0 network device. Replace the interface name with your appropriate interface and the address with the desired one.
35. Delete a Multicast Address
We can also delete the multicast address for a specific network device just the way we added it. To remove the multicast address 44:22:00:00:00:01 from the eth0 interface, use the following command in your Linux terminal.
$ sudo ip maddr del 44:22:00:00:00:01 dev eth0
So, by simply using the maddr del sub-command of ip, we are able to remove the multicast address. Make sure to specify the correct device, or else you may end up with unwanted multicasting.
36. Enable Multicast Addressing
Use the following simple command if you want to set the multicast addressing mode for a specific interface. We will be using the link set sub-command of the ip utility to enable multicast addressing.
$ sudo ip link set eth0 multicast on
Now, multicast addressing is allowed on the ethernet interface eth0.
37. Disable Multicast Addressing
If you are a home user, you may want to disable the multicast addressing feature altogether. Thankfully, disabling this feature is as easy as enabling it. Take a close look at the below example to see how you can do this using the ip utility.
$ sudo ip link set eth0 multicast off
So, by simply using the multicast off option for an interface, you can turn off this feature.
38. Enable All-Multicast for Interfaces
The allmulticast mode allows an interface to receive all multicast packets directly. You can enable it for a specific network device very easily. The below command illustrates this for the ethernet interface eth0.
$ sudo ip link set eth0 allmulticast on
We selected the eth0 interface using the link set sub-command and turned on the allmulticast feature using the on option.
39. Disable All-Multicast for Interfaces
You can disable allmulticast altogether by toggling the on the option to off. The below command demonstrates this for the eth0 interface.
$ sudo ip link set eth0 allmulticast off
Now, allmulticast is disabled altogether for this specific network device.
40. Display the ARP Table
The ip neighbor table objects or the ARP (Address Resolution Protocol) table contains the mapping between IP addresses and their respective MAC addresses whenever sending a network packet. The system first looks at this table to determine whether it already knows the MAC for that address.
$ sudo ip neigh
When you run this command, ip will show the neighbor objects or the ARP table in your Linux terminal emulator. It shows the MAC address for the active network device alongside other useful information.
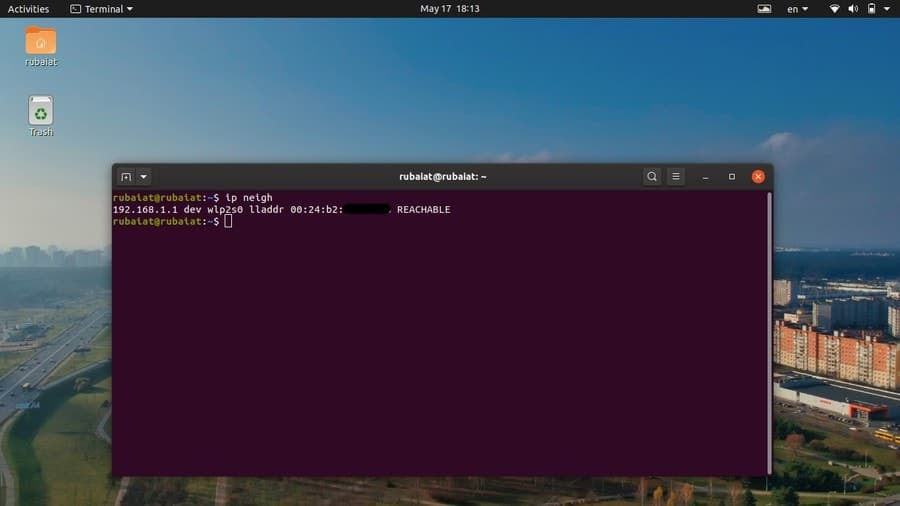
41. Display ARP Cache for Specific Devices
You can find the ARP entries associated with a single network device by supplying its name after the dev option. Take a look at the below example to see how this works in general.
$ sudo ip neigh show dev wlp2s0
This command will output the ARP entry for the wireless network interface called wlp2s0. Note that the name of this wireless interface may be different on your machine, like wlan0 or something else. So make sure you are using the right name, or else you’ll not get the desired output.
42. Add an ARP Entry for a Device
If you want to add an entry to the ARP manually, you can easily do so by using the following simple command. You need to supply the IP address as well as the MAC you want to set.
$ sudo ip neigh add 192.168.1.1 lladdr 1:2:3:4:5:6 dev eth0
Here, we are mapping the MAC address 1:2:3:4:5:6 to the IP address 192.168.1.1. We are also specifying the network interface to be eth0.
43. Delete an ARP Entry for a Device
You can also delete an ARP entry very easily using the Linux ip command. The below example demonstrates how to remove the ARP entry we created in the above example.
$ sudo ip neigh del 192.168.1.1 dev eth0
This command will invalidate the ARP entry for the eth0 device. As you can see, the neigh del command allows us to remove neighbor table objects.
44. Replace an Entry in the ARP Table
Admins do not need to manually remove an ARP entry and create a new one for a specific device. They can simply replace the old entry with a new one by using the neigh replace sub-command of the ip utility. The below command illustrates how this works.
$ sudo ip neigh replace 192.168.1.1 lladdr 6:5:4:3:2:1 dev eth0
This command will replace the ARP entry for the ip address 192.168.1.1 with the given MAC address. If this rule does not exist yet, it will create a new entry using this mapping.
45. Flush ARP Entries
The Linux ip command also allows us to flush the ARP entry, which is similar to IP addresses. For example, the below command will delete the neighbor table for the IP address 192.168.1.1.
$ sudo ip -s -s n f 192.168.1.1
This command is the same as the following command. Here, we are using the long form of the flush sub-command rather than the short one.
$ sudo ip -s -s n flush 192.168.1.1
46. Colorize IP Output
The Linux ip command provides a lot of data; thus, users may occasionally have difficulty locating essential information. Luckily, you can use the -c option of the ip utility for colorizing the output.
$ sudo ip -c -4 addr $ sudo ip -c link
The first command will display the IPv4 addresses as well as the interface names in distinctive colors. The second command will highlight the MAC address and interface state as well as names.
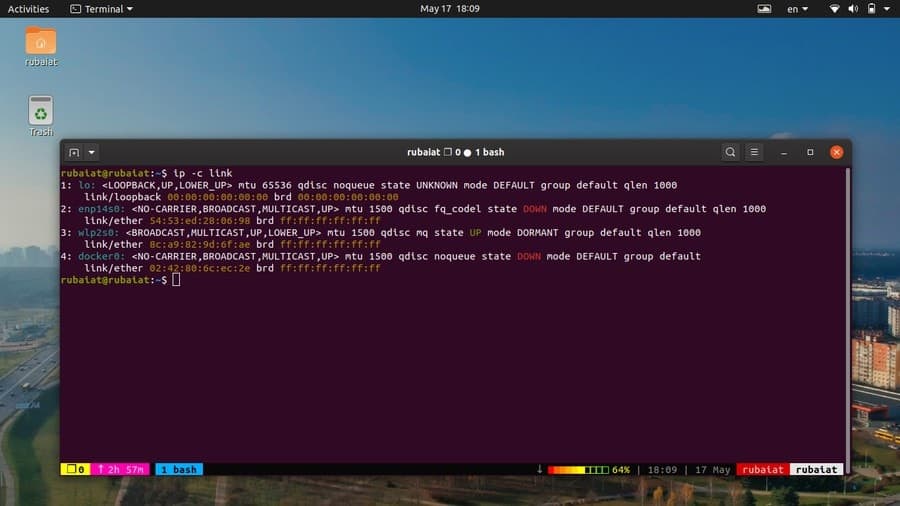
47. Generate JSON Output
JSON or JavaScript Object Notation is a data representation format that is widely used by web applications as well as other tools. Data stored in this format can be easily interchanged with many services. You can generate the result of your ip commands as JSON data by using the following command.
$ sudo ip -j route $ sudo ip -j link show docker0
Simply add the -j option to your command, and ip will convert the terminal output to JSON.
48. Display Version Information
Use the following command if you want to view which version of the ip utility you are using.
$ ip -V
Note that it is a capital V, not the lowercase v used by many Linux terminal commands.
49. Display Help Page
The help page of IP provides summarized information on all possible command-line arguments as well as their usage. You can print out this information in several ways.
$ ip help $ ip --help
These commands print the standard help page. However, you can also display the help page for a particular sub-command, as demonstrated by the below examples.
$ ip link help $ ip route help
The first command displays the help page for the link sub-command and the second one for the route sub-command.
50. Display Man Page
The man page or manual contains in-depth information about the various options and syntaxes of the Linux IP command. You can display it by using the following simple command.
$ man ip
This will print the primary manual for the ip utility. You can also view a specific entry in the manual. Take a close look at the below commands to see how this works.
$ man ip-address $ man ip-link
The first command shows the manual page for the address sub-command, and the second one for the link sub-command.
Ending Thoughts
The Linux ip command packs an easy-to-use yet practical interface for various Linux network commands. If you are used to using legacy networking tools like ifconfig and route, it is high time to start your transition toward the IP utility.
We have compiled this guide to help our readers make the best of their time and learn the essentials as fast as possible. As you gain experience, you will find out many more things you can do using this simple terminal application.
Hopefully, we were able to be of help. Please leave us a comment if you have any questions or suggestions.