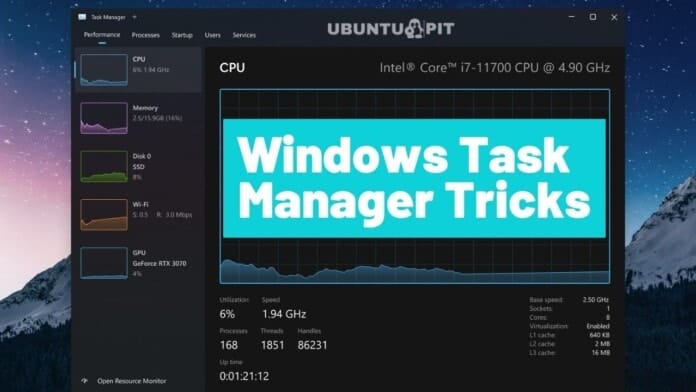Task Manager is a very handy tool when your running application is stuck and you want to close it anyhow. We probably know this task manager trick and practice frequently. Besides this, you should learn many useful Windows task manager tricks to speed up your PC. Task Manager has made some improvements after Windows 7, and this guide has discussed 10+ Windows Task Manager tips that will make your Windows usage more dynamic.
Essential Windows Task Manager Tricks
You can be a Windows Pro user when you know more usages of Task Manager because it is a reliable source of knowledge about the Windows system. So when you get to learn more about Windows Task Manager, you will be able to use Windows better.
1. How to Launch Windows Task Manager Quickly
In this guide, we have discussed five different methods. Anyone from the following techniques can launch Windows Task Manager quickly by following any methods in our list. Let’s check out the 5 quick methods to launch Windows Task Manager.
- Method 1
Press Ctrl+Alt+Delete at the same time, then Windows Lock Screen has come. You find 5 options in the list: Lock, Switch, Sign Out, Change a password, and Task Manager. Among this command list, you select Task Manager. After that, the Windows Task Manager option has appeared.
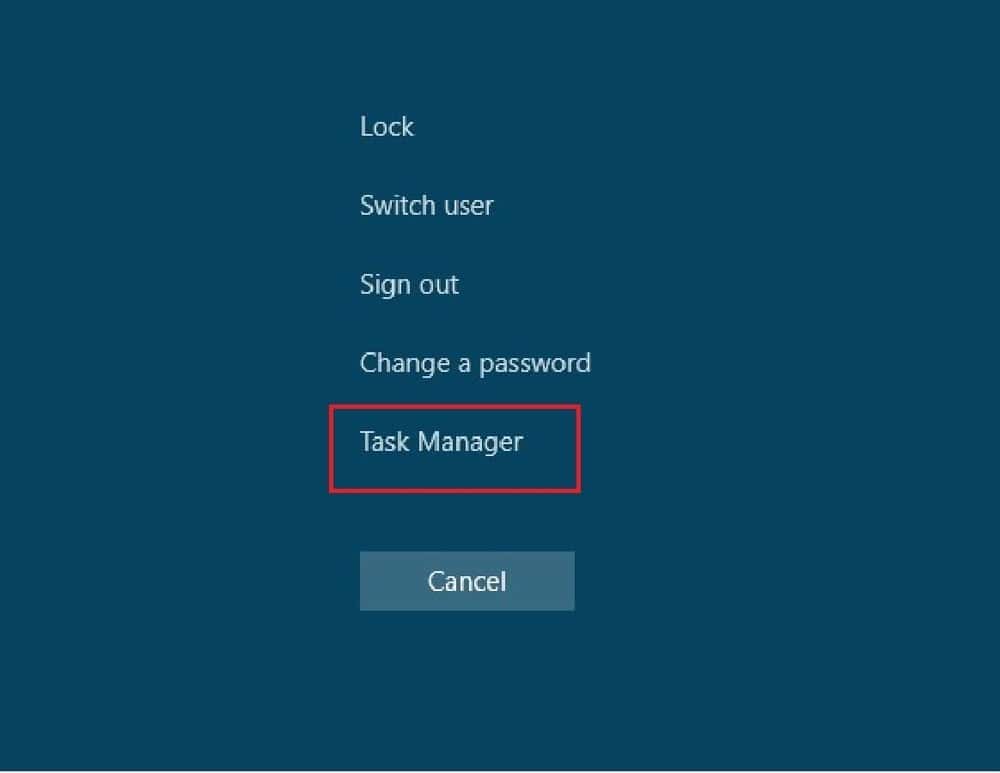
- Method 2
If you think the above Windows shortcut keys are a lengthy process to bring Windows Task Manager, you press Ctrl+Shift+Esc. Within a second, Windows Task Manager appears on the screen.
- Method 3
If you can not remember Windows shortcut keys to bring Windows Task Manager, you can get it only by right-clicking the blank space of the Taskbar. Here you find Task Manager at the third position from the bottom. Click on the Task Manager and open it.
- Method 4
Right-click on the Windows icon, a list of options are available. From the list, you click on the Task Manager. Another way to open this list is by pressing WIN+X.
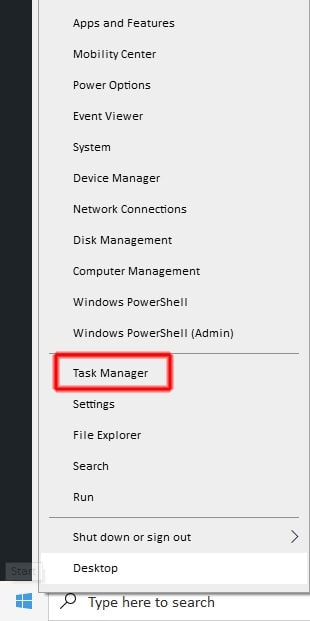
- Method 5
Open the Windows Run command prompt. To open this, press WIN+R. After opening the Windows Run, write down taskmgr and hit Enter or click on the OK.
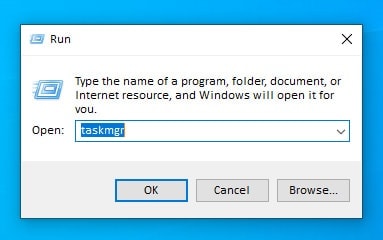
2. Find Out the Reason for the Application Being Stuck
We usually use Windows Task Manager when the application is frozen to kill the application quickly. But when you frequently experience the same problem, you need to ensure the reason behind this freeze. Sometimes your application takes a little bit more time to process your command.
So forcefully close an application could result in data loss. For this reason, before forcefully close an application, you could analyze its wait chain and decide whether you wait to analyze the data or close it.
This is where the Windows task manager’s Analyze wait chain is a handy tool. This tool lets you know which process is the main culprit to stuck the application. Right-click the mouse and click on the Go to Details. After that, locate the process that slows down the application. Then, right-click on the process and click on the Analyze wait chain.
This tool lets you know which process is waiting for another process. By analyzing the process, you will decide whether you close the application or wait for a while to complete the process.
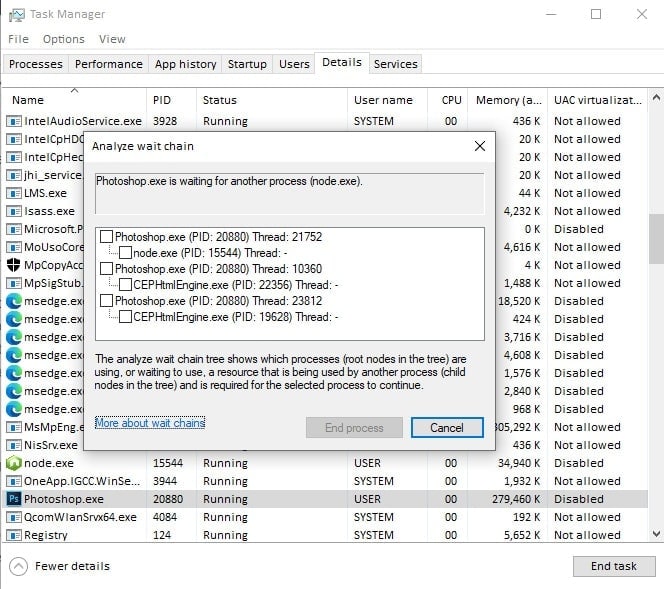
3. Restart Windows Explorer to Solve Lots of Freezing Issues
Windows Explorer process many Windows UI elements like Taskbar, Start Menu, File Explorer and more. When an issue has arisen in those Windows UI elements, the Restart of your system will solve this. You can also solve the issue by restarting Windows Explorer instead of restarting the system.
To do this, select Windows Explorer on the processes tab and right-click on the mouse. Then, choose Restart to close all processes of Windows Explorer. You will see that your Windows Explorer UI elements have been closed for a moment and open all again. After coming back, you find your Windows Explorer usually works.
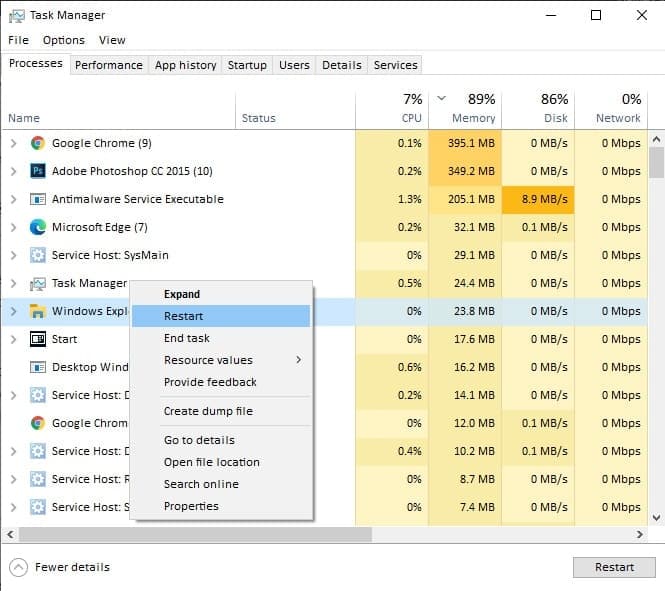
4. Monitor Performance
Windows Task Manager lets you show the application process and some other tools to monitor the application’s performance. While you open Task Manager, you see the Performance tab just after the Processes tab. Click on the Performance tab, here you find the graph and valuable information about your monitor performance. This section has discussed 4 Windows Task Manager tricks that you can use to gain insight into your resources.
- View Graphs: While you are in Task Manager’s Performance tab, you will see the field of CPU, Memory, Disk, WiFi, and GPU. The area shows real-time graphs which present the usage of resources.
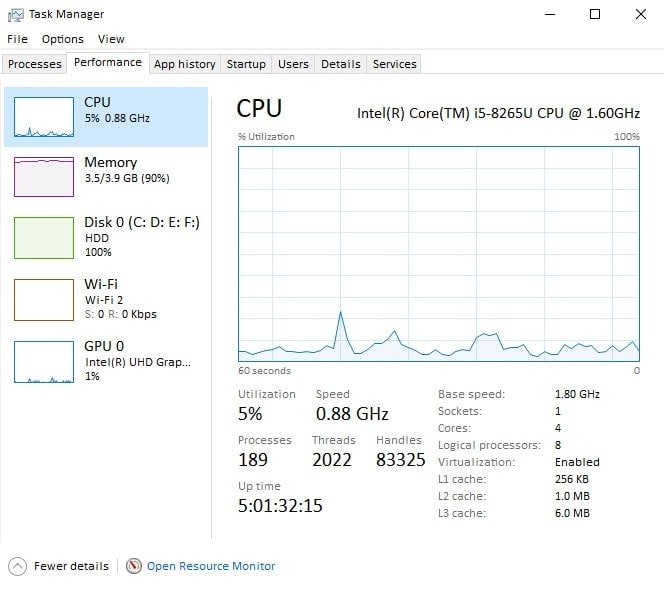
On the other hand, if you want to see only the summary of the resource usage instead of the full view of Task Manager, you right-click on the blank space of the Task Manager and select Summary View only. Furthermore, if you want to see the Graph view, then select the Show graphs.
- Copy Diagnosis Info: On the left side of the Task Manager’s Performance tab, select the particular field and right-click and then select the copy. Now paste this diagnosis information on a notepad or word document. You can get troubleshooting help by sharing this diagnosis information in a forum.
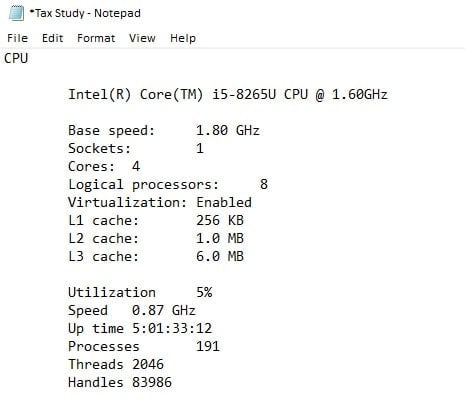
- Access Useful Information: Each resource provides some helpful information. For example, while clicking on the CPU, you get to know the Uptime that reveals its duration since the system restart. In Memory, you get to see the number of slots you have been used and your Memory’s read and write speed. In the same way, Disk shows the capacity of the Disk. And, GPU lets you know the percentage of the utilization of the GPU.
- Open Resource Monitor: You find Open Resource Monitor at the bottom of the Task Manager. This tool lets you know the details of monitor resources that can not detect in Task Manager’s normal view. This tool provides a more advanced view of the resources like CPU usage, the number of available disk spaces, memory usage, disk response time, and more.
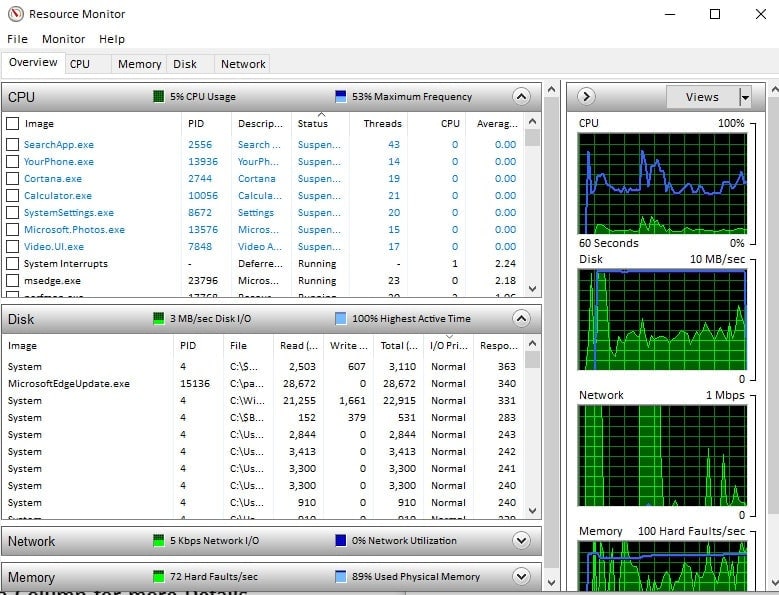
5. Search Online for a Suspicious Process
Sometimes you find some unwanted applications are processing on the Task Manager. If you find any suspicious application in the task manager, you need to analyze this. Internet is the best option to extract information quickly.
First of all, select the suspicious application and right-click on the mouse. Then select the Search Online. Then Bing is opened in the Edge. In Bing, you find lots of articles about the particular application, and you can easily judge whether the application is valid or not.
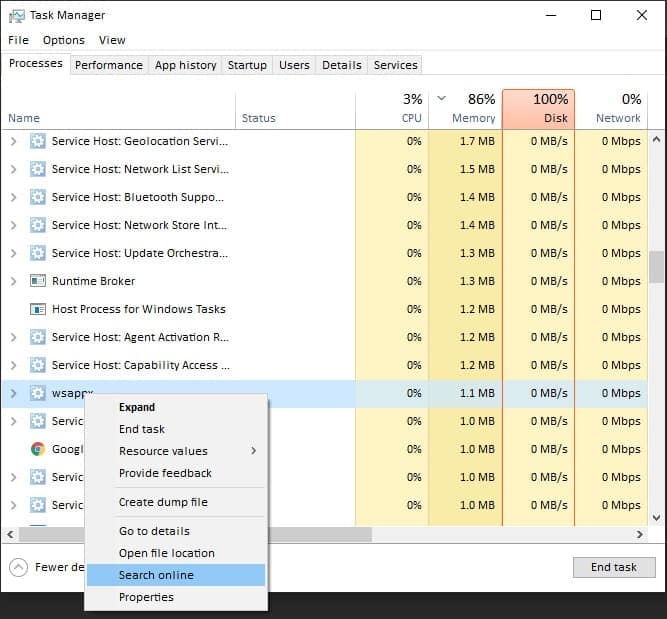
6. Add Extra Column for More Details
By default, the Task Manager processes tab shows only a few columns. If you want to know more details, then you can enable more columns in the processes tab. By default, Type, Publisher, PID, Process Name, Command line are hidden in the processes tab columns. To insert these columns, right-click on any column heading, then the columns list appears. You select the column list which you want to add in the column.
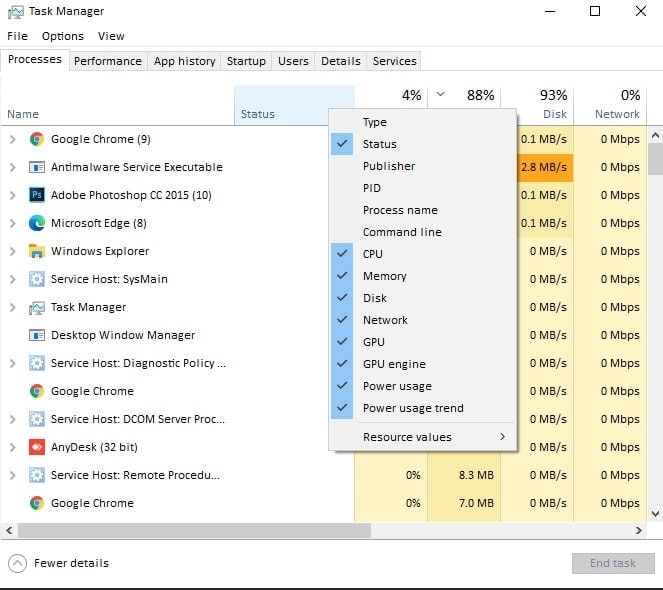
7. View Resources in Percent or Values
When you go to the Task Manager Process tab, the CPU shows the percentage of usages. The other resources, such as Memory, Disk, and Network, show values. Use this Windows Task Manager tricks to change the resources from value to percent.
To do this, right-click anywhere in the Process application menu, then select Resource value and resources from Memory, Disk, and Network. These three resources have the option to toggle between percentage and values. Here the percentage shows the overall usage percentage among the total usage, and the value indicates the value usage.
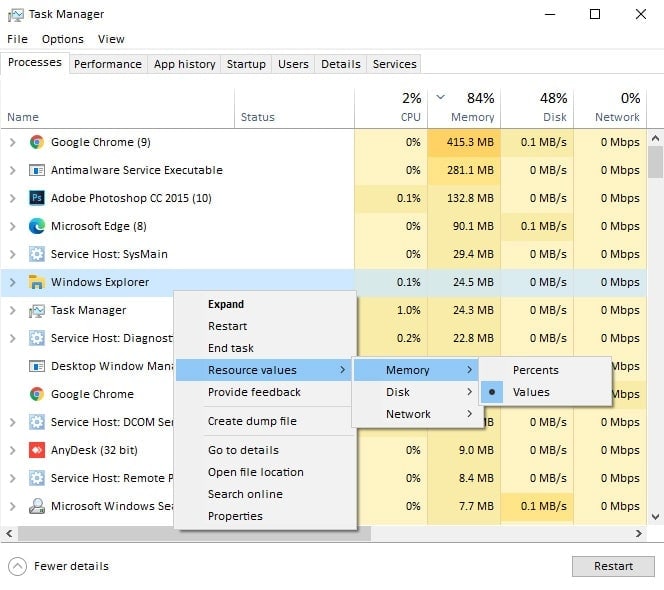
8. Open the Run Dialog Box
We all are know how to open the Run dialog box. But if you need to open the Run dialog box while in Task Manager, you can do it easily. To do this, click on the File of Task Manager, then select the Run new task. Now the Run dialog box is opened, and you can run any command by writing on the run dialog box.
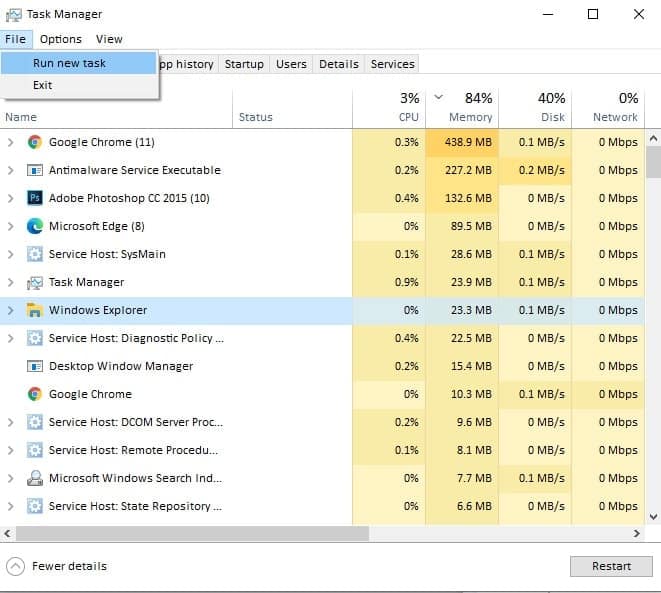
9. Open Command Prompt in Admin
Besides, you can also open Command Prompt in Admin the same way as opening the Run dialog box. To open Command Prompt in Admin mode, select the File>Run new task and at the same time press the Ctrl key. You are well done. By pressing the Ctrl key and clicking on the Run new task, Command Prompt in Admin opened.
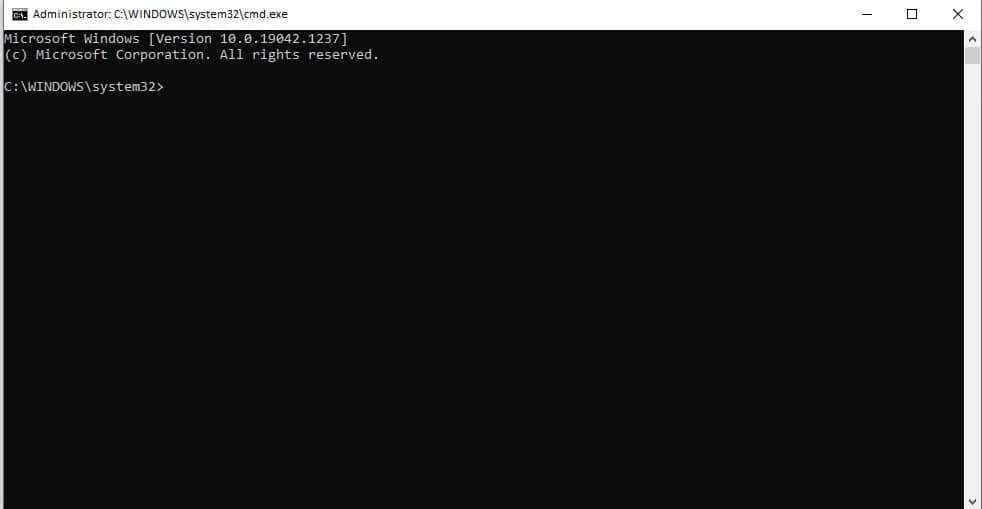
10. Show Application History
You can show the application usage by clicking on the App history tab. The App history shows the usage amount since a particular date. You can also delete the application history data by clicking on the Delete usage history.
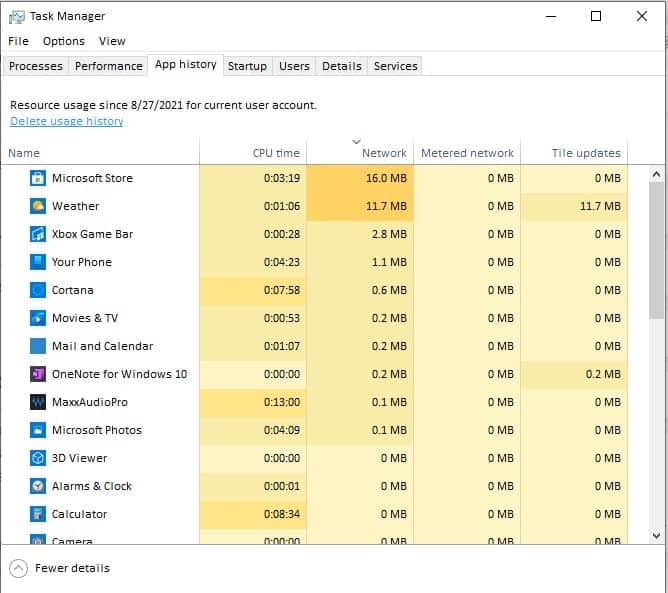
11. Manage Startup applications
While you start the system, a bunch of applications automatically starts in the background. But you don’t need to open all applications right now. So you can disable some application which seems less usable after system startup. And you disable the startup application in Task Manager.
First of all, go to the Task Manager, and click on the Startup menu. Here you find a bunch of application lists. To disable an application, select the application and right-click on the mouse. You find the disable option on the popup menu and fix it. Alternatively, you can enable the disable option by selecting the application, right-click on the mouse, and selecting Enable.
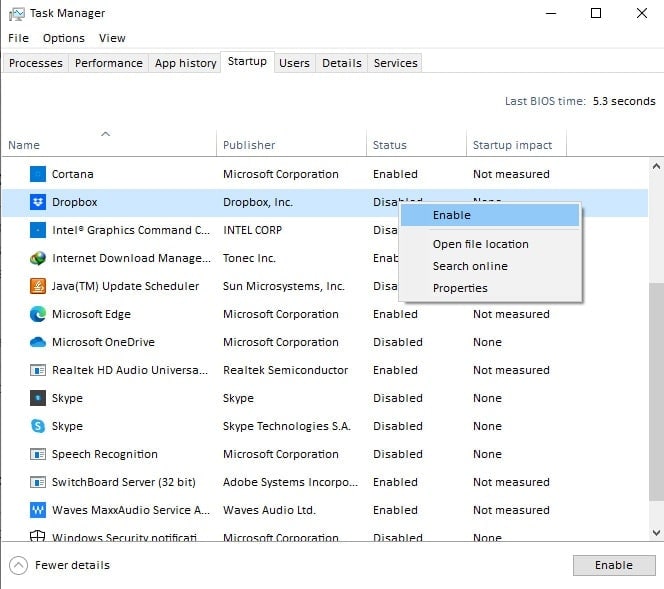
12. Open Application File Location
You often need to navigate a specific application location because of tweaking configuration files or copy file paths. You can go to the exact application file location by crawling file explorer, but it needs several clicks. Alternatively, you reach the actual file location with a single click from Task Manager when your application is running.
So let’s go to the Task Manager’s process tab and select the particular app whose file location you want to access. Right-click on the mouse and select the open file location. Then, you directly jump to the specific application file location. We think this is the easiest way to go to the file location of apps, background process, and windows process files in the Task Manager’s process tab.
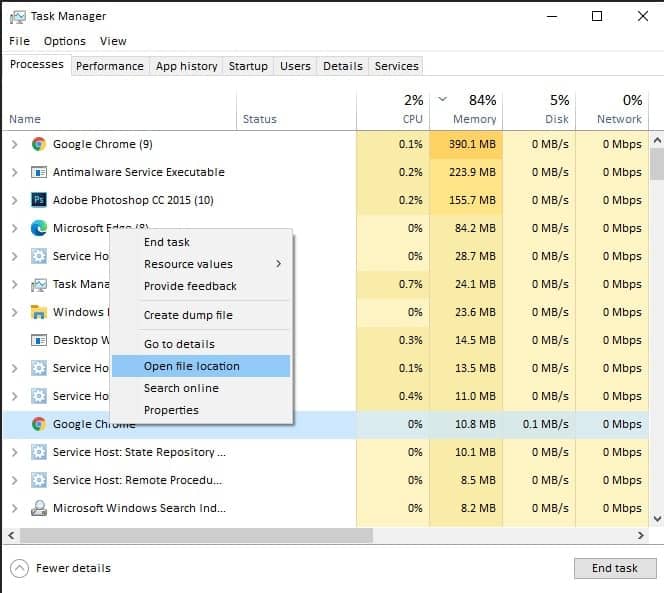
13. Adjust Task Manager Option
You can optimize your user experience by adjusting few options in Task Manager. Under Options, when you select the Always on tab, your task manager is on the top of all running apps unless you manually minimize it. Despite this, you can also set the Set default tab to choose which tab you want to show when opening the Task Manager.
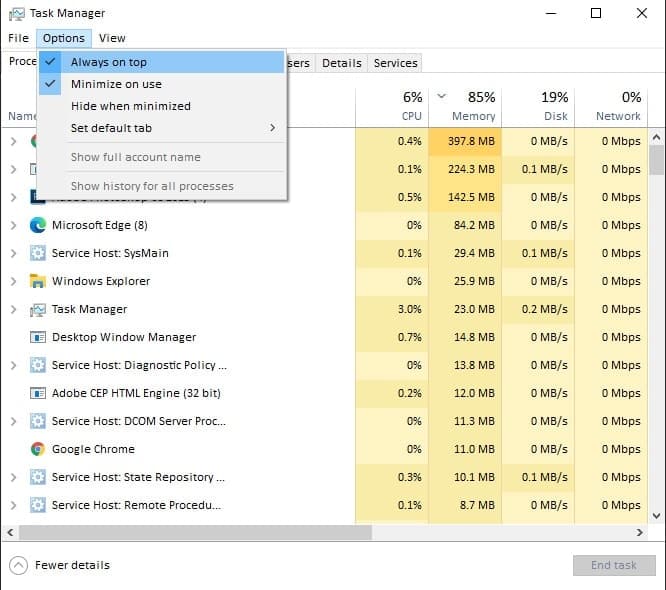
Bottom Line
Task Manager is a pretty helpful tool for Windows users. You get your application process updates and control your application process with this Windows system tool. If you know any others Windows task manager tricks, you can share these with us.
Besides, you can share this guide with your friends so that they can optimize Windows OS. Moreover, we value your feedback, so we request you share any thoughts or problems in our comment box. Our expert team is always ready to reply to your feedback.