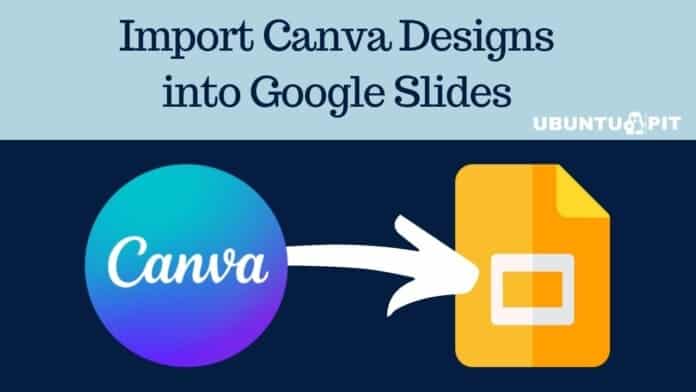If the word “Design” pops up in your mind, then the Canva tool is the one that comes into play. Canva is a favorite tool for designers to create social media graphics, Instagram logos, video thumbnails for YouTube, and normal presentations. However, you can collaborate Google Slides with Canva designs. This post will show you how to import Canva designs into Google Slides.
Moreover, though Google Slides is a widely-known presentation-making app, recently is not. No one can remember when the last time Google Slides updated its templates gallery. On the other hand, there are thousands of templates and designs available in Canva. That’s why Canva is more popular than Google Slides nowadays regarding templates and designs availability.
So, be with me for the entire post. If you prefer Google Slides but want plenty of design and template options for your presentation, then the post certainly is for you.
Import Canva Designs into Google Slides
If you wish to import canva designs into Google Slides and edit them as you want, your wish can be fulfilled. Collaborating editing is possible between Google Slides and Canva designs.
Besides, if you want to import Canva designs in your Google Slides as still images, this is also possible. And for doing this, you need to download the Canva designs as a PNG file and eventually import them into Google Slides.
Both these methods I’m going to cover here. So, let’s start without elaborating through just words.
Canva Designs into Google Slides as Editable File
Here is the step-by-step process of how you can import Canva designs into Google Slides. And later on, can edit the file as you want.
1. At first, open or create and presentation inside Canva. There are plenty of templates or graphic designs available in Canva. Choose the one which you want to have.
After that, hover over the top right and click on Share. Now select More from the resulting menu.
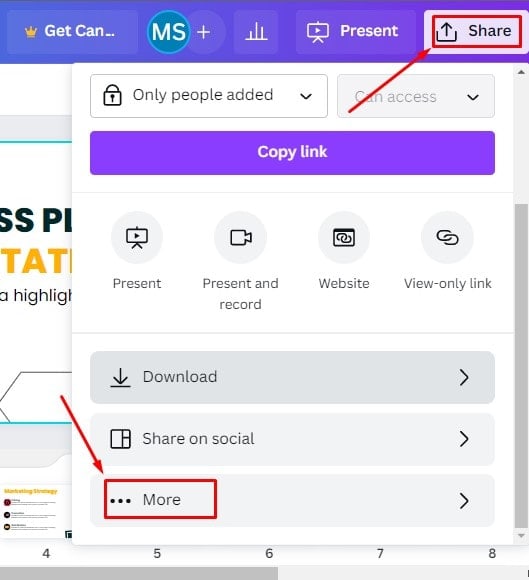
2. Once you click on More, you’ll get many options. Scroll down your mouse to find the Save section. Under the Save section, you’ll find the Microsoft PowerPoint option. Click on it, and the Canva presentation will be downloaded to your hard drive as a PowerPoint file.
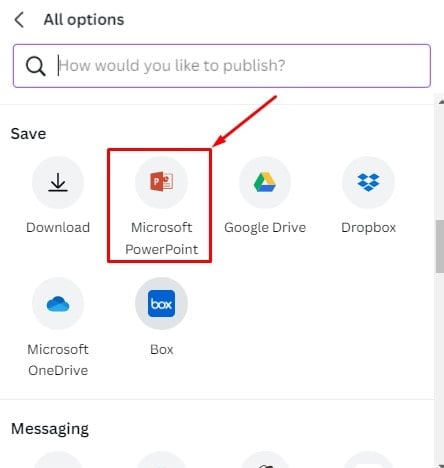
3. Since you have the PowerPoint file in your local drive, it’s time to upload that into your Google Drive. Therefore, go to drive.google.com, click on New from the top left and upload the PowerPoint file from your computer drive into Google Drive.
4. As you already uploaded the file into Google Drive, open and click on File now and then Save as Google Slides. That’s how you can convert a PowerPoint into Google Slides.
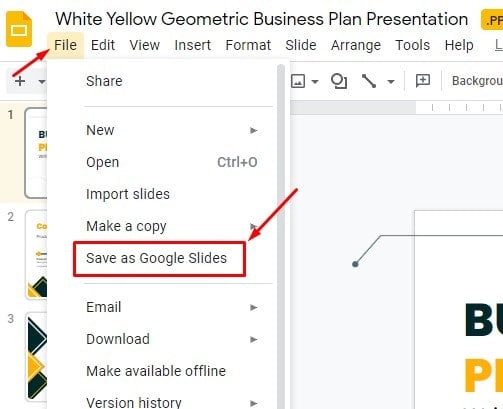
Well, you have got your Canva designs in Google Slides. You can edit the presentation as you want. It’s very easy to make any changes.
Remember, you need to ensure one thing. The font you have used in your Canva presentation will be enabled in your Google Slides. The exact fonts will be available in both Canva and Google Slides.
Complete Canva Designs into Google Slides as Image
If you wish to have your Canva design as an image format in your Google Slides, that is also possible. Unfortunately, you won’t be able to edit anything in your Google Slides presentation then. Let’s see the procedure of importing the Canva designs into Google Slides as images.
1. At first, select the Canva design that you want to import into Google Slides. Go to the top right and click on Share. And finally, select download from the resulting page. Make sure to choose the PNG format at the time of downloading.
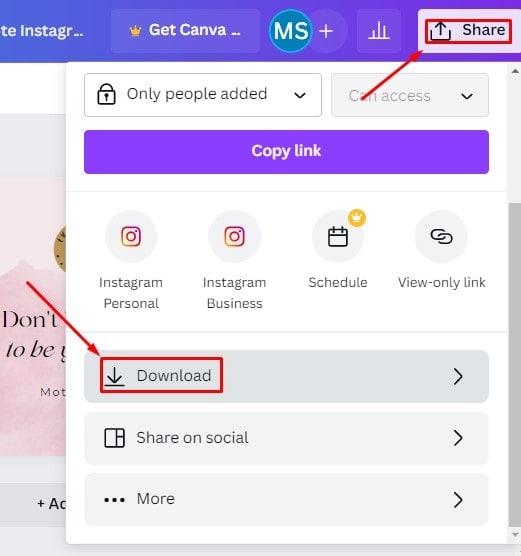
2. Go to Google Slides, click Slide from the top menu and choose Change background.
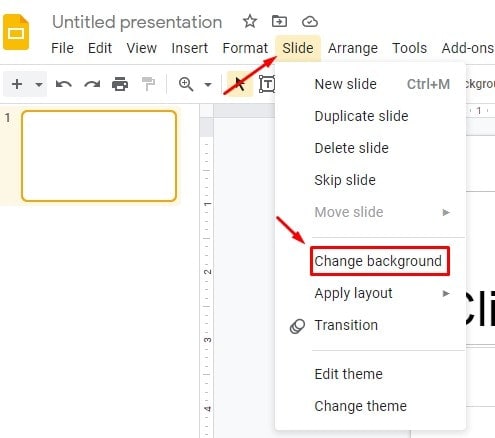
3. The below page will be visible to you if you’ve followed all the instructions. Now, choose the PNG image you’ve exported from Canva, and click on Done.
However, the image in Google Slides after importing might get stretched if the image dimension of both Slides and Canva doesn’t match. So, you need to make sure that to have the exact appearance.
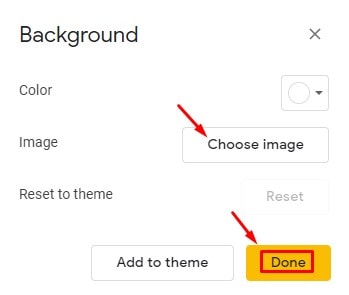
Partial Canva Designs as Image
The process is the same as importing the complete Canva designs as images. But if you don’t want to design the presentation fully in Canva, rather, you wish to import a few design elements or want to create a unique background image. In a situation like this, the method will be an alternative option you can go with. Let’s see the process.
1. First, open a Canva presentation document you prefer.
2. Choose any static elements or images which you’re okay with.
3. Now, time to download the PNG format of the image that I mentioned before.
4. Go to Google Slides, and create blank slides according to your requirements.
5. Let’s just drag and drop those PNG images into your Google Slides. Make sure the images cover your entire sile. So, position them accordingly.
6. If you wish to add any text or elements to Google Slides, go for it
Wrapping Up
To wrap up, importing Cnava designs in Google Slides is pretty easy. Either you can convert it as an editable file or as an image. Use Canva to create social media graphics, Instagram logos, video thumbnails for YouTube, and normal presentations; and import them into Google Slides.
I’m taking a leave for now. And will be back soon with another Google Workspace hack. However, if you find this post helpful and worth sharing, share it with others. That would be much appreciated. Last but not least, let me know your experience in the comment section below.