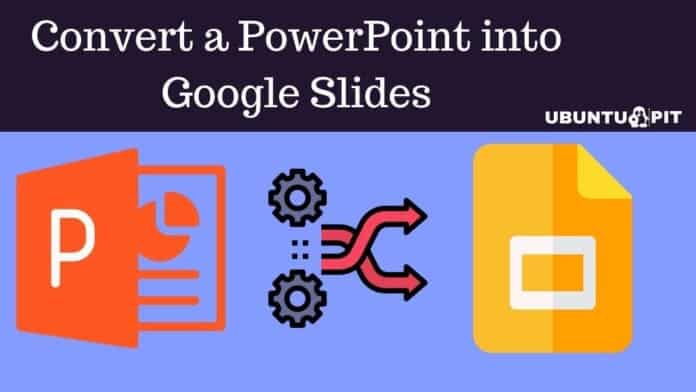Microsoft PowerPoint and Google Slides are common tools for creating visually stunning presentations. Evidently, people prefer Google Slides over Microsoft PowerPoint these days. Why is that? The slides are easier to access and use. How about a situation where you wish to convert a PowerPoint into Google Slides?
No worries, you have come to the right place. Here, you’ll get to know five different ways how you can convert a PowerPoint into Google Slides. In Google Slides, conversion might not be accurate all of the time, depending on the objects, fonts, and other tools used.
However, Google Slides is a cloud-based program that is always in need of updates. As a result, you must do some work after converting the PowerPoint file into Google Slides. However, this post will cover all aspects of the conversion process. Make sure you don’t miss anything.
How to Convert a PowerPoint into Google Slides
Here, you’ll get five different ways to convert a PowerPoint into Google Slides. It’s worth mentioning few steps will be the same for each method. As a result, I’ll only explain each step in the first method only.
Otherwise, showing and saying the same thing will be boring in each method. But no worries, I’ll make you understand everything as it’s very simple to do. Okay, then let’s start.
Method 1: Upload PowerPoint into A Google Drive Folder and Convert it into Google Slides
In this first method, you’ll know how to import a PowerPoint presentation into Google Slides by uploading it into a Google Drive folder. Let’s start with the process step-by-step.
1. The first thing you need to do is, open a chrome browser (you may have a different one), and go to drive.google.com. Navigate the folder where you wish to import the PowerPoint file and double click.
2. Once you’re in the folder, right-click on your mouse in a blank of that folder. The below result will pop up in front of you. However, select File upload to import your PowerPoint file here.
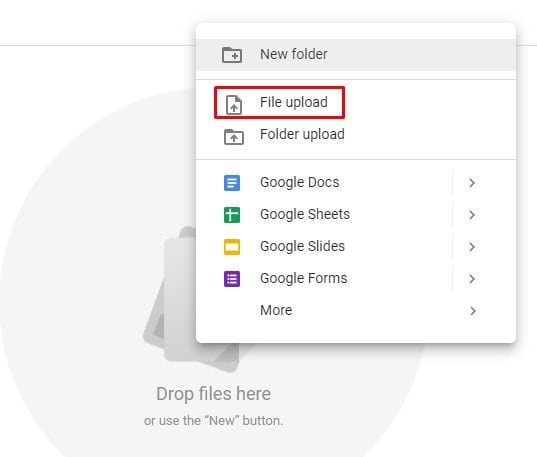
3. If you’ve followed so, now it’s time to select the PowerPoint file and click on Open to upload that file in your selected Google Drive folder.
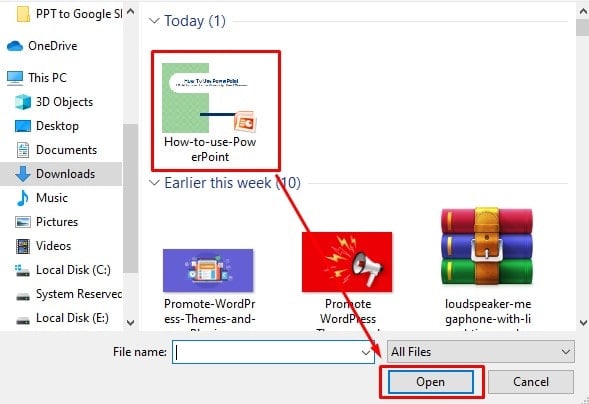
4. When the file has been uploaded into your Google Drive folder, double-click on it. Now hover over the file and right-click on your mouse.
Select Open with from the resulting option, and choose Google Slides from there eventually. As a result, the PowerPoint file opens in Google Slides.
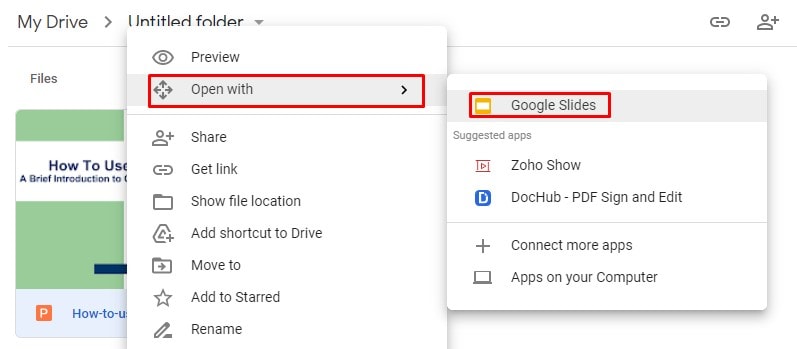
5. In this step, click on the File from the top menu bar and select Save as Google Slides. By doing so, you’re converting a PowerPoint into Google Slides finally.
However, now you have the same file in two formats; one is the PowerPoint and another in Google Slides. Remember, these files are two individual files that are not linked to each other.
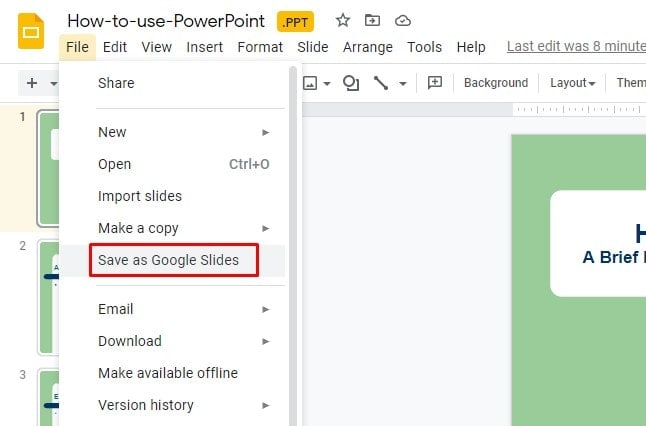
6. Well, you’ve converted a PowerPoint into Google Slides successfully. Now, make changes in your Google Slides as you want. Click Slides home from the top left to go to Google Slides home. Your changes will automatically save, though.
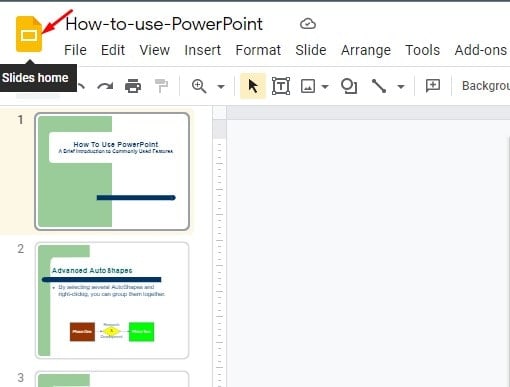
7. As you can see in your Google Slides home area, the same file you’ve in two different formats.
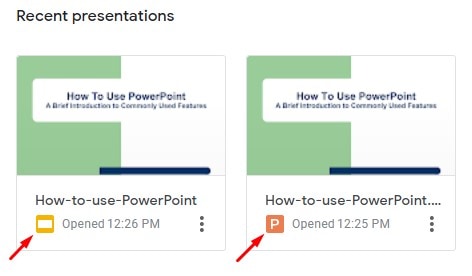
Method 2: Open PowerPoint File in Google Slides and Convert it into Google Slides
The method is as simple as its heading says. You’ve to open your PowerPoint file into Google Slides to convert and save it in Google Slides. Let’s see-
1. Go to drive.google.com with any browser you wish. Once you’re in your Google Drive, click New from the top left, which results in the below page. However, select Google Slides from here, and you’ll have a blank Google Slides presentation.
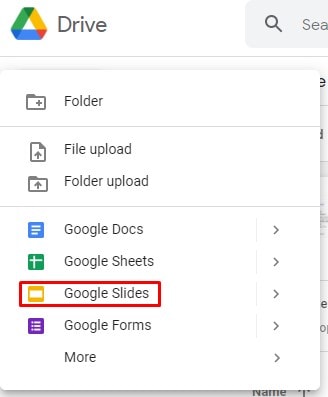
2. Well, you’ve your blank Google Slides presentation. No, what to do? Move your cursor to the top menu bar and click on File>Open to import the PowerPoint file into Google Slides and eventually save that in Google Slides format.
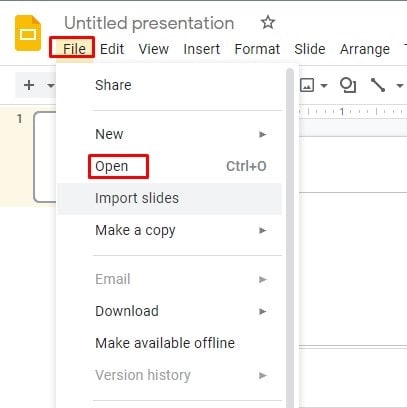
3. Once you click on Open, you’ll get the below-resulting page. Now, choose the Upload option that notifies you to select a file from your device.
In our case, that file is the PowerPoint file that you wish to convert into Google Slides. Once you select the file, click on Open from below.
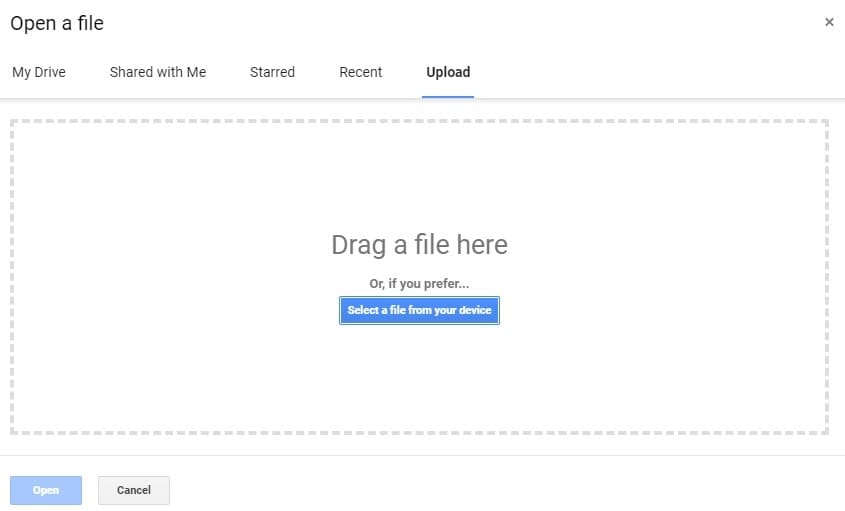
4. Your PoerPoint successfully converts into Google Slides at this step. However, the file’s name will be the same, but the format will differ. Well, that’s how it completes, suggest seeing the previous method’s 6,7 steps here as well.
Method 3: Drag and Drop A PowerPoint File into A Goole Driver Folder and Convert
Who doesn’t love dragging and dropping? I think everybody does. However, this is most probably the easiest way to convert a PowerPoint into Google Slides from my point of view. Let’s dive into the step-by-step process.
1. As you already know, go to drive.google.com in the chrome browser (you may have a different one).
2. Double-click on the folder you want to import your PowerPoint presentation. There you notice an icon called drop files here.
3. It’s time to drag and drop. You need to drag your Google Drive title bar and resize it so that you’ll be able to see both the Google Drive folder and your PowerPoint file folder on your computer. So, just drag the file from your computer to Google Drive.
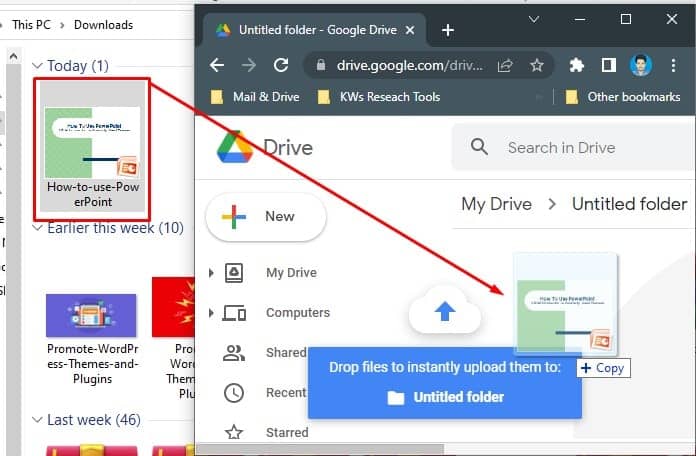
4. Yes, the uploading completes here. So, instead of repeating the same steps (steps- 4,5,6,7) of method 1, I recommend you look again at those steps to complete this method.
Method 4: Import Some Slides from a PowerPoint and Convert
Let’s assume you have a PowerPoint presentation from which you would like to have some slides into Google Slides. Simply, you need to import those specific PowerPoint slides from all and convert them into Google e Slides. Let’s see how the process goes-
1. Go to drive.google.com with any browser you wish. Once you’re in, click New from the top left, which results in the below page. However, select Google Slides from here, and you’ll have a blank Google Slides presentation.
2. Once you’re in the blank Google Slides presentation, click on File from the top menu bar that results in the below page. However, to import the PowerPoint Slides, find and click Import slides.
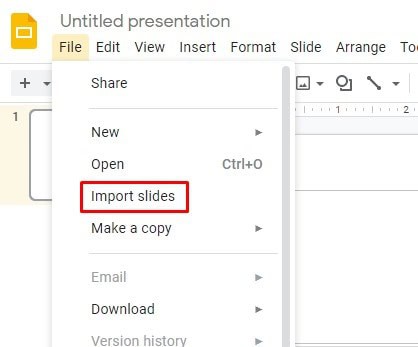
3. Below is the page you are supposed to be on right now. Hover over Upload and click on it. Now, insert your Powerpoint Slides from your computer by clicking on Select a file from your device.
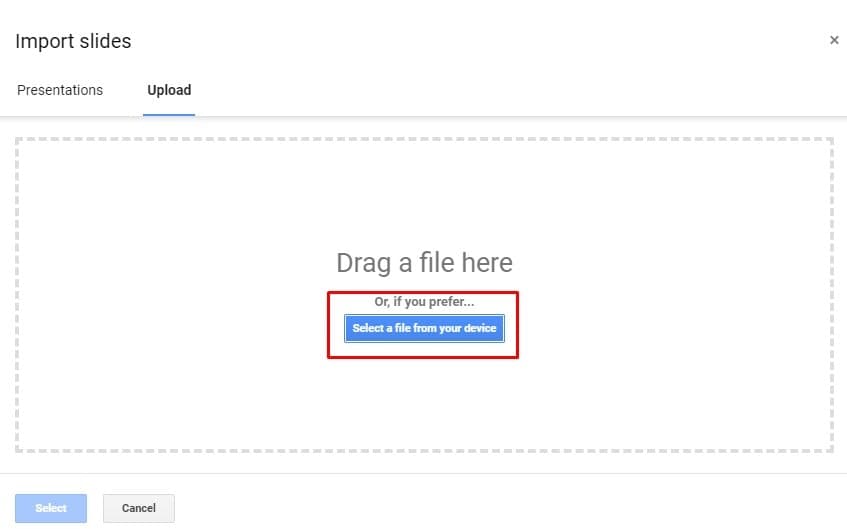
4. Here you are. All the slides of your PowerPoint presentation are visible to you with chronological numbers. At this point, select the slides you want to import, check or uncheck the Keep original theme box (depends on your wish), and Import slides at the end.
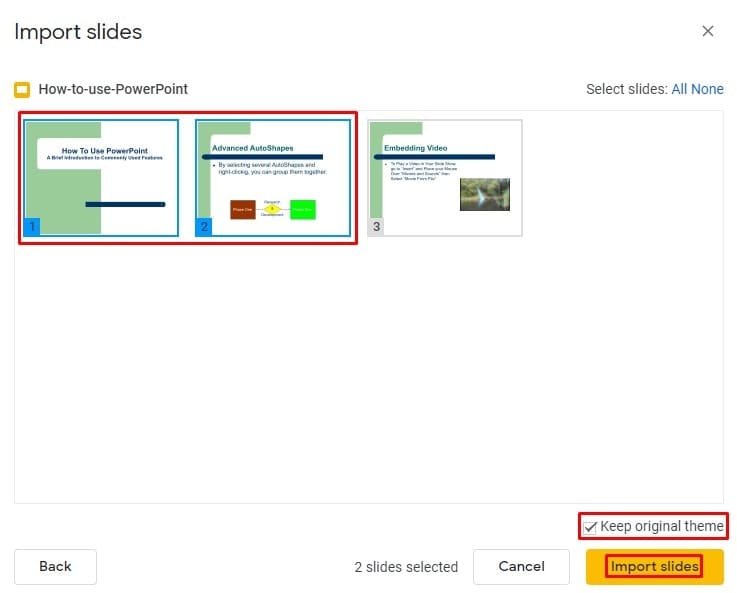
This is how the conversion of some PowerPoint slides into Google Slides completes. Moreover, edit your slides as you want; they’ll be saved automatically. Besides, you can move your Google Slides file to any folder.
Method 5: Import All Slides of a Powerpoint and Convert
What if you have a PowerPoint presentation and like to convert it into Google Slides? But instead of uploading or dragging, you want to examine all the slides and then import them. Let’s see how to do-
1. Similar to the previous methods, go to drive.google.com. When you’re in your Drive, click on New from the top left and select Google Slides to open a blank presentation.
2. From the resulting page, click on File from the top menu bar and select Import slides. By doing so, you’ll be redirected to your computer hard drive. At this point, choose the PowerPoint file and click Open to upload eventually.
3. Here is the below page you’re supposed to see now. However, all the slides in your PowerPoint file will be visible here.
Well, select All from the top right to import all the slides into your blank Google Slides presentation. Either you can keep the original theme or not; it’s totally up to you. Finally, click on Import slides from the bottom.
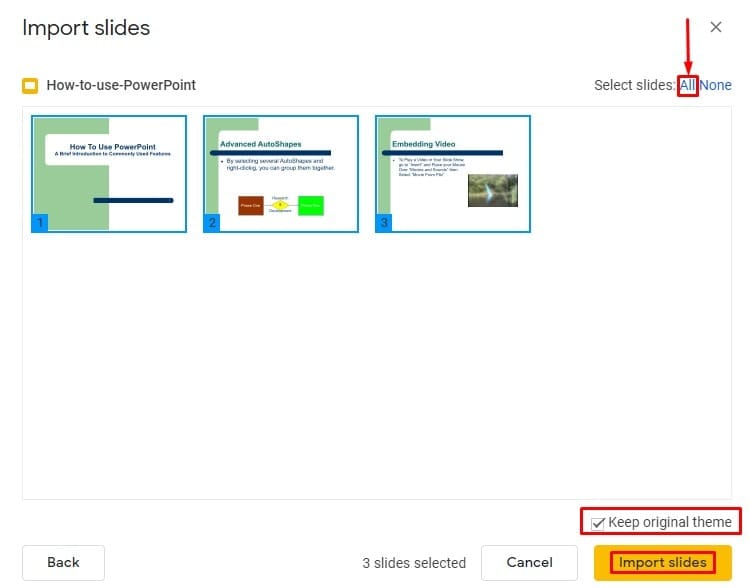
4. That is how you can import and convert all PowerPoint slides into Google Slides format. The rest of the steps will be the same as the earlier methods.
Insights
To sum up, Google Slides is preferable to Microsoft PowerPoint these days to present anything visually. Having said that, how you can convert a PowerPoint into Google Slides is needed. Therefore, a few methods are explained above. Go with the one you prefer the most.
However, taking a lever now. Let me know your experience regarding the post in the comment box below. Moreover, if you find this helpful and worth sharing, please share without hesitation.