In movies, we all have seen that expert IT guys use a fancy terminal or command shell to hack files through the internet. Well, those fancy clips are not that much edited. You can use a movie-like terminal shell on your system with actual hacking sound effects. Yes, the eDEX-UI terminal emulator allows you to install a movie-like terminal bash shell on your Ubuntu Linux. It has a few attractive features that might attract you, and you can show it to your friends to make them fool. However, the eDEX-UI terminal emulator is not built for only fun purposes; it also works perfectly on Linux, Windows, and macOS. The eDEX-UI terminal emulator has pervasive features capable of using a touch screen and widescreen device.
eDEX-UI Terminal Emulator on Ubuntu Linux
Installing the eDEX-UI terminal emulator on a Linux system is an easy and straightforward process. It will require an active internet connection and root access on the machine. As we will use an AppImage to install it on a Linux system, so the methods that I’m about to show in this post will be executable on most major Linux distributions. By default, it uses the Linux bash to execute commands on the system. In the entire post, we’ll see how to install the eDEX-UI terminal emulator on a Ubuntu Linux system and how to run it.
Step 1: Download The eDEX-UI Terminal Emulator
The eDEX-UI terminal emulator’s official repository is stored in GitHub; you can visit it from here. We will download and store the AppImage of the eDEX-UI terminal on a Ubuntu machine through a wget command. You can use one of the following wget commands on your terminal shell to download it on your file system. Usually, wget stores files on the Home directory.
Download eDEX-UI terminal emulator for 64-bit Linux Machine.
$ wget -c https://github.com/GitSquared/edex-ui/releases/download/v2.2.2/eDEX-UI.Linux.x86_64.AppImage
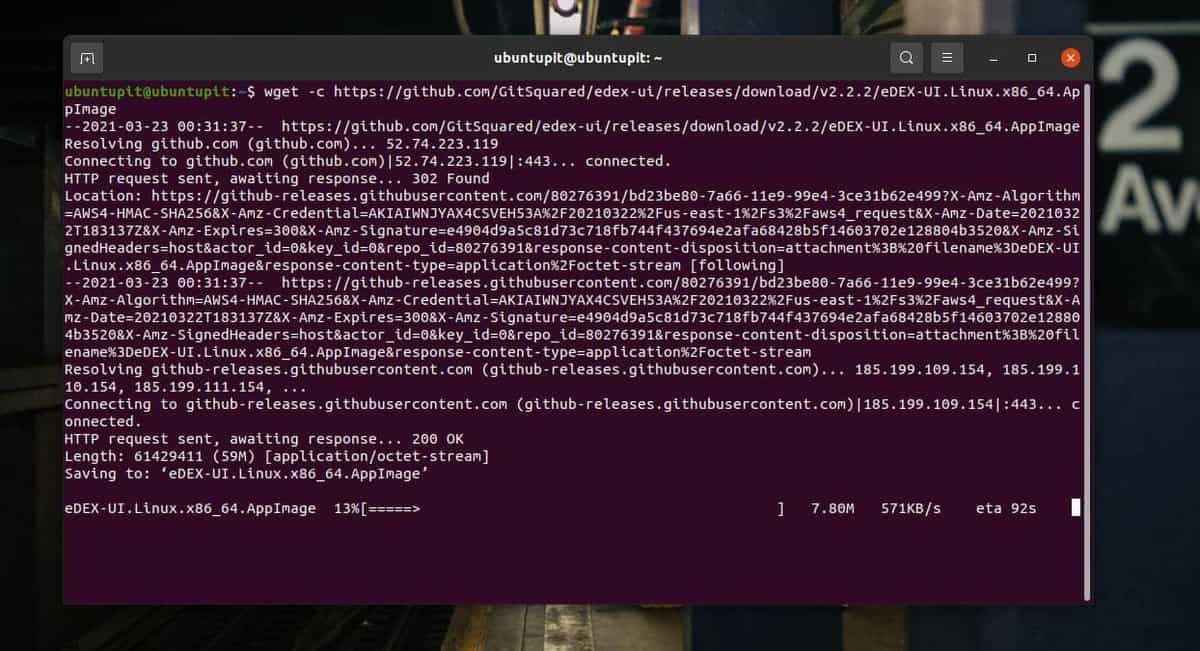
Download eDEX-UI terminal emulator for 32-bit Linux Machine.
$ wget -c https://github.com/GitSquared/edex-ui/releases/download/v2.2.2/eDEX-UI.Linux.i386.AppImage
Step 2: Install eDEX-UI Emulator
When the download finishes, we need to give it the root access to execute the file. You can run the following change mode command on your terminal shell to allow the permission. The run the following script command on the shell to execute and initialize the installation process.
$ chmod +x eDEX-UI.Linux.x86_64.AppImage $ ./eDEX-UI.Linux.x86_64.AppImage
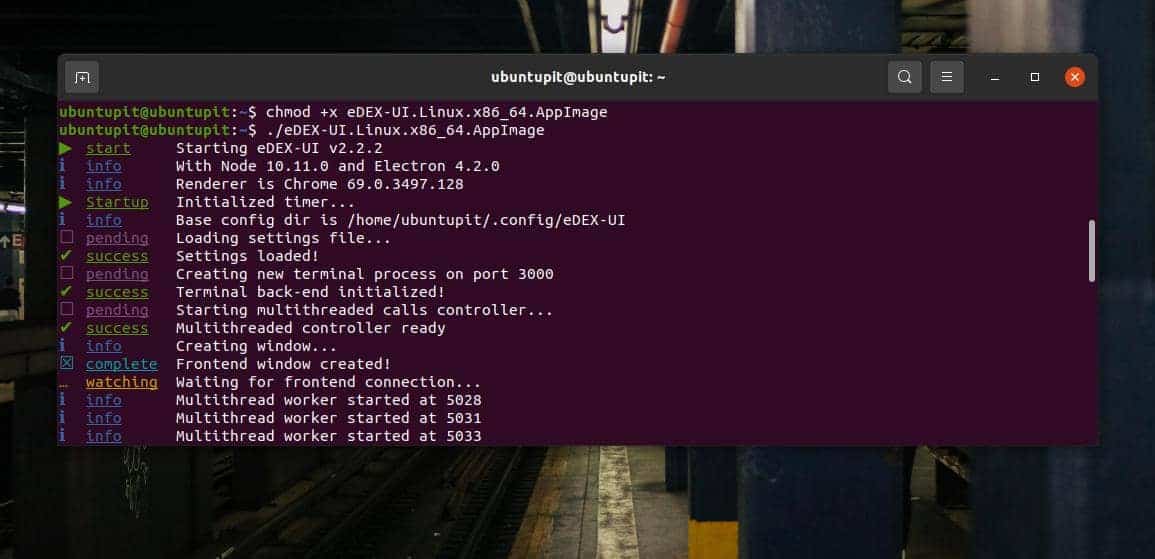
After a few moments, a pop-up window will ask for your permission to install the eDEX-UI terminal emulator on your Ubuntu system. Please, click on the YES button to proceed.
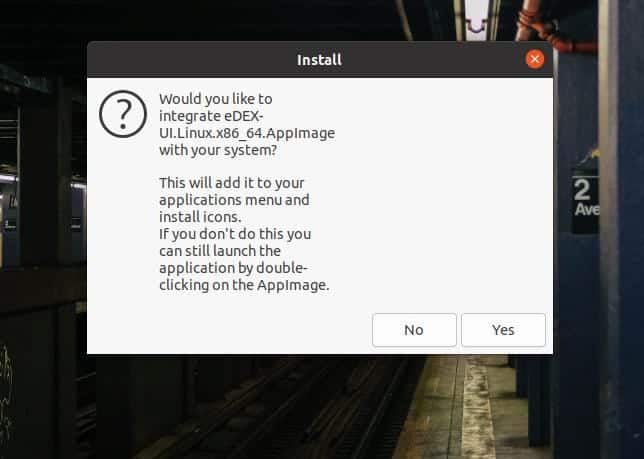
The installation process of the eDEX-UI terminal emulator on a Ubuntu machine won’t take much longer. You will be able to see the installation progresses on the screen.
Get Started with eDEX-UI Terminal
When installing the eDEX-UI terminal emulator finishes, it will open automatically on your screen for the first time. Later, you can find it on the all application section and open it from there. The eDEX-UI terminal emulator will welcome you by showing you a little welcome note on the opening screen.
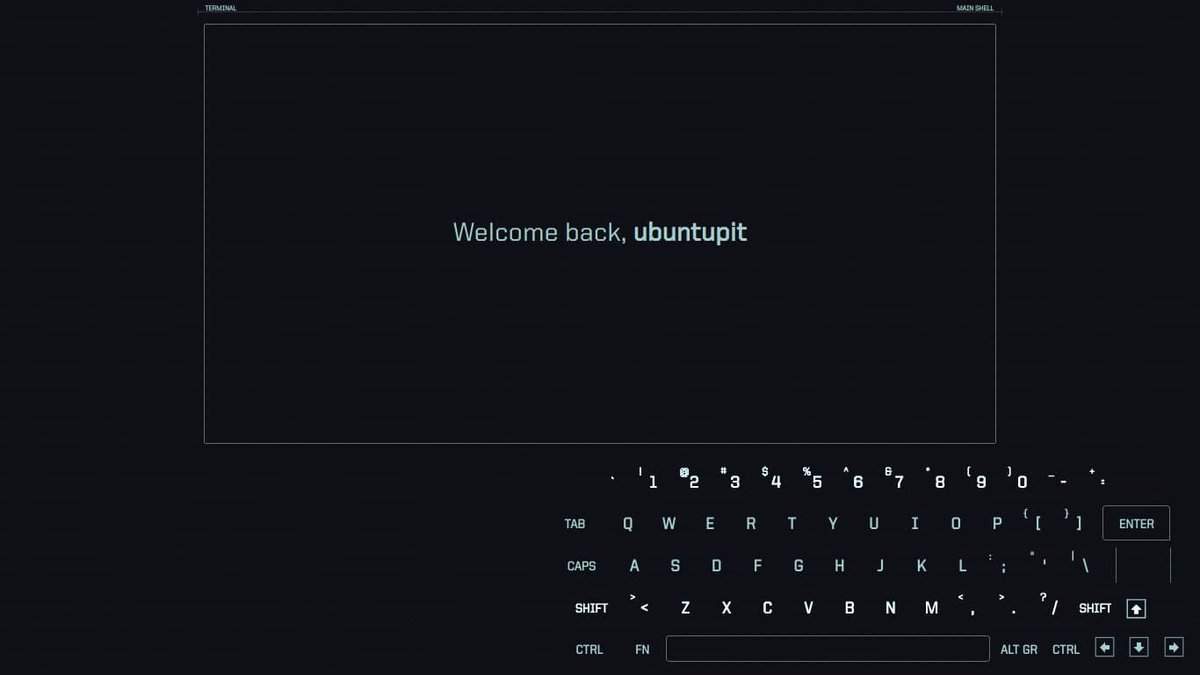
On the left section of the eDEX-UI terminal emulator, you will find the CPU load status, current time, battery info, model number of your machine, CPU temperature, RAM usages, and other system status-related pieces of information. On the left section, you will see the network status and the network traffic status.
When I first opened the eDEX-UI terminal emulator on my Linux machine, its fancy look did attract me. And, I thought maybe it’s just for fun and game. Then I ran a little apt-update command to test if it actually works or not. Amazingly, it worked perfectly and updated the Linux repository.
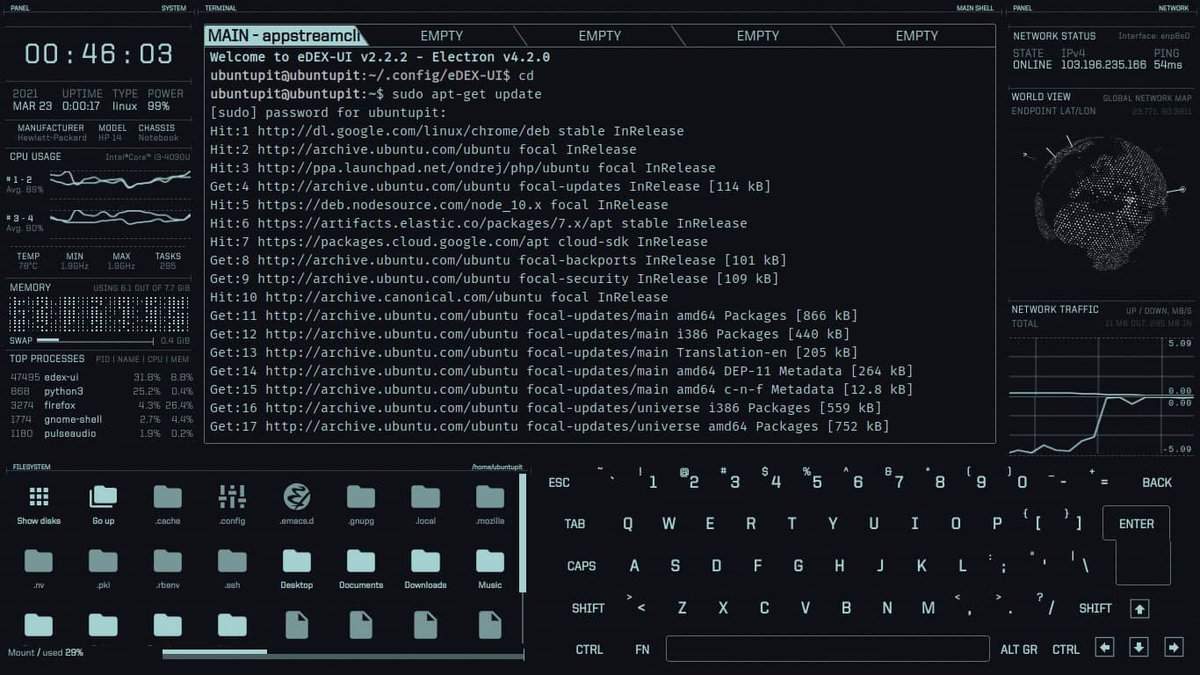
After opening the eDEX-UI terminal emulator on a Linux system, you would see an on-screen keyboard (OSK) is displayed. The OSK is actually built for touch screen devices. You can click on the directory icons from the bottom menu to open the directories through the bash. If you can’t find any cross button to exit the eDEX-UI terminal emulator, you can type ‘exit’ on the emulator screen and hit the enter button to exit.
Final Words
The eDEX-UI terminal emulator is fun on a complex Linux system. You can add more themes and screens on the eDEX emulator to customize and make it better looking. It’s your machine; you can have fun with it. In the entire post, I’ve described the method of how you can install and use the eDEX-UI terminal emulator on Ubuntu.
Please share it with your friends and the Linux system if you find this post useful and informative. You can also write down your opinions regarding this post in the comment section.
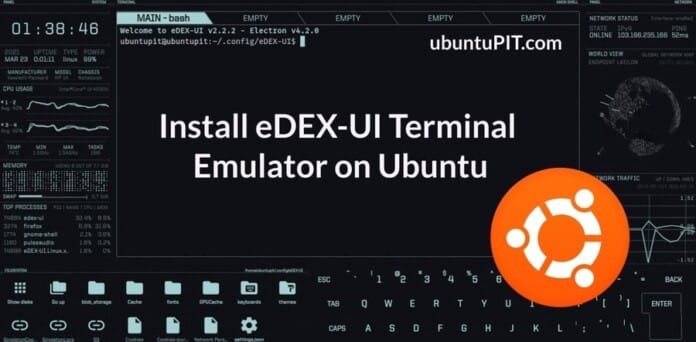
Idk why but it shows offline on my network. Also it would be nice if you showed how to completely remove and purge it
Worked perfect for me
hello sir, i am getting this type of error when i tried to run the file by ./eDEX-UI-Linux-x86_64.AppImage
it is giving me error like [2327:0829/165734.486825:FATAL:electron_main_delegate.cc(253)] Running as root without –no-sandbox is not supported. See https://crbug.com/638180.
Trace/breakpoint trap
tell me what is the solution?
Your download file and chmod +x file aren’t the same.
Hi khalstae,
Thank you for your comment. Yes, you are right; the files are not exactly the same. But if you look at the files, both files are AppImage; the changes are in the architecture version.
eDEX-UI.Linux.i386.AppImage
eDEX-UI.Linux.x86_64.AppImage
Does that make any big issue? Well, it should not.
You can download the AppImage file according to your Pc’s architecture.
Thank you. I hope your doubts are clear now.