VirtualBox is a free, open source and powerful x86 and AMD64/Intel64 virtualization product for both enterprise and home use. VirtualBox is extremely featured rich, high performance and best professional solution available right now in the market. It supports all the major OS including Linux, MacOS, Windows, Solaris, FreeBSD and much more as the host machine. And it supports a large number of guest OS. So, VirtualBox let you help to run multiple virtual machines on Linux and vice-versa.
This how you will be able to test different software which was developed for the specific operating system. So I recommend the IT guys to use this amazing software to make virtual labs which are a self-contained environment where you can test lots of applications and settings without a reboot or damaging your host system. VirtualBox is actively developed by a community and backed by a professional company, Oracle. Recently Oracle announced a new version of VirtualBox. Let’s see the essential features below.
Changes in VirtualBox 5.2.16 include:
- OVF: case-insensitive comparison of manifest attribute values, to improve compatibility
- Prebuilt RPM fails to install on openSUSE Leap 15.0 and Tumbleweed
- Linux: various build fixes for distribution builds, thank you Gianfranco Costamagna
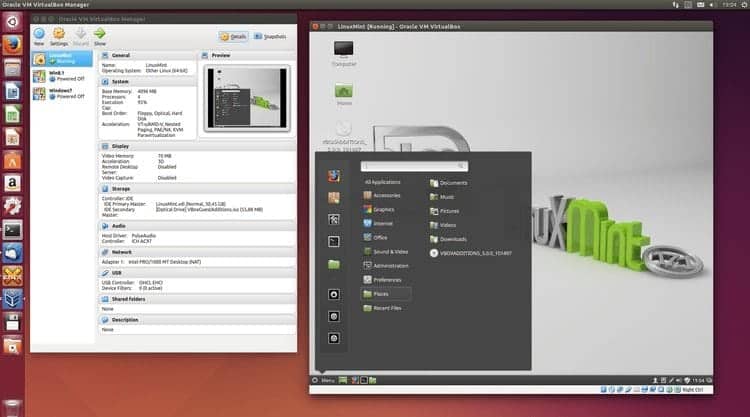
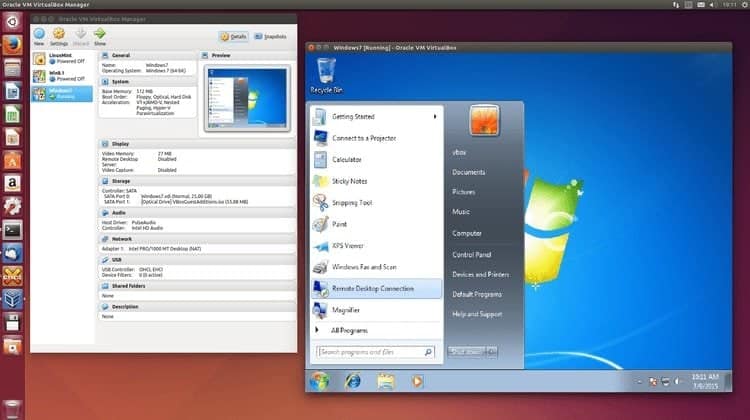
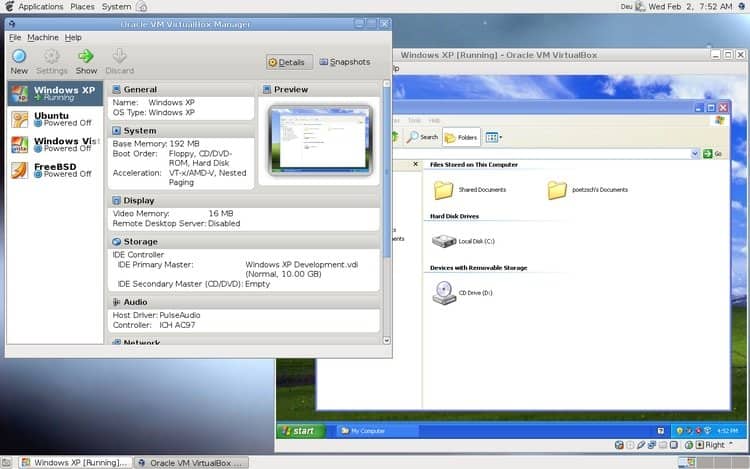
How to Install Virtualbox
Now here I will show you how to install it on Ubuntu and other Linux distros.
Method 1: Download “.deb” file
Download the latest version of the .deb file and install it on Ubuntu Linux.
If you are not sure of how to install .deb packages on Ubuntu, please see Can’t Install .deb files on Ubuntu? Here are all the Possible Ways to Install deb Packages.
Method 2: Install VirtualBox via Terminal command
You can install it directly by adding the Oracle VBox repository. Run the following command for adding the repository:
sudo sh -c 'echo "deb https://download.virtualbox.org/virtualbox/debian $(lsb_release -sc) contrib" >> /etc/apt/sources.list.d/virtualbox.list'
for Linux Mint 18.x, replace $(lsb_release -sc) with xenial in the code.
For trusting the updates from the repository, run the below command one by one to set up the keyring:
wget -q https://www.virtualbox.org/download/oracle_vbox_2016.asc -O- | sudo apt-key add -
wget -q https://www.virtualbox.org/download/oracle_vbox.asc -O- | sudo apt-key add -
Now it’s time to install it on your system. Run the following command:
sudo apt-get update sudo apt-get install virtualbox-5.2
Note: The features mentioned here are not all-inclusive. The features mentioned are compiled either from their respective official websites or my personal experience using them.
If you have questions, suggestions or a word of thanks, feel free to drop a comment below.

Downloading the deb file is the only way to install on the latest Ubuntu. The version from their store freaks out when installing the extension. All goes very well when you use the deb from the official virtual box website.