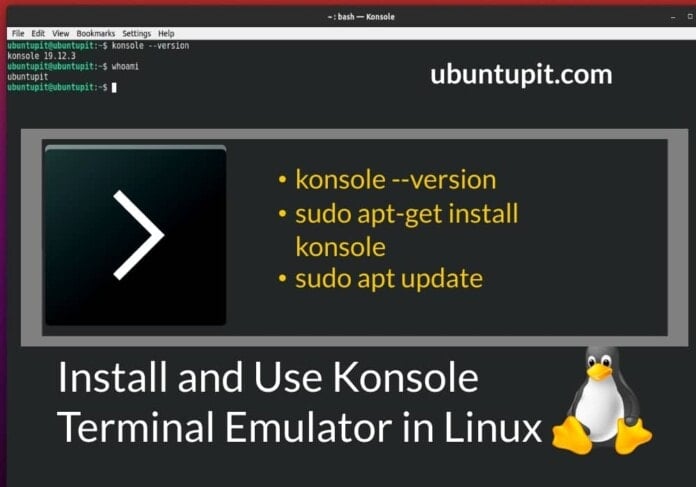The Konsole is an advanced terminal emulator application for Linux distributions. If you’ve ever used the Manjaro KDE, you probably are already familiar with the Konsole. Because, in Manjaro KDE, the Konsole comes pre-installed as the default terminal application. In Konsole, you can do all the regular and extended tasks for making your Linux experience better and smoother.
The Konsole terminal emulator is lightweight and easy to use. Even with multiple tabs, the terminal runs smoothly on the system. The users admire it so much for its customizability, sessions, and schemes.
Konsole Terminal Emulator in Linux
In Linux, the Konsole terminal can be executed as a daemon in the system background. It also allows you to run the terminal application under different users to run different tasks. This GUI-based terminal Konsole can edit, monitor, and run the systems updates. In this post, we will see how to install the Konsole terminal emulator on Linux and use it.
1. Konsole vs. Default Linux Terminal Comparison
No doubt, the default terminal shell is fast and secure to use. But, in some cases, if you’re using a heavy Linux distribution, you might face issues in the terminal while doing multi-tasking. In this circumstance, you can totally rely on the Konsole terminal emulator. The konsole is lightweight and does not hog a huge among of system resources.
In some cases with the Gnome desktop environment, the default terminal shell is easy to configure with the Gnome applications, whereas the Konsole emulator is easy and handy to use with the SSH. And, even more, you can set all the KDE apps with the Konsole terminal emulator in Linux.
The Konsole can export the output data of any terminal shell command in text format or HTML format that can help you in further analysis. Even more, if you’re doing so many tasks at a time, you can set notification sound on the Konsole so that you can know when the commands finish. You can also add a different color for each tab on the Konsole terminal emulator in Linux.
2. Install Konsole Terminal on Linux
The Konsole terminal background can be executed in the system background of Linux. If your system has a multi-user setup, it can be assigned to do different tasks for different users. Apart from doing conventional terminal tasks, you can open the web URLs that appear on the shell through the Konsole terminal emulator.
However, Installing the Konsole Terminal Emulator app is very easy and straightforward for all major Linux systems as the tool is already available in the Linux repository. I’ve enlisted the terminal commands for different distributions of installing Konsole. Please use the suitable command on the shell according to your system.
Install Konsole Terminal Emulator on Ubuntu and Debian Linux
$ sudo apt-get install konsole
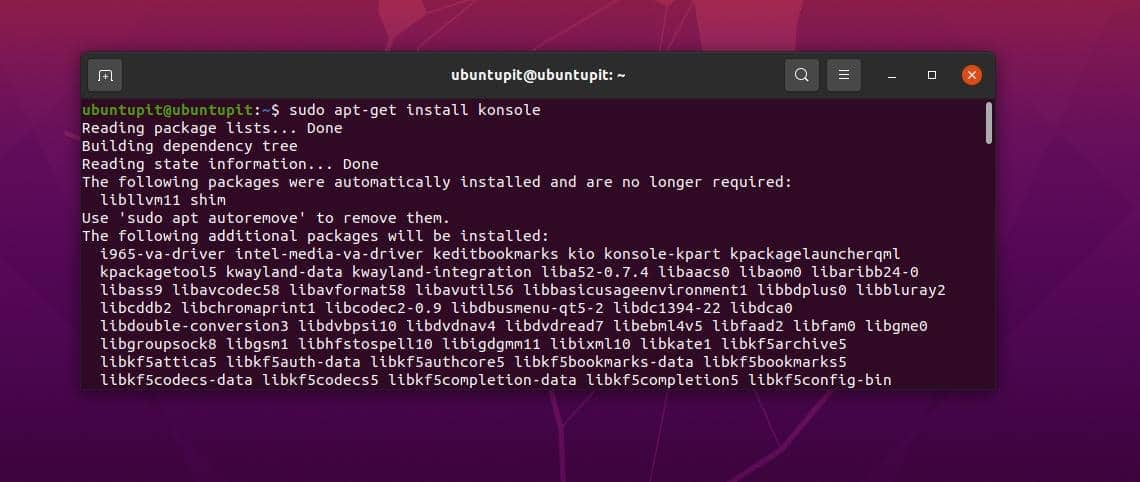
Get the Konsole Terminal Emulator on Fedora and Red Hat Linux
$ sudo yum install konsole
Install Konsole Terminal Emulator on Arch Linux
$ sudo pacman -S konsole
Get The Konsole Terminal Emulator on SuSE Linux
$ sudo zypper install konsole
3. Start The Emulator
After we get the Konsole terminal tool on our Linux machine, it’s time to get started with the tool. At the very beginning, we can check the Konosle version to ensure that we have the latest version on our machine.
$ konsole --version
Now, to run the Konsole emulator on our system, we can either search for the app manually on the application list or, you can efficiently just type ‘konsole’ in the existing terminal shell and hit the Enter button.
$ konsole
Now, we will see a few important features and settings that we might need to know to make the Konolse usage smoother.
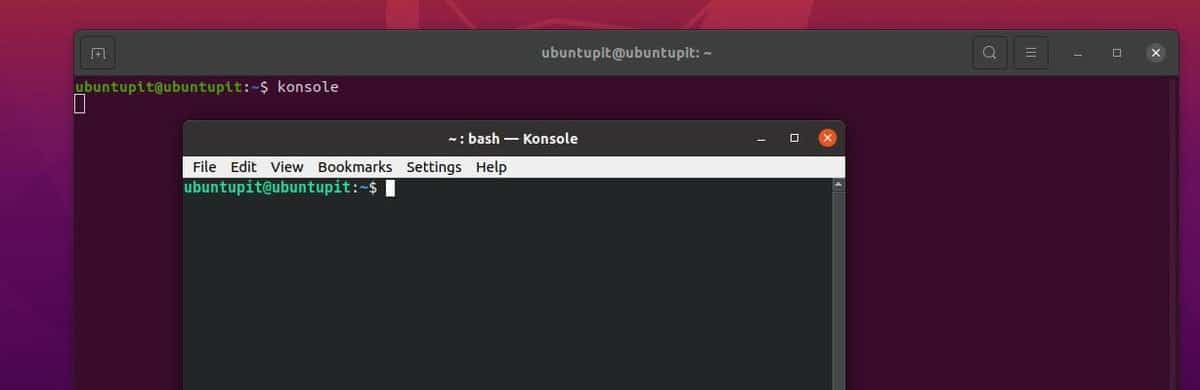
a. Go Through The Konsole File Menu
Unlike the default terminal shell of Linux, the Konsole emulator allows you to open tabs on the shell and view, read, write files from the files and folders. In the File section from the top left corner of the Konsole emulator, you will find menus to open New Window, New Tab, and many more.
b. Check The Konsole Edit Menu
In the Konsole Edit menu from the top bar, you can copy, paste, select, send the signal, rename a tab, and find syntaxes on the ongoing terminal session.
c. View and Bookmarks Menu in The Shell
Right after the Edit menu, you will find the Konsole View Menu that allows you to see the entire shell from a different point of view. It will help you to write your script more effectively and efficiently. You can set split view, detach the current window, monitor the shell activity, enlarge the font, and many more.
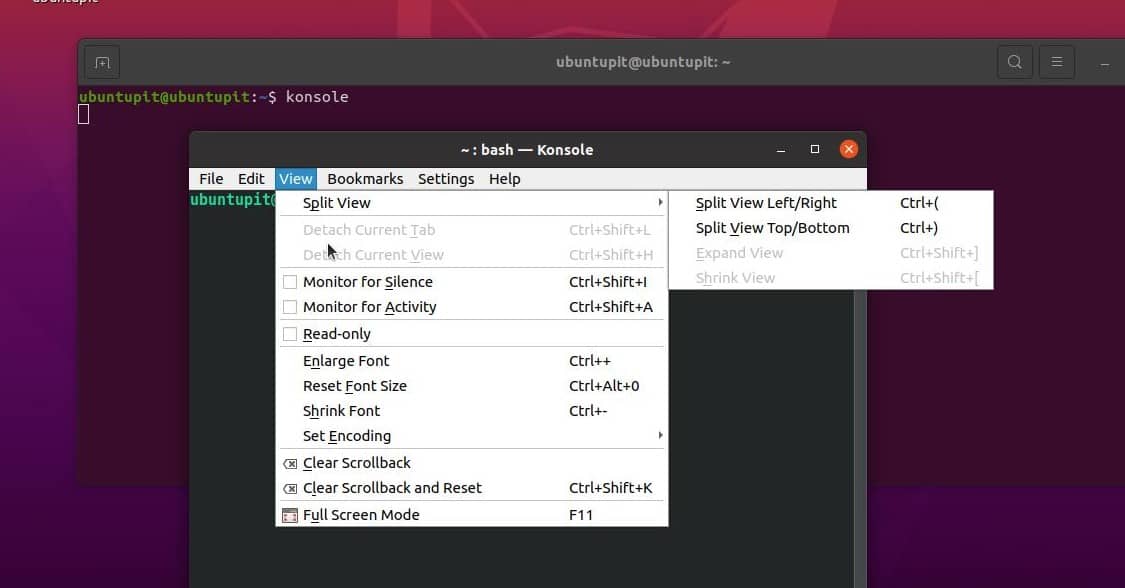
In the next tab, you will find the bookmark menu. In Linux, the bookmark section of the Konolse emulator is designed for keeping the most used and necessary sessions and commands. You can add a single session in the bookmark or create a folder for putting multiple sessions in a single folder, just like a browser bookmark folder.
d. Konsole Settings Menu
The setting menu of the Konsole terminal emulator holds the configuration, profile setting, top-bar setting, menu-bar setting, keyboard shortcut setting, and the entire Konsole setting. From the Konsole setting, you can set the window size, menu accelerators, highlight sets, and other administrative settings.
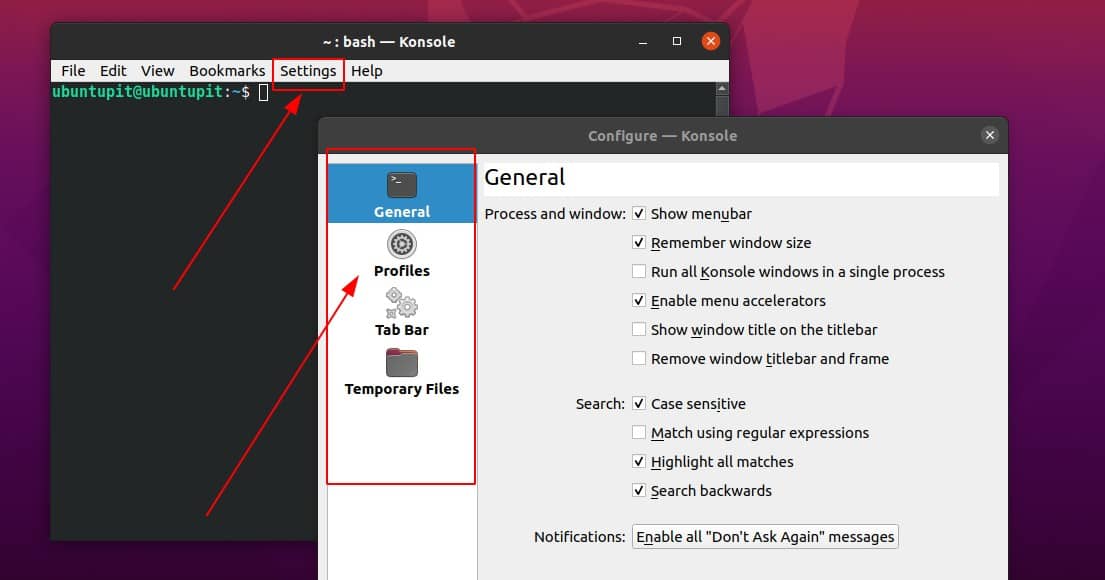
e. Shell Emulator Help Menu
Lastly, the Help menu of the konsole terminal emulator on Linux will guide you to know more about KDE and Konsole. You can also change the language of Konosle from this menu. If you face any issues using the Konsole, you can submit your report through the Report Bug menu.
Final Words
In the entire post, we have gone through the notion of Konsole. We have also seen significant differences between the default terminal shell and the Konsole. And lastly, we have seen the detailed process of installing the Konsole terminal emulator in Linux. No donut, Konsole is a lightweight tool. Apart from Konsole, you can also try the eDEX-UI to check you’re compatible with it or not. You can also let us know which terminal app or emulator you prefer most.
I hope this post has been helpful for you; if yes, please share this post with your friends and the Linux community.