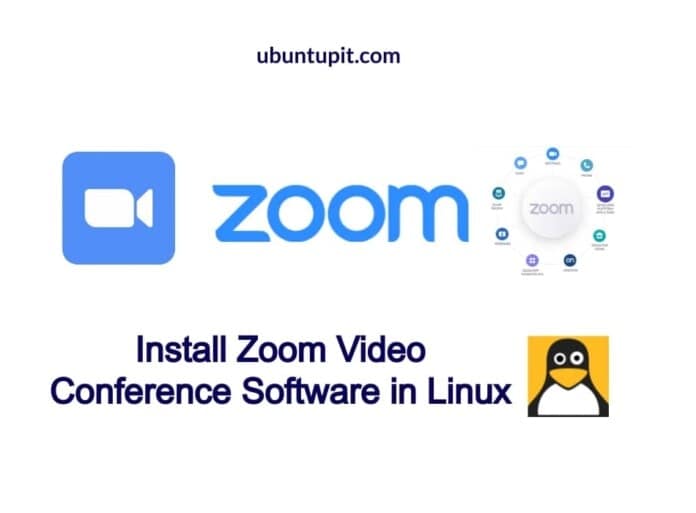Online communications are not anymore limited to chatting and emailing. With high work efficiency, we need bufferless, smooth audio and video calling tools for client meetings, office gatherings, marketing, webinars, healthcare, and many more. Students, teachers, and all others professionals have been using Zoom as the primary communicating medium. Especially during the Covid Pandemic, the demand for Zoom video conference software has increased in almost every sector.
Zoom allows hosting video conferences with a hundred people in the basic plan. Zoom is a cross-platform video conference software, and it is available for Windows, Mac, Linux, and smartphones. On Linux and other host devices, you can record Zoom meetings, schedule meetings, share files, and maintain chat and video calling rooms.
Zoom Video Conference Software in Linux
The user interface of Zoom is easy and attractive. When you see the green-white color Zoom logo, you know you can totally rely on it for handling your online gathering. With the responsive UI design, Zoom allows to control microphone, web camera, and changing the virtual background. Using Zoom on Linux is totally safe and secure; it ensures data security by providing end-to-end encryption.
Usually, Java, Kotlin, and other interactive programming languages are used to build an app like Zoom. The architectural layout is also designed as it does not require a high-speed net connection to host a zoom call. In this post, we will see how to install and get started with Zoom on Linux systems.
1. Install Zoom Video Conference Software on Debian/Ubuntu Linux
Installing the Zoom video conference software on Ubuntu/Debian systems is easy and straightforward. Zoom officially provides compiled versions of the Debian package. Moreover, you can also install Zoom with CLI methods. This step will guide you to install Zoom on Ubuntu in several methods.
Method 1: GUI Method of Installing Zoom Video Conference Software
Graphical user interface (GUI) is more recommended for those who are new to Ubuntu. To install the Zoom video conference software on Ubuntu, you need to install the Gdebi package on your system. If you already have the Gdebi tool loaded on your machine, you can skip executing the commands to install Gdebi.
Run the following terminal commands on your shell to update the system repository and install the Gdebi on your system. Using Gdebi is totally safe and secure.
$ sudo apt update
sudo apt install gdebi
When the Gdebi installation finishes, you may now download the complied Debian package of Zoom for ubuntu from here. On the download page, please choose your distribution, then click on the Download button.
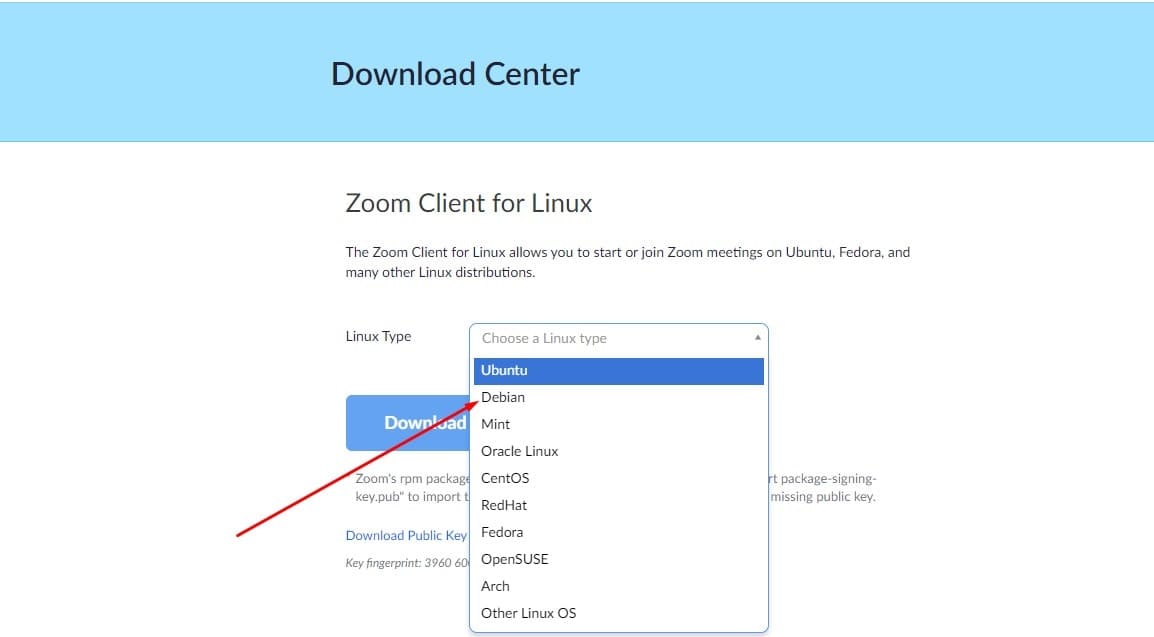
When the download finishes, open the directory and locate the package file. Now, right-click on the application file and select open with GDebi. When the installation wizard opens, click on the ‘Install’ button and proceed with the root password to install the Zoom video conference software on Ubuntu/Debian Linux.
Another popular GUI method for installing Zoom on Ubuntu might be looking for the Zoom client package on Ubuntu’s official software store and install it in a conventional way.
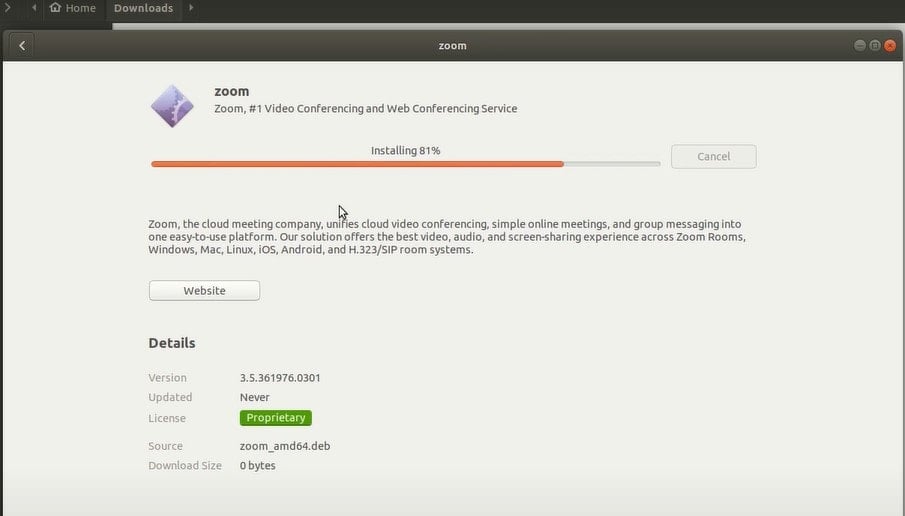
Method 2: CLI Method of Installing Zoom
The command-line interface (CLI) method has two sub-methods that allow you to choose whether you want to download the complied Debian Zoom package or not. To store the Zoom package on your filesystem, you can click here to download, or you can run the following wget command to get the file on the board.
wget https://zoom.us/client/latest/zoom_amd64.deb
When the download ends, run the below-mentioned command with root access to install the Zoom video conference software on your Ubuntu system.
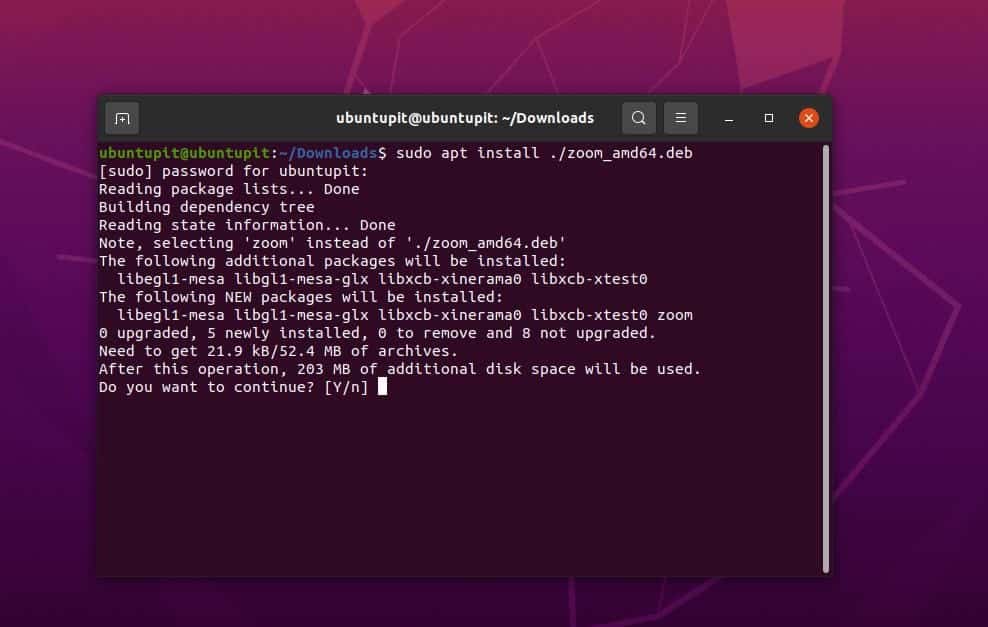
sudo apt install ./zoom_amd64.deb
Method 3: Snap Method To Install Zoom
Snap method is an indulgent and convenient method of installing on Ubuntu/Debian systems. First, you need to make sure that you have the Snap daemon installed on your machine. You can install and the Snapd on your system through the following command lines.
sudo apt update
sudo apt install snapd
Finally, now you can execute the following Snap command to install the Zoom video Conference software on your Debian system.
sudo snap install zoom-client
2. Install Zoom Video Conference Software on RedHat or Fedora
If you’re a Fedora workstation or a Red Hat Linux user, this step is going to guide you on installing the Zoom video Conference software on your system. Please follow any of the below-mentioned methods on your system for installing Zoom.
Method 1: GUI Method to Install Zoom Video Conference Software
The graphical user interface method requires downloading the compiled RPM package. First, open this link to open the download page, then select your distribution and proceed to get the Zoom client for Fedora and Red Hat Linux.
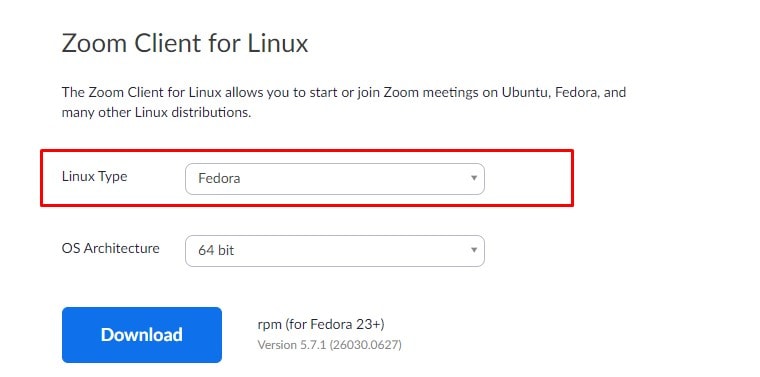
When the download finishes, open the download directory, then double-click on the RPM package to execute it through the software installer package. The rest of the steps are self-explanatory, click on the ‘Install’ button and proceed with the root password to proceed.
Method 2: CLI Method to Install Zoom Video Conference Software
As shown in method 1, please follow the same process to download the compiled RPM package on your Red Hat/Fedora workstation. When the download finishes, open your terminal shell and browse the download directory.
Usually, the downloaded files are stored inside the ‘Downloads’ directory, and you can browse another directory if you have chosen another.
cd Downloads
Now, run the following command lines given below on your terminal shell to update the system repository and install the Zoom video Conference software on your Linux machine.
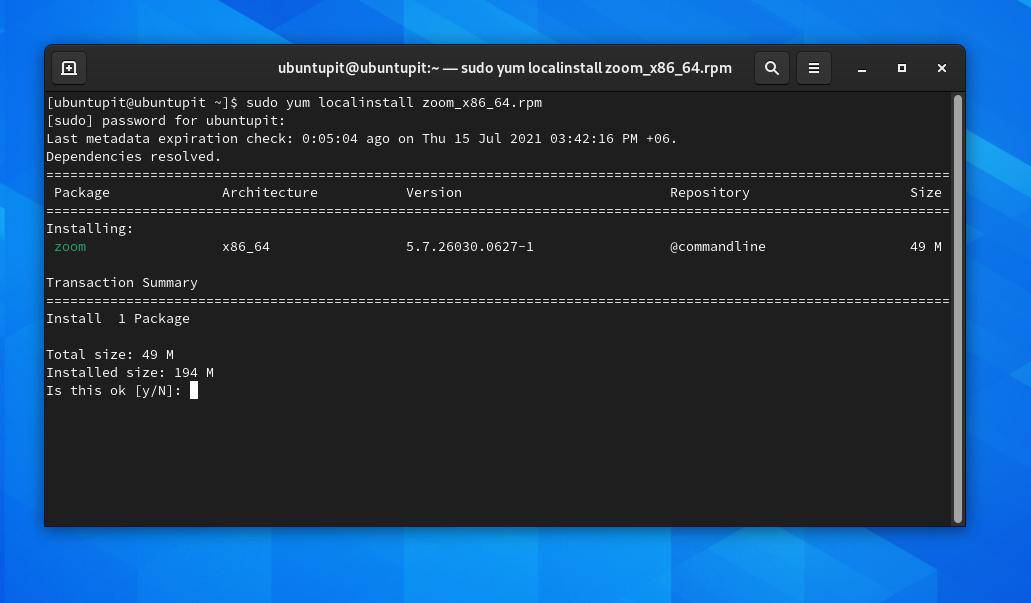
sudo yum update
sudo yum localinstall zoom_x86_64.rpm
Method 3: Snap Method to Install Zoom Video Conference Software
In Fedora/Red Hat Linux, to install packages via the Snap store, we need to have the Snap daemon on the system. You can install the Snapd on your system by running the following commands on the terminal shell with root access.
sudo dnf install snapd
sudo ln -s /var/lib/snapd/snap /snap
Lastly, you may now run the following Snap command to install the Zoom video Conference software on your Fedora/Red Hat system.
sudo snap install zoom-client
3. Install Zoom Video Conference Software on Arch
As Arch holds a lot of variations of Linux distributions, the developers have built a stable complied version of Zoom for Arch and Arch-based Linux distributions. Here, we will see GUI, CLI, and Snap methods of installing the Zoom video Conference software on Arch Linux.
Method 1: GUI Method to Install Zoom Video Conference Software
To download the TAR.XZ package of Zoom video Conference software, please follow this URL and select your distribution from the drop-down menu, and click on the download button. Here, I’m using a Manjaro KDE Linux to demonstrate the methods, and the steps might also be executable on other Arch distributions as well.
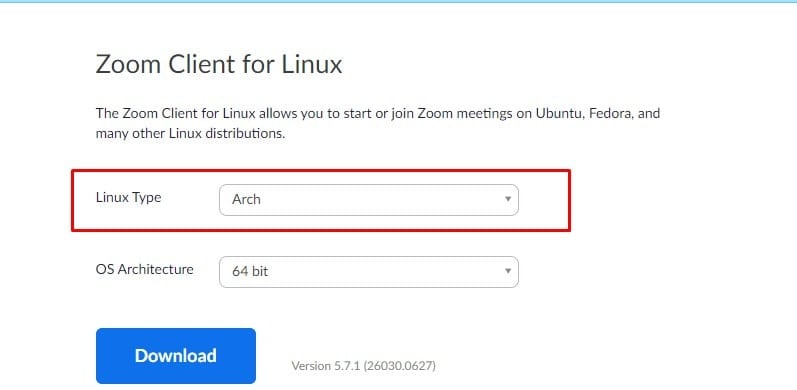 When the download finishes, open the directory and locate the package file. Now, double-click on the package to open with the Pamac GUI tool. When the installation wizard opens, you will be able to see the dependencies and details. Now, click on the ‘Install‘ button and proceed with the root password to install the Zoom video conference software on your Arch Linux.
When the download finishes, open the directory and locate the package file. Now, double-click on the package to open with the Pamac GUI tool. When the installation wizard opens, you will be able to see the dependencies and details. Now, click on the ‘Install‘ button and proceed with the root password to install the Zoom video conference software on your Arch Linux.
Method 2: CLI Method to Install Zoom Video Conference Software
As shown in method 1, please follow the same process to download the TAR.XZ file of Zoom on your Arch Linux. When the download finishes, open your terminal shell and browse the download directory. Then, right-click on the TAR.XZ application file and select the Terminal option to open the CLI.
Now, run the following command lines given below on your terminal shell to update the system repository and install the Zoom video Conference software on your Linux machine.
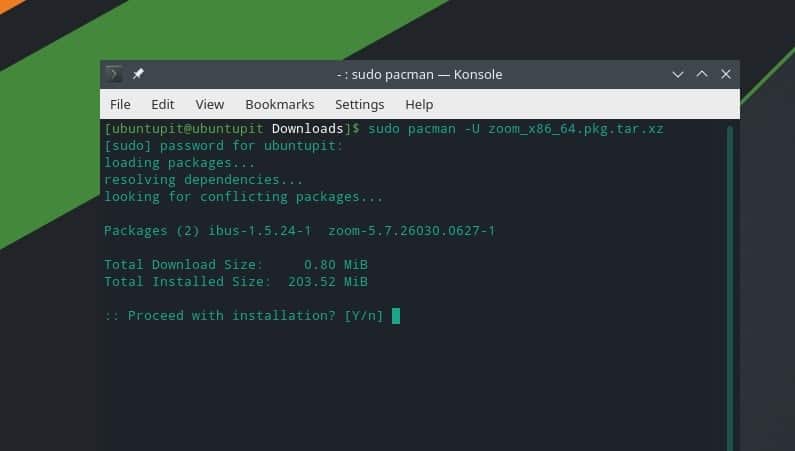
sudo pacman -U zoom_x86_64.pkg.tar.xz
Method 3: Snap Method to Install Zoom Video Conference Software
To install packages via the Snap store on Arch Linux, we need to install the Snap daemon on the system. You can install the Snapd on your machine by running the following commands on the shell with root permission.
git clone https://aur.archlinux.org/snapd.git
cd snapd
makepkg -si
Now, run the following commands to create a soft link of Snap to the system.
sudo systemctl enable --now snapd.socket
sudo ln -s /var/lib/snapd/snap /snap
Lastly, you may now run the following Snap command to install the Zoom video Conference software on your Arch system.
sudo snap install zoom-client
4. Install Zoom video Conference Software on openSUSE
Though the openSuSE supports the complied RPM packages, there are options to download different RPM files for SuSE Linux on Zoom’s official store. In this step, we will see GUI, CLI, and Snap methods to install the Zoom video conference software on openSuSE Linux.
Method 1: GUI Method to Install Zoom Video Conference Software
For installing the Zoom video conference software on the OpenSuSE Linux, you need to RPM package from the official website of Zoom. Please follow this URL to open the Zoom download page. When the page loads, select the openSuSE distribution from the drop-down menu and hit the Download button.
When the download finishes, open the download directory and locate the package. Now, right-click on the file, and from the Open with button, select the Install/Remove Software tool to install the Zoom tool on openSUSE.
Method 2: CLI Method to Install Zoom Video Conference Software
As shown in the GUI method above, please follow the same process to download the RPM file of Zoom on your Arch Linux. When the download finishes, open your terminal shell and browse the download directory.
cd Downloads
Now, run the following zypper command on your shell to install the Zoom video Conference software on your openSUSE Linux system.
sudo zypper install zoom_openSUSE_x86_64.rpm
Method 3: Snap Method to Install Zoom Video Conference Software
To install packages via the Snap store on openSuSE, first, install the Snapd on the system. If you don’t have the Snapd installed, please run the following commands on the terminal shell with root access to install the Snapd.
First, refresh the SuSE repository and download the Snappy repository on the system.
sudo zypper addrepo --refresh https://download.opensuse.org/repositories/system:/snappy/openSUSE_Leap_15.2 snappy
Now, run the following zypper commands to add the GPG key and install Snapd.
sudo zypper --gpg-auto-import-keys refresh
sudo zypper dup --from snappy
sudo zypper install snapd
Then, run the system control commands with root access to enable the Snapd and start it on the system.
sudo systemctl enable snapd
sudo systemctl start snapd
sudo systemctl enable snapd.apparmor
sudo systemctl start snapd.apparmor
Ultimately, you may now run the following Snap command to install the Zoom video Conference software on your OpenSUSE Linux.
sudo snap install zoom-client
Get Started with Zoom on Linux
Till now, we have seen various methods to install Zoom on a Linux system. It’s time to run Zoom on the system. To open the Zoom video conference software on your system, you can just find the tool in the application menu on your system.
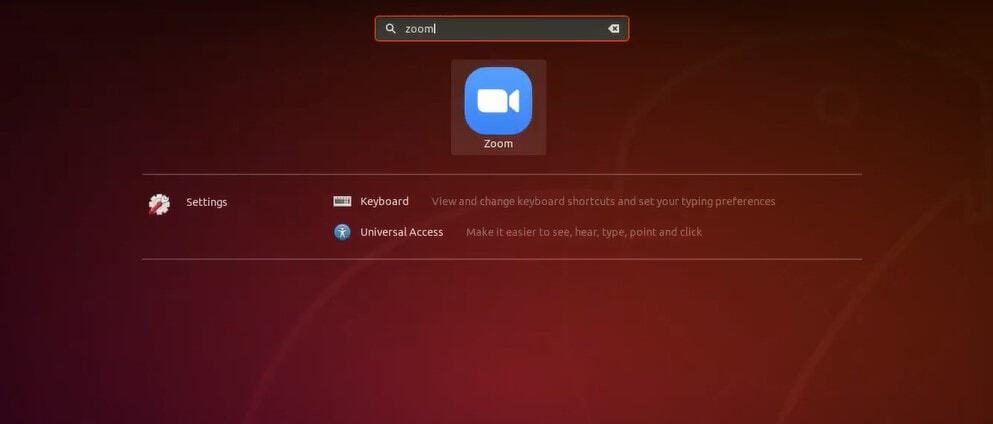
When the Zoom tool opens, you may now sign in to your Zoom account with your account details.
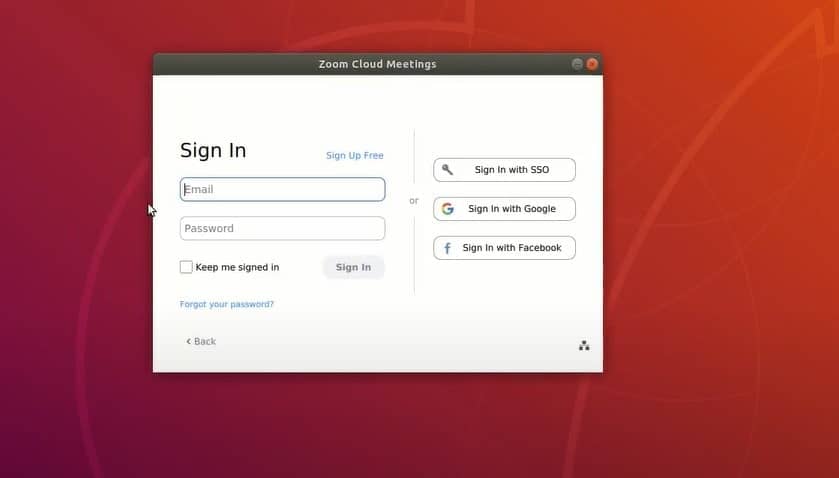
Remove Zoom From Linux
Removing the Zoom video conference software from a Linux system is simplistic. Please run the following commands given below on the terminal shell with root access to remove Zoom according to your distribution.
Remove Zoom from Debian/Ubuntu
sudo apt remove zoom
Delete Zoom from SuSE Linux
sudo zypper remove zoom
Erase Zoom from Fedora/Red hat Linux
sudo yum remove zoom
Uninstall Zoom from SuSE Linux
sudo pacman -Rs zoom
Final Words
Zoom was initially released in 2012, and it is now widely used over the world for VoIP services. Of course, there are other VoIP services providing applications out there on the web, but using Zoom is always kind of fun and reliable.
Using Zoom is totally safe; they don’t spy on your data. Installing Zoom on a Linux system does not require a huge resource; it’s lightweight. In the entire post, I’ve described several methods of installing Zoom on a Linux system. You can also install the Zoom video conference software on Raspberry Pi boards.
I hope this post has been informative for you; please share this post with your friends and the Linux community. You can also write down your opinions in the comment section regarding this post. Please visit the Ubuntu forum for getting help about Zoom; if you face any audio and video input-related issues, the most common issues that might occur are already discussed and solved.