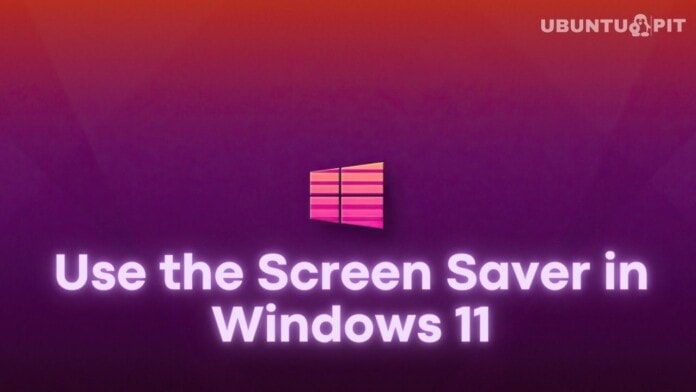Typically, the screen saver is the obsolete technology for Windows 11. Once in the era of Windows XP, screen savers became a popular feature when CRT (Cathode Ray Tube) Monitor was used with PC. The CRT monitor became burn-in using the same image for a long time on the computer so that the screen saver was running at an idle time to protect the screen from burn-in.
The CRT monitors are no longer used, so there is no need to use a screen saver. However, if you want to give the life of the boring lock screen, you can use a screen saver on your computer to provide it with a different look when you are not using your computer.
The screen saver feature is still available in Window’s latest OS. So you can use a screen saver on your computer if you wish. If you do not know how to use a screen saver on your computer, this article will help you.
Use a Screen Saver in Windows 11
By default Windows 11 hides this feature. But you can use the screen saver feature on your computer using the Windows settings app. This guide will demonstrate step by step to enable the screen saver option in your Windows OS. So let’s follow the following steps:
Enable Screen Saver in Windows 11
1. First, click on the start button on the taskbar and type “screen saver“. In the best match result, you find “Change screen saver“. You click on it to open the screen saver settings window.
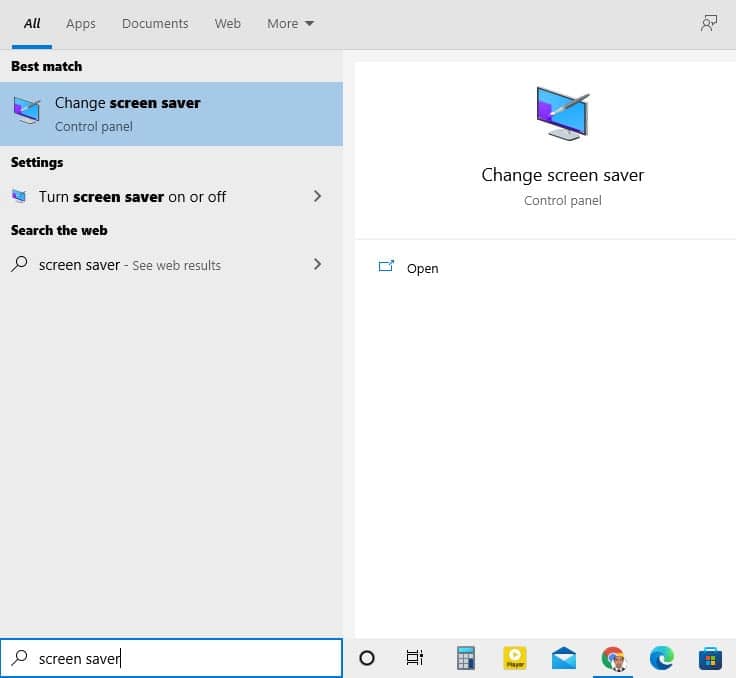
2. Alternatively, you can open the screen saver window from Windows settings. Go to the settings app from the Start menu of the taskbar or press WIN+I to open the settings app. Then, go to the personalization from the left sidebar and click on the Lock screen option. Here you find the Screen Saver option; click on it to open.
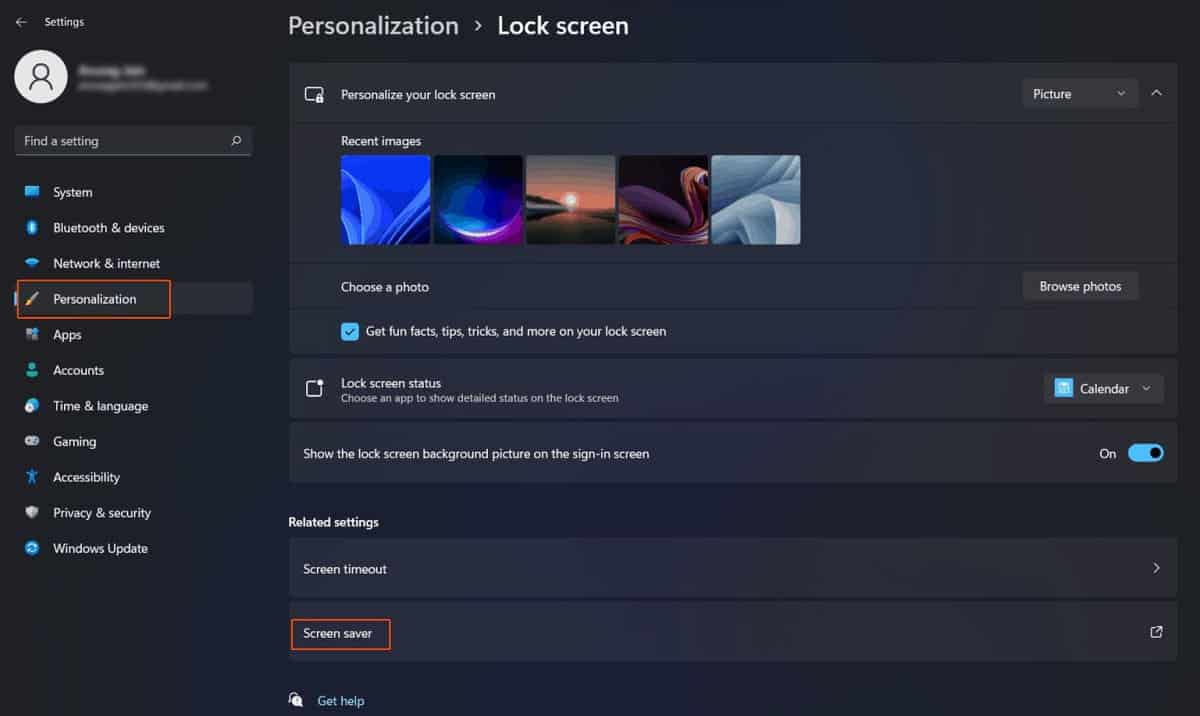
3. In Windows 11, by default, the screen saver is set to default. In this Window, you can select various screen saver options from the drop-down list: 3D Text, Blank, Bubbles, Mystify, Photos, Ribbons.
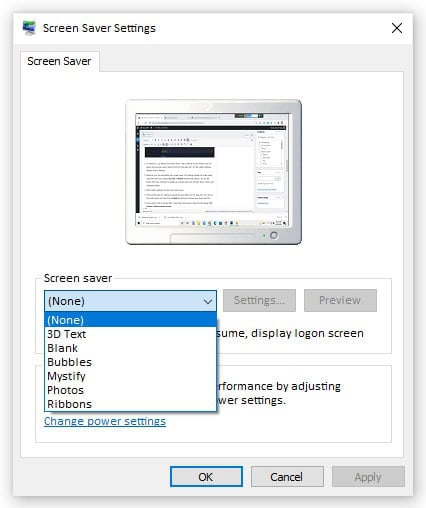
4. Moreover, you can personalize your screen saver from settings beside the screen saver drop-down list if you choose 3D Text or Photos screen saver options. You can set photos from your computer to display as a screen saver and add text, style, motion, and screenplay speed.
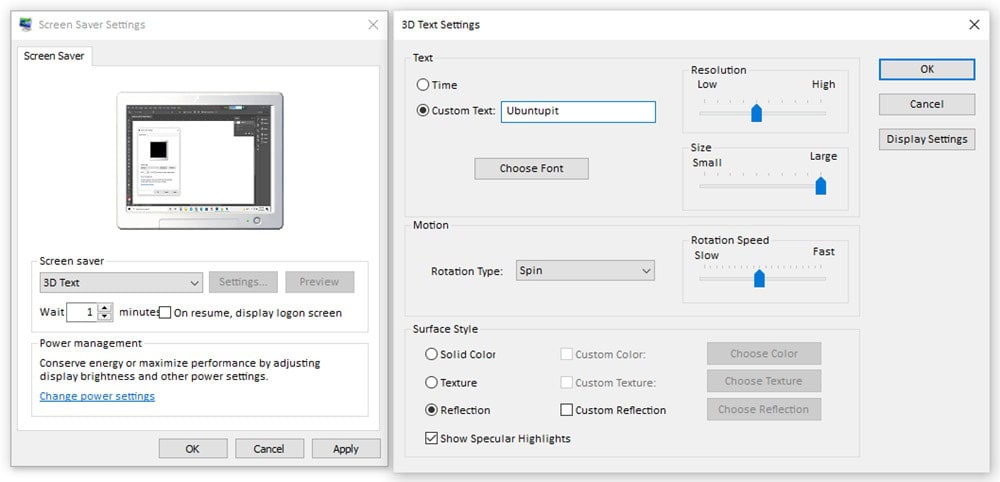
5. After custom settings, preview your screen saver.
6. Then, set the time for waiting to play screen saver after your PC stays idle. You can set the screen saver run time from the Wait box below the screen saver drop-down list.
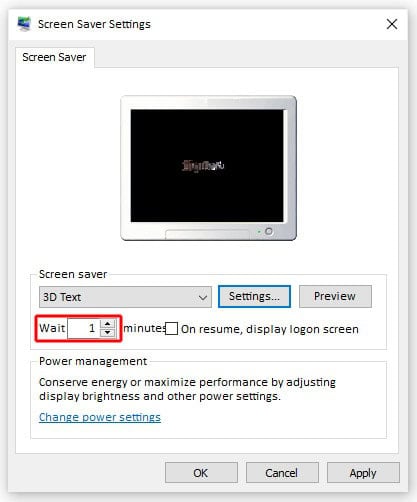
7. If you want to lock to screen after running the screen saver, check the box beside “On resume, display logon screen.”
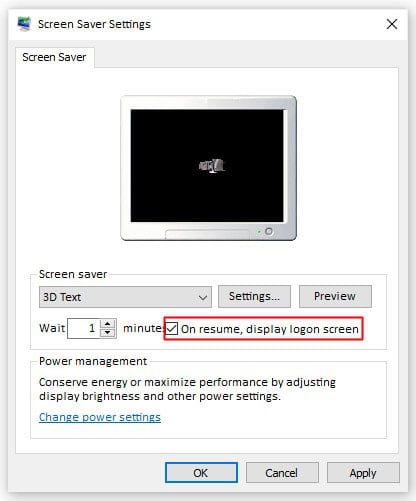
8. Finally, press OK and Apply to confirm your screen saver settings.
Final Thoughts
There is no significant change in the Windows screen saver option after the era of Windows Vista, and all settings are the same as the previous Windows OS. So I hope you can easily customize your screen saver settings in the latest released Windows.
Let us know in the comment box if you face any problems while setting up the screen saver. Our technical team must support you. Furthermore, we also look forward to hearing from you about what Windows 11 topic we should cover.