The mv command is used to move and/or rename files in Linux and BSD distributions. System administrators regularly use mv to perform operations on the Linux filesystem. Do not worry if you’re a starting user with little or no knowledge over this command. Today, we have prepared this guide to provide you all the information you need regarding the mv utility. You will learn the various functions associated with this command and gain the necessary experience by executing the example commands demonstrated below. Luckily for you, mv is one of the most basic Linux terminal commands and quite easy to master.
Essential Example of Linux mv Command
Since mv offers only a handful of command-line parameters, it is very straightforward to learn. However, mv is also very robust, and, when used smartly, can perform complex file operations. So check out the below commands and see how we can use mv in our day-to-day computing.
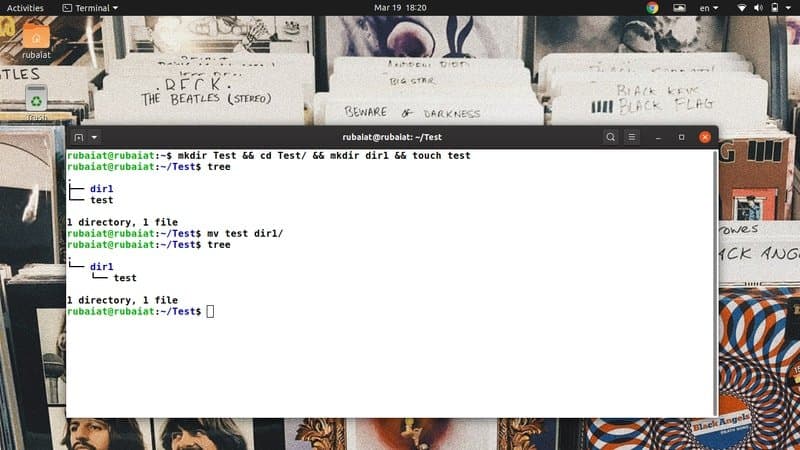
1. Move Files Directly
At its simple usage, mv copies the source file into the destination directory and removes the source from its previous location. For illustration, we have created a simple directory called Test, which contains a directory named dir1 and a text file called test. You can create them easily using the following commands.
$ mkdir Test && cd Test/ && mkdir dir1 && touch test $ tree $ mv test dir1/
First, we’ve created the files & directories and then used the tree command to visualize the filesystem hierarchy. The final command is the operation we’re interested in. It moves the file test to the dir1 directory. So the first argument of mv is the source, and the second is the destination. You can re-use tree to display the new hierarchy.
2. Rename Files
The syntax for moving and renaming files is the same. But, we need to provide the new name in place of the destination. In simple terms, when you use mv on two files residing on the same Linux filesystem, it will result in a file rename operation.
$ cd dir1 $ mv test TEST
Now simply go back to the parent directory and issue the tree command again. This will verify that you have no file called test in this filesystem. You should see the file that there is a new file called TEST.
3. Prevent Overwriting Files
By default, mv will overwrite any files that have the same name in the destination directory. You can verify this by using the below commands.
$ cp TEST dir1 $ mv TEST dir1/TEST $ tree
However, we can easily prevent such overwriting using the -n option, as demonstrated in the below example.
$ cp dir1/TEST . $ mv -n TEST dir1/TEST $ tree
Now we can see that our filesystem contains both files. The -n option also has a long-form called –no-clobber. Try them both if you want to remember them for some time.
4. Enable Interactive Mode when Overwriting Files
You can also set the interactive mode in mv, which results in a prompt asking if you want to overwrite the destination file or not. Although useful for starting users, it’s a no brainer that this will halt your automation scripts.
$ mv -i TEST dir1/TEST mv: overwrite 'dir1/TEST'?
Simply type y or n in the above prompt to enable/disable file overwriting. You may also use the alternative long-form –interactive in place of -i.
5. Create Backups before Overwriting Files
It is always a good idea to create backups before performing large-scale file operations. Starting Linux users often overwrite their files unwillingly. Luckily, mv allows us to back up our destination files quite easily. Take a quick look at the below illustration to see how this works.
$ mv --backup TEST dir1/TEST $ tree
The output of the tree command shows that the source file has been moved successfully, and there is an additional file called TEST~ in the destination directory. It is the backup of the earlier file. Always use this option when you’re unsure of the exact destination directory or associated files.
6. Set Custom Suffix for Backup Files
As we have seen already, mv uses the ~ symbol as its default backup suffix. However, we can change this to anything else using the -S option. The below example demonstrates this using a new backup suffix .BKP.
$ mv -S .BKP TEST dir1 $ mv --suffix=.BKP TEST dir1
You can also use the –suffix option in place of -S if you want. Setting customized suffixes for our backup files makes it easier to identify them and have a better understanding of the Linux filesystem.
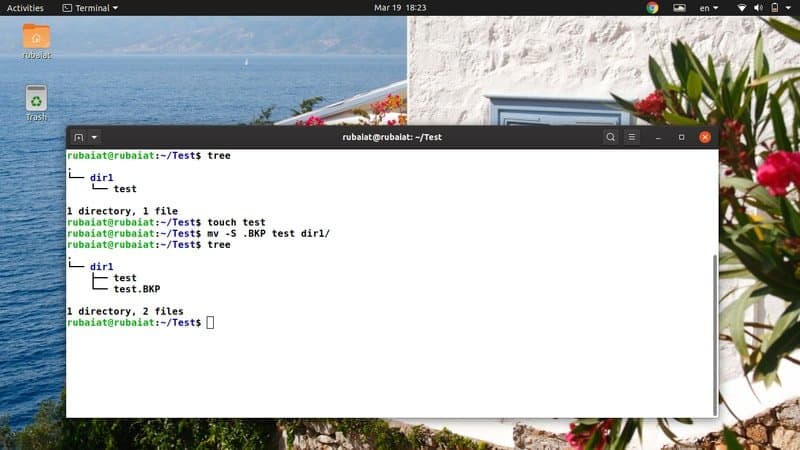
7. Update Destination File
The Linux mv command allows us to update destination files based on their availability and timestamp. In this case, the move operation will be successful only if the source file is newer than the destination file or if the destination file is missing altogether.
$ rm -ri * $ mkdir dir1 && touch test dir1/test
$ mv -u test dir1/
First, we deleted all contents of Test/ and then re-created them again. I did this, so both the test files are created at the same time and, therefore, are the same. Now when I try to move test into dir1, the move failed and exited silently. This happened since mv found them to be the same and deduced that no update is required.
8. Configure SELinux Security Context to Default
The SELinux security context labels CPU resources in systems where it is enabled. It uses this information to identify if a given resource is accessible by a specific user or not. You can easily set the SELinux context to the default by using the -Z option, as demonstrated below.
$ touch new # create another file for testing $ mv -Z new dir1/ $ mv --context new dir1/ $ ls -Z dir1/
Here, mv uses the default SELinux context of your system when moving the file name new to its new destination. You can verify this by using the last command shown above.
9. Enable Verbose Output
Like many traditional Linux terminal commands, the mv command also allows us to display verbose output of its operations. It is especially helpful for beginners or when you are transferring lots of files from one filesystem to another.
$ mv -v dir1/new . $ mv --verbose dir1/new . renamed 'dir1/new' -> './new'
The above commands are equivalent and transfer the file dir1/new to our Test folder. Note that the period ‘.‘ symbol refers to the present directory in Unix-like operating systems. These commands should provide a brief explanation of the underlying file operation.
10. Enable Target Directory
Sometimes, mv can find it hard to map the source files to the destination directory as the user intends. It can happen if mv fails to deduce whether the target is a destination directory or a file. Luckily, we can easily tell mv whether the destination argument is supposed to be a directory or a file by using the -t option of mv.
$ mv -t dir1/new/ new $ mv --target-directory=dir1/new/ new
When you issue the above command, mv relocates the file called new from the Test directory to the Test/dir1/new directory. Notice that we are passing the destination directory before the source argument. It is mandatory since -t pinpoints the destination target.
11. Disable Target Directory
The mv utility also allows us to disable the target destination altogether. This is useful when you want to make sure that your destination arguments are treated as normal Linux files. Like the above example, this command also has both a short and a long-form.
$ mv dir1/new/new . $ mv -T new dir1/new/ $ mv --no-target-directory new dir1/new/
So, mv will treat the destination as a regular file when we use the -T or –no-target-directory option.
12. Enable Force Overwriting
Although modern implementations of the Linux mv command don’t prompt before overwriting today, mv still offers a handy option to enable force overwriting. You can use this option to make sure your Linux shell scripts are backward compatible and don’t break on systems with a different mv implementation.
$ mv -f test dir1/test $ mv --force test dir1/test
Both of the above commands are equivalent and perform the move operation without asking the user for confirmation. So your automation scripts would not break down because of mv.
13. Remove Trailing Slashes
When you use auto-completion in Linux terminals, it also adds a trailing slash after each directory. It may pose problems during file movements. So the developers of mv also created a handy option that will remove these trailing slashes for you.
$ mv --strip-trailing-slashes dir1/new/ .
The –strip-trailing-slashes option tells mv to remove any trailing slashes present in the SOURCE arguments. It can be very useful in certain scenarios, so you should familiarize yourself with this option.
14. Move Multiple Files
Linux users can use mv for easily moving a large number of files at the same time. The following command demonstrates how to move more than one file together using mv.
$ touch aaa bbb ccc $ mv aaa bbb ccc dir1/
We can also move files and directories together. In this case, mv interprets the last argument as the destination folder. You can also utilize the -t option to specify the target destination.
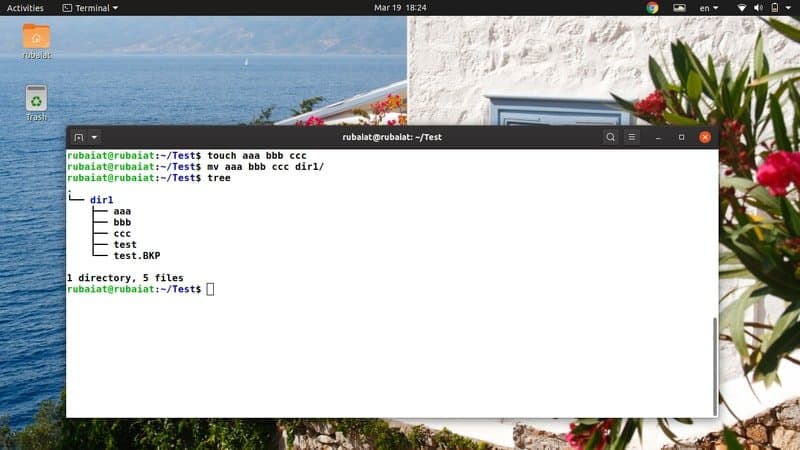
15. Move Files Using Wildcards
The Linux mv command does not support regular expressions. However, you can still use some wildcard characters to perform some basic pattern matching. Take a quick look at the below example to see how we can use wildcards with mv.
$ touch aaa.mp3 bbb.mp3 ccc.mp3 $ mv *.mp3 dir1/ # moves all mp3 files
$ touch AAA BBB CCC $ mv [[:upper:]]* dir1 # moves all files that has uppercase names
$ mv *[[:lower:]] dir1 # moves all files that has lowercase names
There are a few more wildcards supported by mv. Although not very extensive, they help during routine file processing operations.
16. Display Progress Bar
Normally, the mv command performs its operations within a reasonable timeframe. However, it can take relatively longer when you are moving very large documents. Users may even thing that the system has hanged if it takes too long. We can avoid this problem by forcing mv to display a progress bar that keeps the user informed.
$ mv dir1/*.mp3 . & progress -mp $!
This command will move all mp3 files from dir1/ to the Test directory and will show a practical progress meter. We are using the Linux package ‘progress‘ for this. You can install this using the below command.
$ sudo apt install progress
17. Move Files Using Brace Expansion
The Linux command shell allows users to generate literal combinations using a method called brace expansion. Although many people tend to complicate this, in practice, it’s pretty simple. Take a close look at the following examples to learn how brace expansion works in Linux and other Unix-like systems.
$ rm new && touch new.txt new.pdf new.html
$ mv new.{pdf,txt,html} dir1/new/ # brace expansion
So any file called new that has .pdf/.txt/.html extensions will be moved to the destination directory. Since we’re generating the filename literals from our brace, we call this operation brace expansion.
18. Move Files Based on Size
File processing involves a lot of move operations, and large files tend to take a significant amount of CPU time. So, many admins back up their documents based on their size. We show readers how to move files based on their size using the mv and find commands.
$ find . -type f -size +1G -exec mv "{}" large_files/ \;
The above command will move all files greater than 1GB from the current working directory to large_files. You can simply change the value of the size parameter to customize your move operation.
19. Move Files Based on Modification Date
The modification date is another common criterion used when backing up system data. You can find all files that are older than a specific amount of time using the following command.
$ find . -mtime +90 -exec mv "{}" old_files/ \;
This command will move all files that are more than 3 months (90 days) old into a new directory called old_files. The notable thing here is that the provided argument is in days.
20. Rename Multiple Files
By default, the mv utility can not rename multiple files at the same time. However, we can still use other tools like find alongside mv for such advanced file operations. The below command will rename all .php files to .html files.
$ touch {test1,test2,test3}.php
$ find . -depth -name "*.php" -exec sh -c 'f="{}"; mv -- "$f" "${f%.php}.html"' \;
This command will rename each .php file to .html file using mv, and the exec switch of the Linux find command.
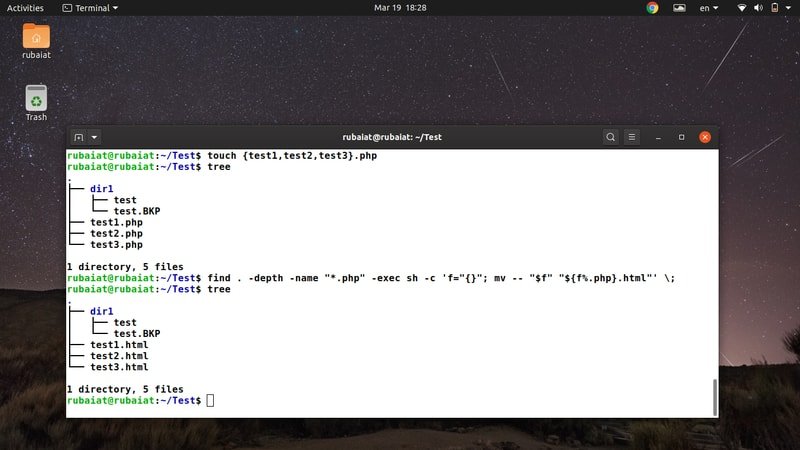
21. Locate Binary Information of Linux mv Command
We can find out where the mv command is located using the Linux “which” command. It prints the name of the paths or links that handle a specific command, like mv.
$ which mv /usr/bin/mv
You can also use the “whereis” command in Linux to display additional information like the location of the mv binary and all associated manual files, as shown below.
$ whereis mv mv: /usr/bin/mv /usr/share/man/man1/mv.1.gz
22. Display Version Information
The version information of Linux terminal commands allows us to find the specific release of a package. We can easily view this version information for mv, as demonstrated in the below example.
$ mv --version
It will print out the release information for the mv package installed in your system alongside some other information. This information includes the name of any dependencies and people who authored mv.
23. Display Help Page
The help page contains summarized information of all available options for the mv utility. It is a handy way of remembering hardly used options.
$ mv --help
Since mv supports only a few command-line arguments, it is relatively easier to memorize them. Luckily, you can always consult the help page for quick information on any particular option.
24. Display Man Page
Contrary to the summarized information provided by help, the man page offers a lot more detailed insight. Refer to the below command whenever you want to understand an option or a specific usage in extra detail.
$ man mv
It should display a detailed guide explaining all the different options available to mv. You should always go through the man page before trying any commands that modify the filesystem.
25. Check Alias
Many Linux distribution uses pre-configured aliases to enforce standard command-line options for packages. You can easily check if mv is an alias to something using the below command.
$ alias | grep -iw mv
$ type mv
However, the last command will not work if your Linux system has hashed the mv command.
Ending Thoughts
Linux mv command allows us to perform many file operations like moving files, renaming them, creating backups, and so on. Although it allows only a limited number of options, we can combine mv with many Linux terminal commands like the find command and create more complex command combinations. We have outlined the 25 best examples of mv in everyday computing. Some of them are pure basic, whereas others can be helpful when solving more dynamic problems. Hopefully, we have delivered the essential insights you were looking for. Post your thoughts in the comment section and let us know if you have any questions.
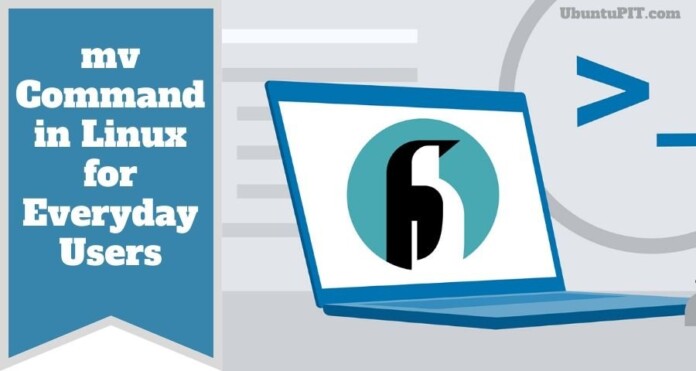
Great I was looking for just this!
Excellent. I really appreciate your commands