Ubuntu 17.10 has come with big changes, and you have completed the upgrading process into the new system from 17.04 or 16.04. But what’s about the Unity Desktop environment as it was a default in the old Ubuntu system. At this moment, you have Unity Desktop along with the Gnome Desktop environment. So the question may come, “do you need both the desktop environment on your System?”. You may want to remove the Unity Desktop environment from the latest Ubuntu system. This is why I am here to share my tutorial with you on how to remove Unity Desktop from Ubuntu 17.10.
What you need to know before uninstalling Unity Desktop
Before proceeding to the main steps, keep in mind and understand the below points first.
- You understand what you are doing with your system.
- You have upgraded the system to Ubuntu 17.10
- Don’t uninstall Unity from older versions of Ubuntu as it’s the main Desktop Environment ( System without Head)
- You understand what’s “Terminal” and “Linux Command”.
- You back up important files in external storage. If something bad happens, you have it.
Remove Unity Desktop Environment from Ubuntu 17.10
Still, you are here! Now follow the below steps to remove Unity.
- Logout from the Unity Session if you are in it.
- Login into the Ubuntu Gnome or a Vanilla Gnome Session.
- Now run the following command into Terminal to remove Unity.
sudo apt purge unity-session
This command will make a list of packages and dependencies which will be removed with the Unity Desktop. Please carefully check whether any important apps or elements will not be removed on which your system relies.
When everything is understood and ok, type “Y” and hit “Enter”.
Now have a cup of coffee and relax. It will do the rest of the things. But still, you are not done.
- Run the below command to clean up your system if anything is left behind from the removing process.
sudo apt autoremove
Check out again carefully if anything important is removed by the above command.
- Now you have a complete Gnome Desktop Environment, but double-check that both Ubuntu Gnome and Gnome Desktop Manager 3 ( GDM3) are installed properly. Run the following command.
sudo apt install ubuntu-session gdm3
Voila! You are done, doing everything. Now you have successfully uninstalled the Unity Desktop from Ubuntu 17.10.
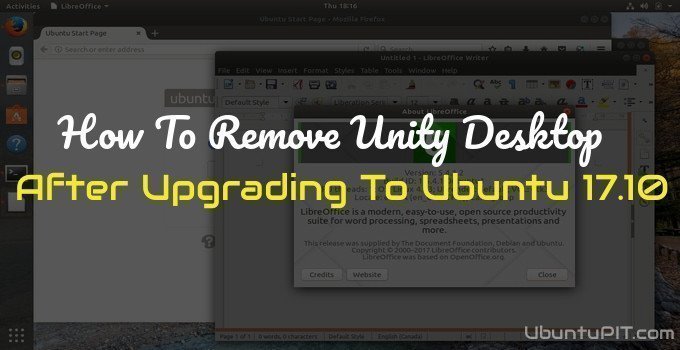
You missed an important addition, which was mentioned in the original OMG Ubuntu article:
It’s supposed to be
sudo apt purge unity-session unity
and not only
sudo apt purge unity-session
But besides: thanks for your great website!