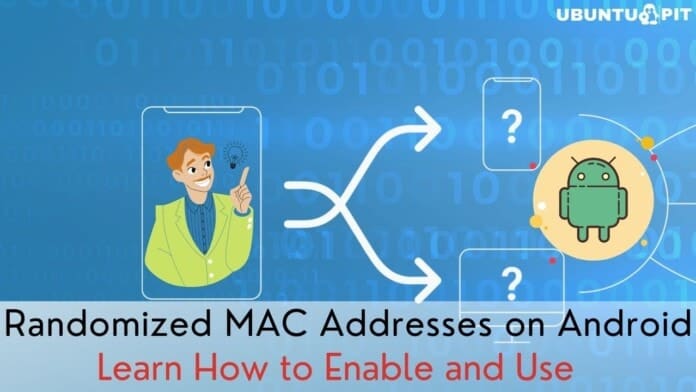The first and foremost question might be pops-up in your mind after seeing the title, what are actually randomized MAC addresses on Android? Well, it’s all about your privacy. Google developers made it possible for your Android to keep your information safe and secure. However, the feature started with Android 8 till now. The randomization of MAC addresses is network-based nowadays. Le’s make things more clear.
Basically, when your Android uses the same MAC address for everything, then there might be a chance of getting hacked by hackers through using that address. Therefore, Google invented the enhanced randomized MAC addresses for your Android.
With turned on this feature, it’ll automatically change your Android’s MAC addresses whenever you use different networks. You can keep all your Android information safe and secure.
Randomized MAC Addresses on Android: Enable and Use
You’ll be wondering why you were not familiar with this amazing feature till this moment. Actually, it’s very easy to activate, yet it’s hiding from you. However, To enable randomized MAC addresses on your Android, you need to go Developer option. And for doing so, open Settings on your device and search for Build number if you’re using a stock Android phone. You’ll find this option in your About Phone section.
Well, if you accessed the build number section, then it’s time to tap on that seven times to enable the Developer option on your Android. Now go back to settings and find the System. Now, the advance option will come from where you can see the Developer option finally.
It is worth mentioning that I’m using a Xiaomi Android right now, so there might be slight differences in options names. However, if you follow the above instructions clearly, you can easily enable the developer option on your Android device. Nevertheless, if you’re a Xiaomi user, then you’re lucky, I feel.
In the entire post, I’ll let you know how to randomize your Android’s MAC addresses and keep your phone’s information safe. Therefore, if you’re an Android user who is very much concerned with privacy/security, then you’re certainly in the post. Follow the below easy steps and enjoy!
Enable Randomized MAC Addresses Using Android Default Setting
Who doesn’t love getting anything by default? Yes, it’s all here. If you have got the option of enabling randomized MAC addresses of your device by default settings of your phone, then where else to go?
All things are already there by Google. You just need to follow some easy steps. Setting up random MAC addresses is not a mammoth task anymore. So, let’s dive into the process of how to enable using your Android default setting.
Step 1: About Phone Section on Your Android Device
In the very first place, by tapping Settings, find the About Phone option. Tap on that section, and you’ll find lots of information about your Android device. For instance, your device name, Android version, Build number/MIUI version. And the one we’re looking for is the Build number/MIUI version (in my device).
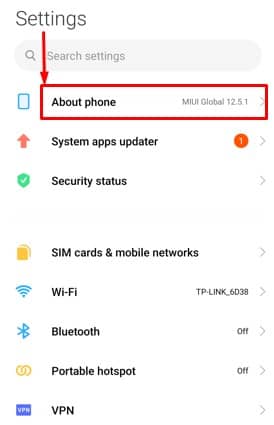
Step 2: Build Number/ MIUI Version (Xiaomi Devices) on Your Android
In the first place, to enable randomized MAC addresses, find the Build number from the about phone section. In my case (MIUI version) from the About phone section and tap seven times to enable the Developer option. Remember, without enabling the Developer option, and you won’t be able to get the MAC addresses option on your device.
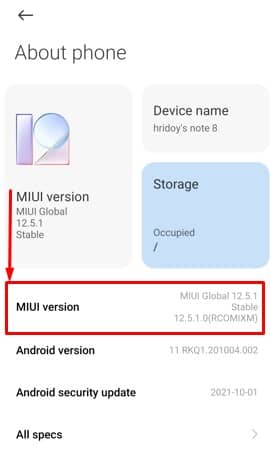
Step 3: Go Back to Settings on Your Android Device
Let’s make your concentration full in this section if you’re not owning a Xiaomi device. After enabling the Developer mode, go back to the Settings (applicable for both devices). But if you’re not a Xiaomi user, then find System from the Settings section and tap to find the Developer option.
On the other hand, find Additional Settings from the Settings section on your Xiaomi Android and tap on that to find the developer option here as well.
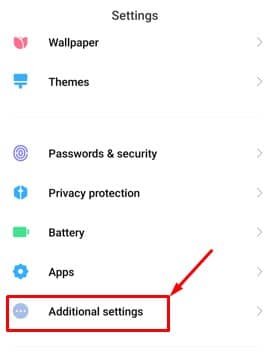
Step 4: Additional Settings on Your Android Device
Well, there’s nothing much to do in this section. Just scroll down to the bottom of the resulting page to find Developer options. Additionally, you’ll find several other features that your Android provides you in this section.
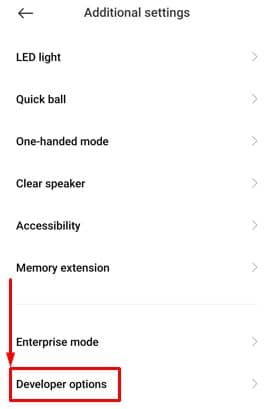
Step 5: Enable Wi-Fi-enhanced MAC Randomization
Once you enter into the Developer options, a section called Networking will appear on your Android screen. And to activate randomized MAC addresses on your device, find the below-marked option give it a click to enable. By doing so, you’re done.
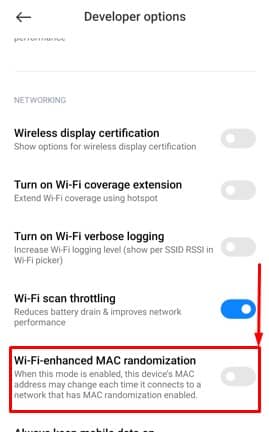
Enable Randomized MAC Addresses Using Third-party App
Whenever you connect to a new WiFi network, you’ll get a random MAC address according to the network. Unless you reset it, the address will remain the same, which might be proven risky for your privacy.
In a scenario like this, do you want to set a custom MAC address (as you want) for a specific WiFi network? Well then, it’s also possible. Just your device needs to be rooted and a third-party app installed.
There are a bunch of apps available for completing your job, but Change My MAC stands out best among all of them. Well, then install it from your Play Store and open it without any delay.
Once you open the app, just follow the below attached image instruction. Set your preferred MAC address with just one tap. It’s mentionable that whenever you restart the device, your Android will revert to the previous MAC address.
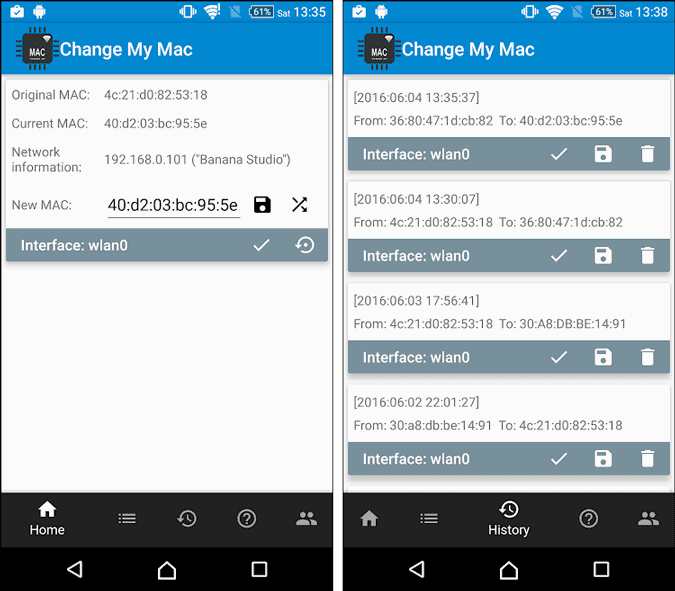
Insights
Well, for closing things up, I would say that a randomized MAC address is surely a great way to ensure your privacy. Therefore, whenever you connect to a new WiFi network, don’t forget to generate a randomized MAC address for your device. By doing so, all your data and information will remain safe.
It doesn’t matter which above-mentioned process you need to follow; just follow one of them as you want. However, I would recommend you to go with the default process. Well, it’s time to take a leave now. Feel free to share the process with your near and dear ones if you find this helpful.