The dmidecode command in Linux allows users to retrieve sensitive hardware-related information directly from the command line. This way, users can obtain useful information like serial numbers and processor cache values without taking apart their CPUs.
In Linux, the dmidecode is known as the DMI table decoder, and it simply decodes hardware information from the SMBIOS (System Management BIOS) of your system. When used carefully, dmidecode can provide an extensive amount of interesting information.
That’s why we have curated this guide outlining some of the most amazing things you could do with dmidecode. Continue reading to master these commands thoroughly.
dmidecode Commands for Linux Geeks
We can get a plethora of information related to the system, bios, processor, memory, baseboard, and other essential hardware components using dmidecode. Although most commands are pretty simple and self-explanatory, new users often find them hard, mainly due to unfamiliarity. You can check out the commands below to learn how to use dmidecode in more detail.
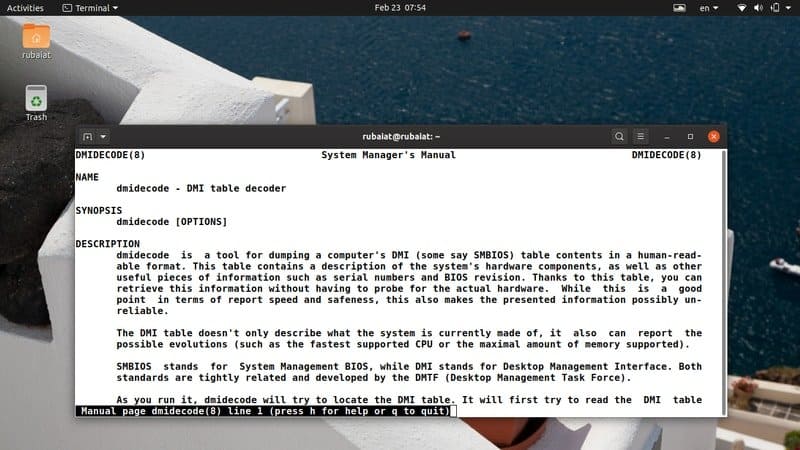
1. Print the Entire DMI Information
The simplest application of the dmidecode command provides all the information available in your DMI (Desktop Management Interface) table. This command simply fetches the binary encoded data and decodes it before presenting the text values in your Linux terminal emulator.
$ sudo dmidecode
You will require sudo privilege or may even use your root account to test these commands. The DMI table contains entries for more than forty types. Each type usually contains information related to a specific hardware component. You will know more about them as you progress.
2. Scroll Through DMI Contents
As you should already notice, simply running dmidecode yields a lot of information. It often proves difficult to explore through this vast amount of data and find the information we’re interested in. Luckily, we can pipe this data through commands like less/more and scroll over them with some control.
$ sudo dmidecode | less $ sudo dmidecode | more
We found less to be more useful since we can then scroll over the dmidecode output using PageUp and PageDown.
3. Suppress Unreliable Data
Since the DMI table contains many unknown/non-existing entries, users might want to reduce these fields as much as possible. Thankfully, we can utilize the -q or –quiet option to do exactly this. Take a look at the next command to see how this works.
$ sudo dmidecode -q | less $ sudo dmidecode --quiet | less
Now, dmidecode will become less verbose and omit a lot of non-specified information. Most metadata and handle references will disappear from its output.
4. Dump DMI Contents in Hexadecimal
Linux dmidecode allows users to dump the contents of the DMI without decoding them. This way, you will get hexadecimal data, which is useful in debugging CPU issues. Note that dmidecode will not output binary data in such cases but simple text with hexadecimal and ASCII contents.
$ sudo dmidecode -u | less $ sudo dmidecode --dump | less
So, simply adding the -u or –-dump option to dmidecode will do this job. You can scroll over the output to see how it looks. It should contain both hex and string values.
5. Dump Binary Output
You can save the contents of your DMI table in a binary format using dmidecode. This can become helpful in a number of situations. For one, you can relocate your DMI data among different workstations and maybe inspect them later. Take a look at the below illustration to understand this in more detail.
$ sudo dmidecode --dump-bin TEST
Now, the DMI values will be stored in the file called TEST in a binary format. You can use standard Linux tools like cat and file to verify this data.
6. Read Stored Data
Linux and BSD users may also retrieve DMI entries from pre-stored binary files. The below command demonstrates how to read the hardware information saved in the earlier example. We will need to use the –from-dump option to enable this.
$ sudo dmidecode --from-dump TEST
This command tells dmidecode to read the binary file TEST and decode the DMI data encoded in this document. It is often useful for debugging legacy machines and many other cases.
7. Specify Device File
By default, dmidecode reads the memory information from the file /dev/mem. This is a low-level system file that provides access to the physical memory of Linux machines. You can tell dmidecode to read a different device file using the -d or –dev-mem option.
$ sudo dmidecode -d FILE $ sudo dmidecode --dev-mem FILE
However, we don’t encourage you to use different device files unless you know what you’re getting into. It remains an option, that’s all.
8. Display System Manufacturer
One of the easiest yet most useful uses of dmidecode can be illustrated using a simple example. You can print out the name of your system manufacturer using the -s or –string option. Take a look at the next example to see how this works.
$ sudo dmidecode -s system-manufacturer $ sudo dmidecode --string system-manufacturer
So by sending the keyword system-manufacturer as the argument to -s, we get the name of the system manufacturer.
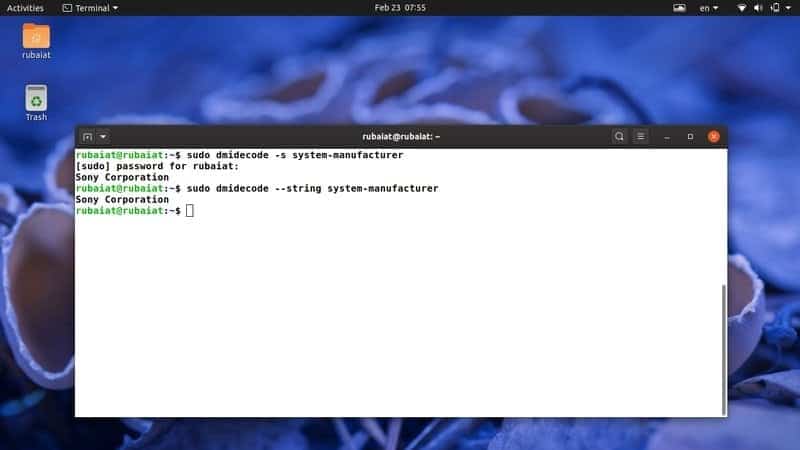
9. Display Product Name
The following command demonstrates another usage of the above option and prints out the name of your system product. For instance, this command will print out the model number of your laptop.
$ sudo dmidecode -s system-product-name $ sudo dmidecode --string system-product-name
We can also get this data using dmidecode types and filter out irrelevant information using the Linux grep command. Try using this command to retrieve the model number yourself.
10. Display Serial Number
One standard use of the dmidecode command is to print out the serial number of your system. You can retrieve the serial number of your laptops very easily using the following dmidecode command.
$ sudo dmidecode -s system-serial-number $ sudo dmidecode --string system-serial-number
This command prints out the serial number of my Sony VAIO Notebook. It should work effortlessly with other models, too.
11. Display System UUID
The UUID is a Universally Unique Identifier used for system identification and other tasks. You can use dmidecode to print out your system UUID effortlessly. Take a look at the below command to see how this works in detail.
$ sudo dmidecode -s system-uuid $ sudo dmidecode --string system-uuid
So, you just need to pass the keyword system-uuid as the argument to the –string parameter to obtain the UUID value.
12. Display BIOS Vendor
The BIOS (Basic Input Output System) is responsible for the initialization of our machines at boot time. There are multiple popular BIOS vendors out there, including American Megatrends, Insyde Software, and Phoenix Technologies.
The dmidecode tool also allows users to print out the name of the BIOS vendor, as shown below.
$ sudo dmidecode -s bios-vendor $ sudo dmidecode --string bios-vendor
When I run this command in my workstation, it shows that my BIOS was developed by Insyde Corp.
13. Display BIOS Version
BIOS version is useful information for many users since it’s hard to perform some BIOS-specific operations without knowing this. It is often useful when determining BIOS updates and so on. The following command illustrates how to retrieve this information using dmidecode.
$ sudo dmidecode -s bios-vendor $ sudo dmidecode --string bios-vendor
This is a helpful command with many practical use cases. So take a good look at it.
14. Display BIOS Release Date
We are now illustrating the use of dmidecode in retrieving the release date of your system’s BIOS. This information will be helpful for users who want to update or modify their firmware manually.
$ sudo dmidecode -s bios-release-date $ sudo dmidecode --string bios-release-date
For instance, I’ve just found out that my VAIO notebook has pretty recent firmware that uses this command. Check yours, too, and see for yourself.
15. Display Baseboard Name
The motherboard or mainboard is one of the most crucial hardware components of your system. It is also known as baseboard and system board. You can pass the keyword baseboard-product-name as an argument to the –string parameter to obtain this information.
$ sudo dmidecode -s baseboard-product-name $ sudo dmidecode --string baseboard-product-name
Other useful mainboard-related information provided by the dmidecode command are the serial number, version, and asset tag.
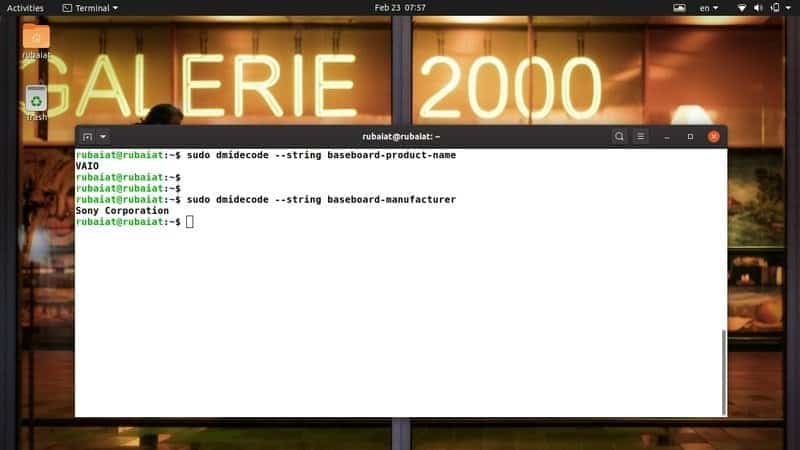
16. Display Baseboard Vendor
Like the BIOS manufacturer, dmidecode also provides us with the vendor name for our mainboard. Take a quick look at the below illustration to see how this works.
$ sudo dmidecode -s baseboard-manufacturer $ sudo dmidecode --string baseboard-manufacturer
So, you can grab the name of your motherboard manufacturer by simply passing the baseboard-manufacturer keyword as the argument for -s or –string. Remember to prefix your command with sudo, or else it will not work.
17. Display Baseboard Serial Number
The serial number of your baseboard is a unique identifier and may come in handy when troubleshooting hardware problems. You can easily grab this serial using dmidecode and use this information to see whether your product is authentic or not.
$ sudo dmidecode --string baseboard-serial-number
However, many older systems may not contain this value in their DMI table, and in this case, dmidecode can not provide the answer.
18. Display Processor Family
Processors are the core component of our system. They are usually grouped according to features and levels. You can easily find out the processor family using dmidecode. Take a close look at the next example to see this in action.
$ sudo dmidecode -s processor-family $ sudo dmidecode --string processor-family
For example, I just verified that my workstation is powered by a processor that belongs to the Intel Core i7 family. Try this yourself and verify whether you’re getting the expected result.
19. Display Processor Model
As we have already discussed, the processor family is a generalized group and doesn’t provide us with the exact model number. Luckily, you can use the dmidecode tool to find out the exact model of your processor. See the below example to learn how this works.
$ sudo dmidecode -s processor-version $ sudo dmidecode --string processor-version
So, we just need to pass the keyword processor-version as the value of the -s or –string parameter. You should get an accurate model of your processor.
20. Display Processor Frequency
The clock rate or frequency of the processor is crucial to its performance. Usually, performance increases with an increase in frequency. Manufacturers normally tune their products so that processor speed is kept around a base speed, which is often lower than the processor’s capability.
$ sudo dmidecode -s processor-frequency $ sudo dmidecode --string processor-frequency
Using the Linux dmidecode command, we can retrieve more information about the processor. As you continue, you’ll learn more about them.
21. Display System Properties
We can also dump DMI entries based on their types. The DMI table contains 42 different DMI types, each representing components like the chassis, processor, memory, etc. Take a look at the next example and see how to retrieve system properties from the SMBIOS using types.
$ sudo dmidecode -t 1 $ sudo dmidecode --type system
The -t or –type option can take either a keyword or a type id. There are multiple types of IDs for several components. For example, the system type has IDs 1, 12, 15, 23, and 32. Type 12 represents System Configuration Options, 15 represents System Event Log, 23 represents System Reset, and System Boot is represented by 32.
22. Display Baseboard Properties
The baseboard properties are represented by DMI types 2, 10, and 41. Type 2 provides overall baseboard properties, whereas the latter two give information about onboard devices.
$ sudo dmidecode --type 2 $ sudo dmidecode --type baseboard
However, there’s a small difference in the output produced by the above commands. When the type ID is used, dmidecode provides the exact DMI entries for that type. But when you use the type keyword, all DMI entries associated with that keyword are displayed.
23. Display Processor Properties
The commands below illustrate how to retrieve processor information using DMI types. The processor type only has one type of ID, namely 4. So it’s pretty straightforward to fetch.
$ sudo dmidecode --type 4 $ sudo dmidecode --type processor
We get a lot of information about the processor, like the processor family, manufacturer, type, model, active flags, and so on. You will also find out the maximum frequency supported by your processor and its currently set value from this output.
24. Display Memory Properties
The memory components include the Memory Controller, Memory Module, Physical Memory Array, and Memory Devices. They have the following DMI types, respectively – 5, 6, 16, 17. Take a look at how we retrieve memory properties using dmidecode types.
$ sudo dmidecode --type memory
This command provides information about the number of installed RAMs, their form factor, type, size, bus speed, and many more. Many SMBIOS don’t provide expected data when type IDs are used. Thus, we recommend you use the type identifier for this command.
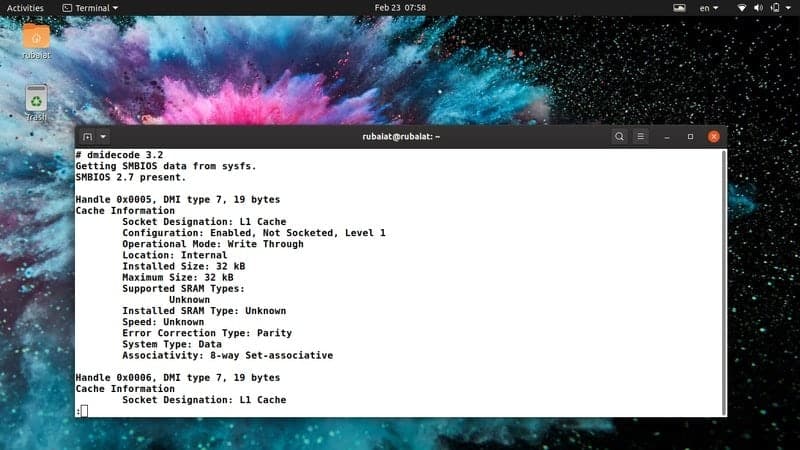
25. Display Cache Properties
The cache is one of the most important parts of your system. Although you may not know this, cache speeds have more impact on performance than processing frequency. Modern processors usually have multiple caches divided into different levels.
We can easily grab the cache properties of Linux machines using the below dmidecode command.
$ sudo dmidecode --type 7 $ sudo dmidecode --type cache
Both of these commands provide useful information on caches, such as their sizes, associativity, configuration, and many more.
26. Display Chassis Properties
The chassis properties come in handy when you plan system upgrades or want to troubleshoot potential hardware problems. Like other system components, we can also retrieve chassis properties using the dmidecode type. You can either use the chassis keyword or its type, which is 3.
$ sudo dmidecode --type 3 $ sudo dmidecode --type chassis
They provide a lot of information, such as chassis type, manufacturer, serial, boot state, thermal state, and so on. However, none of the SMBIOS contain accurate chassis data. So be sure to verify these data.
27. Display OEM Strings
You can print out your system’s OEM strings using dmidecode. These are free-form data stored by the SMBIOS and can change after firmware updates. Take a look at the following commands to see them in action.
$ sudo dmidecode --type 11
There is no pre-defined keyword for this DMI type. So you will need to use the type id instead. OEM values usually contain information about the original system manufacturer.
28. Display the Physical Range of Memory
One fascinating feature of dmidecode is that it allows us to visualize the entire physical range of your DIMM RAMs. You can use the type ID 20 for that. It represents the DMI entry Memory Device Mapped Address.
$ sudo dmidecode --type 20
Running this command will display the entire physical range of the DIMMs alongside their handles, row positions, and interleaved positions. There is no specified keyword for this type, so you’ll need to use the id here.
29. Display Boot Status
The boot status of your system contains useful information like the presence of errors and so forth. It is often a good idea to check your boot status when troubleshooting issues like system boot failure, automatic shutdown, and such. The below example utilizes dmidecode types to perform this job.
$ sudo dmidecode --type 32
You can also get this information using the system keyword. However, that result will contain more additional information.
30. Display Core and Thread Count
Modern processors provide multiple cores and threads for better utilization of CPU resources. The core is an actual hardware component, whereas the thread is a virtual component. Processors allow multi-tasking abilities using these components.
The below dmidecode command retrieves the number of processor cores and threads available in your machine.
$ sudo dmidecode --type 4 | grep -iw count
You should get a clear result after running this command. We’ve simply used the Linux grep command to filter out the information we’re interested in.
31. Display Processor Speeds
Linux and BSD users can use dmidecode to print out the speed of their processors. Processors usually have speeds in MHz or GHz. System manufacturers often tune down the processor speed to prevent overheating and such.
The below command prints out the maximum speed supported by your processor and its current speed.
$ sudo dmidecode --type 4 | grep -i speed
This information can be useful if you want to overclock your processor or troubleshoot heating issues. However, you should never overclock unless you know what you’re getting into.
32. Display Boot Options
Linux boot loaders are responsible for starting your system according to the boot table. Modern operating systems offer multiple booting options, such as USB boot, CD boot, and network boot. You can use the dmidecode utility to find out what booting options are supported by your BIOS.
$ sudo dmidecode --type 0 | grep -i boot
The above command notifies me that my BIOS supports selectable boot, boot from CD/USB, and network boot. Try this command in your favorite Linux terminal to see yours.
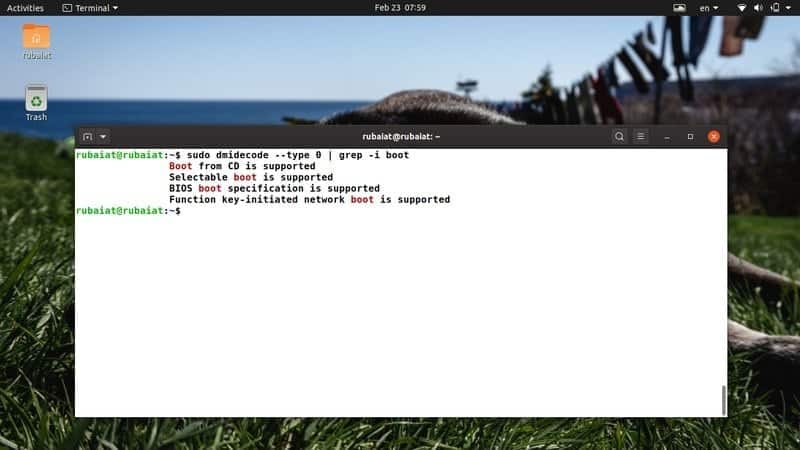
33. Display Cache Sizes
Modern processors contain multiple levels of caches. Lower-level caches are faster but smaller, and higher-level caches are larger but considerably slower. You can use dmidecode to print out your cache levels and sizes. Take a look at the command below to see this in action.
$ sudo dmidecode --type 7 | grep -i size
This command shows the installed size and maximum size of your processor caches. You can substitute the size parameter for grep to get more specific data. Visit this guide to learn more about Linux grep commands.
34. Display RAM Speeds
RAM or Memory is one of the most crucial elements of any system. Many users don’t install the appropriate RAM modules for their system. This results in a performance decrease. Use the below dmidecode command to see your RAM speeds.
$ sudo dmidecode --type 17 | grep -i speed
It will provide information on the number of available RAM slots, maximum supported speed, and currently configured speed. So, if you’re looking to upgrade your memory, quickly check your current memory and then make your decisions.
35. Display Maximum RAM Capacity
Most systems can only house a limited amount of RAM. It is necessary to know the maximum RAM capacity supported by your system if you want to upgrade your build later on. The following dmidecode example can be used to retrieve this capacity from your favorite Linux shell.
$ sudo dmidecode --type 16 | grep -i maximum
This is a very simple but effective example of dmidecode. Users can learn a lot about their system using these useful commands when starting Linux.
36. Display Installed RAM Capacity
In the earlier example, we learned to view the maximum RAM capacity supported by our machine. The example below demonstrates how to find the size of the currently installed RAM.
$ sudo dmidecode --type 17 | grep -i size
This command will show you the currently installed RAM capacity in your memory slots. Most systems usually provide more than one RAM slot. So you can easily determine the amount of additional RAM your machine supports. If any of the slots don’t have any RAM installed, you will get a notification saying no module was installed.
37. Display Chassis Serial Number
The serial number of your chassis works as a unique identifier. You can view this number very easily by using the following commands.
$ sudo dmidecode --string chassis-serial-number $ sudo dmidecode --type 3 | grep -i serial
So you can use either the –string parameter or the –type parameter. The grep command is useful for filtering out information from large DMI outputs.
38. View dmidecode Version
You can use the following terminal command to inspect your dmidecode version number. New users can use this command to verify whether the dmidecode is accessible from their current path.
$ dmidecode --version
Since most modern Linux distributions come with dmidecode, your system should have it installed already.
39. View Manual Page
The dmidecode man page contains all the information required to master this tool. You can find the list of all supported parameters and types here. You should take a look at this manual for an in-depth explanation of how dmidecode works.
$ man dmidecode
The manual is also accessible from the internet. However, there may be some differences between Linux and BSD versions. So, we encourage you to use the man command instead.
40. View Help Page
The help page contains a concise list of all supported parameters and their usage. This is handy if you want a quick overview of the available options.
$ dmidecode --help
It will provide you with summarized information on all parameters supported by the dmidecode utility.
Ending Thoughts
Linux dmidecode commands are useful in a number of situations, including hardware troubleshoots and upgrades. However, the information provided by dmidecode is not always accurate. It can often provide some unknown, inactive, or OEM-specific entries that are not usable by everyday users.
We have tried our best to pinpoint the commands that work best in practical administration work. Additionally, dmidecode requires sudo privileges since it interacts with the DMI table directly. You can switch to the root user if you don’t want to type in sudo each time.
Please leave us your comments regarding this guide, and keep coming back for more Linux terminal commands.
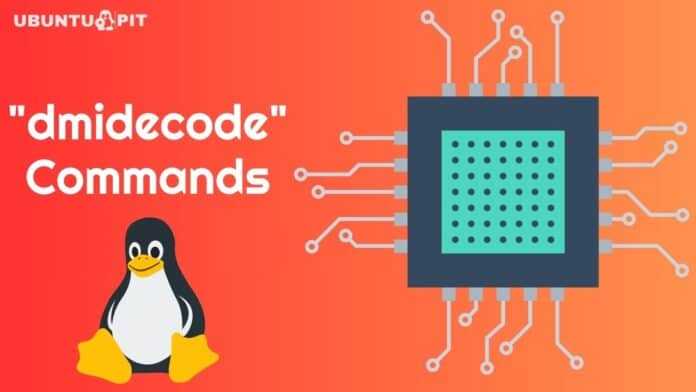
#13 needs to say sudo dmidecode –string bios-version
Thanks for some awesome tips