The Glimpse image editor is the best photo editing tool for Linux distributions. Many users have been complaining about why there is no Adobe Photoshop on Linux? How I edit photos on Linux? Well, the Glimpse is not as powerful as Adobe Photoshop; no doubt, this tool is one of the best alternatives to Adobe Photoshop for Linux distributions. Glimpse has a lot of features to edit your photo like a professional editor. Installing the Glimpse on Linux distributions is a very straight forward process.
Features of Glimpse Image Editor
Glimpse is an open-source image editing tool. You can use this tool for both professional and personal usages. It has all the primary features that a photo editor might have. Moreover, the Glimpse is very lightweight and easy to use. Some primary features are enlisted below.
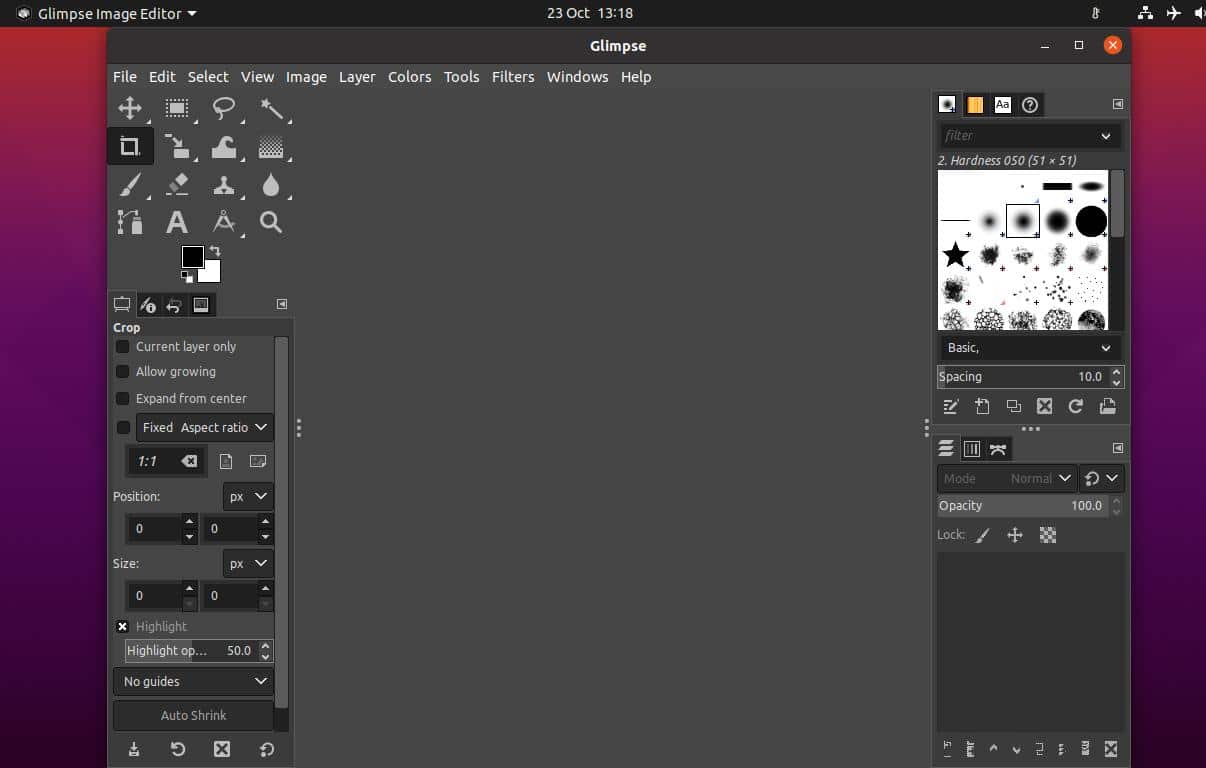
- Selection Tool
- Hand Free Selection Tool
- Fuzzy Selection Tool
- Crop Tool
- Warp Transform
- Gradient Tool
- Brush and Eraser
- Blur Tool
- Text Tool
- Zoom Tool
- Multiple Layer
- Opacity Control
Install Glimpse Image Editor on Linux
Installing the Glimpse on Linux distributions is not a tough job. You can install it via the default package manager tool of your Linux system. You can also install it via the Flatpak and Snap package manager tools. In this post, we will see how to install Glimpse image editor on various Linux distributions.
1. Glimpse on Ubuntu Linux
On Ubuntu and other Debian Linux distributions, we will install the Glimpse image editor in two methods. First, we will use the Flatpak package manager; then, we will use the Snap store. For Ubuntu and other Debian distributions, we will also use the apt command to install the Glimpse image editor.
Method 1: Install Glimpse via Flatpak
Flatpak is a popular package management tool for Linux distributions. You can use it to install any third-party applications on your system. However, installing the Glimpse image editor on Linux requires installing the Flatpak tool on your Linux system. You can run the following command to install the Flatpak.
sudo apt install flatpak
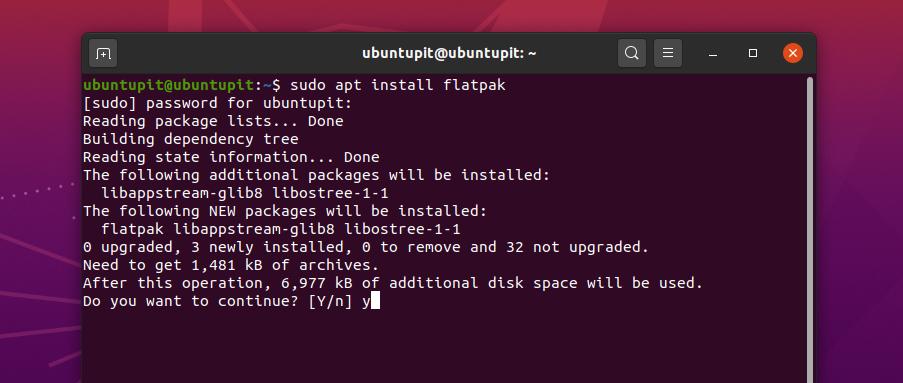
Now, you have to download the Glimpse package for Flatpak from here. Once the download is done, you may now open your Downloads directory and find the Glimpse package.
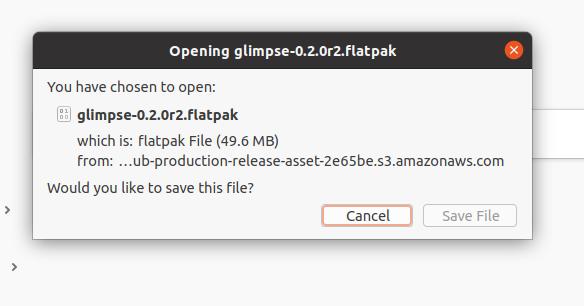
Then, use the following command-lines given below to install the Glimpse on your Ubuntu machine.
cd Downloads/
ls
flatpak install glimpse-0.2.0r2.flatpak
Method 2: Install Glimpse via the Aptitude Commands
Aptitude package commands are the most popular and efficient method to install any packages on the Ubuntu system. In this method, we will use a simple apt command to install the Glimpse image editor on your Ubuntu and other Debian Linux distributions.
First, update your system repository, then run the following aptitude command to install the Glimpse image editing tool.
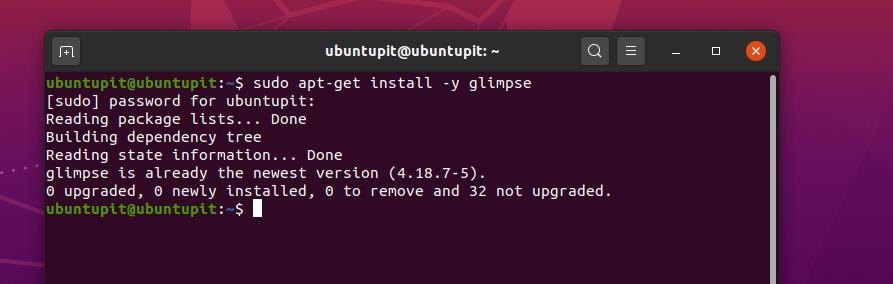
sudo apt-get update
sudo apt-get install -y glimpse
Method 3: Install Glimpse Image Editor via Snap
Nowadays, Snap has become very popular among Unix and Linux users. We can also install the Glimpse image editor via the Snap store. To install Glimpse via Snap, we need to install the Snapd inside our Ubuntu machine.
You can run the following terminal command-lines given below to update your system and install the Snapd and Snap core.
sudo apt update
sudo apt install snapd
sudo snap install core
Now, run the following Snap command to install the Glimpse image editor tool on your Ubuntu Linux system.
sudo snap install glimpse-editor
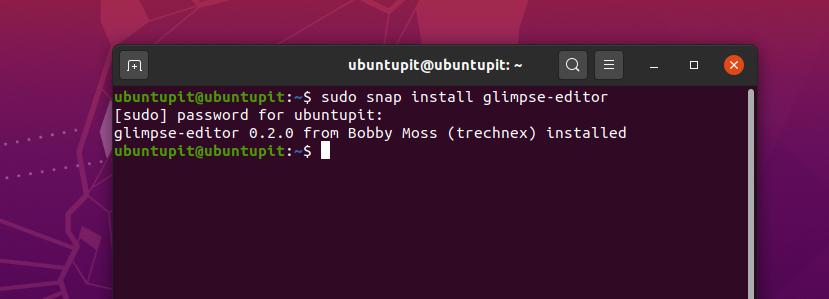
2. Glimpse Image Editor on Arch/Manjaro
Manjaro and other Arch Linux users can install the Glimpse on their system via the Snap store. You can directly install the package from the Snappy store. However, we will see how you can install the Glimpse tool through a few Snap command-lines.
First, you need to install the Snap package manager inside your Arch Linux system. Use the following Pacman commands given below to install and enable the Snap package manager.
sudo pacman -S snapd
sudo systemctl enable --now snapd.socket
Now, use the following LN command to make a soft link between the Snap store and the Snap package manager on your Linux system.
sudo ln -s /var/lib/snapd/snap /snap
Finally, you may now run the following snap command to install the Glimpse image editor tool on your Arch Linux system.
sudo snap install glimpse-editor
3. Glimpse on Centos and Fedora Linux
Fedora and CentOS users need to install the Extra Packages for Enterprise Linux (EPEL) inside their system to interpret the additional packages with the system core. You can run the following YUM commands to install the EPEL and the SNAP packages on your CentOS and Fedora Linux.
sudo yum install epel-release
sudo yum install snapd
Now, run the following terminal command-lines to enable the Snap and create a link between the Snap store and Snap package.
sudo systemctl enable --now snapd.socket
sudo ln -s /var/lib/snapd/snap /snap
Finally, run the following command-line given below to install the Glimpse image editor on your Fedora and CentOS Linux system.
sudo snap install glimpse-editor
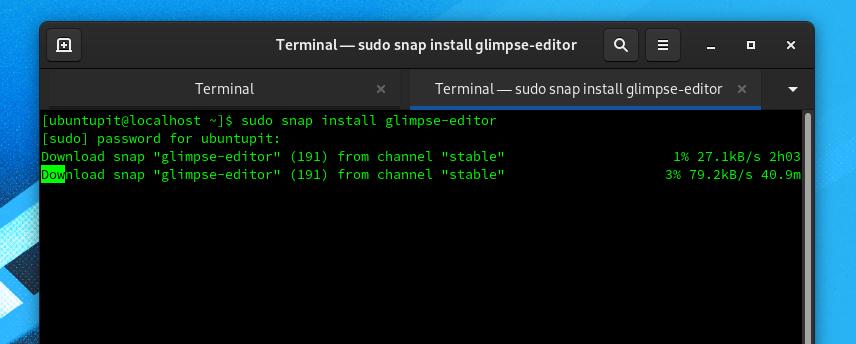
4. Glimpse Image Editor on Redhat Linux
Though the Red Hat Linux is mostly not used for photo editing and multimedia works, if you need to install the Glimpse on your Red Hat Linux, you can follow the methods shown below.
First, you need to install the EPEL packages and update your Linux system. You can use the following terminal command-line to install the EPEL release.
sudo dnf install https://dl.fedoraproject.org/pub/epel/epel-release-latest-8.noarch.rpm
sudo dnf upgrade
Now, run the following RPM command to download the following EPEL packages and other extra packages from the Fedora repository. Then update your system repository.
sudo rpm -ivh https://dl.fedoraproject.org/pub/epel/epel-release-latest-7.noarch.rpm
sudo subscription-manager repos --enable "rhel-*-optional-rpms" --enable "rhel-*-extras-rpms"
sudo yum update
Now, run the following YUM command to install the Snapd tool on your Linux system. The Snapd tool will allow you to install the Glimpse image editor on your Red Hat Linux.
sudo yum install snapd
Now, run the following system control command to enable the Snap socket connections on your Linux.
sudo systemctl enable --now snapd.socket
sudo ln -s /var/lib/snapd/snap /snap
Finally, run the following terminal command given below to install the Glimpse image editor on your Red Hat Linux system.
sudo snap install glimpse-editor
Extra Tip: Install Glimpse from the Software Store
If you are a Ubuntu or Debian user, you can install the Glimpse tool from the default Software Store on your Linux system. You need to open the software store and find the Glimpse application. Once you find the package, you are just a few clicks behind from getting the Glimpse image editor on your Ubuntu Linux. You may also find the Glimpse tool on the software store of other Linux distributions.
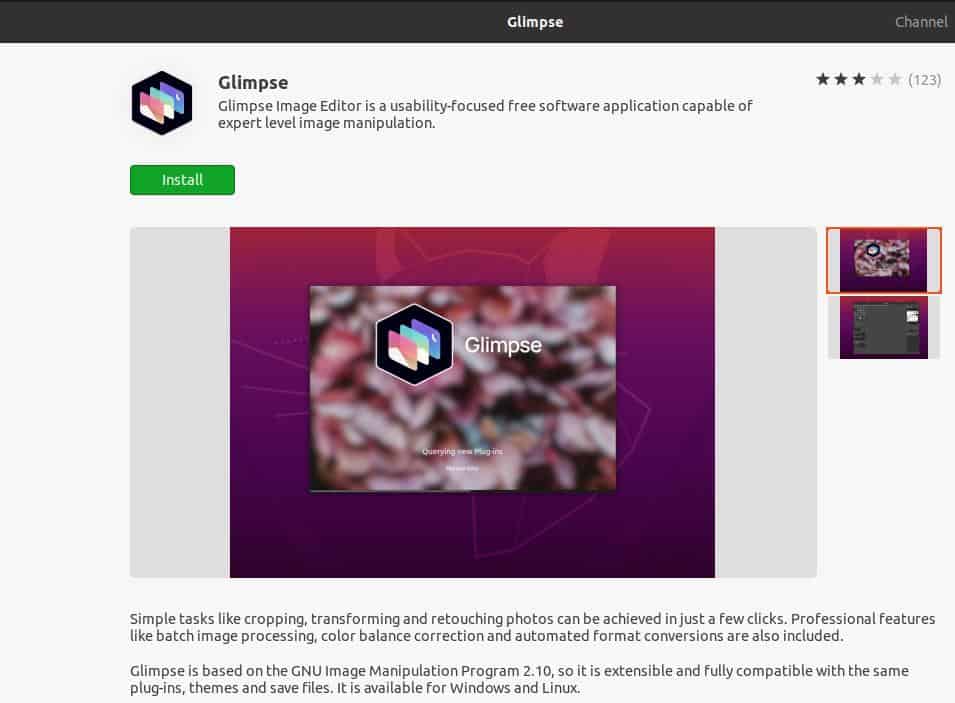
Get Started With Glimpse Image Editor
Till now, we have seen how to install the Glimpse on various Linux distributions. If you have prior experiences with Adobe Photoshop, it will help operate the Glimpse tool on your Linux system. The basic tools and interface are all the same as Adobe Photoshop.
However, if you are using any Debian Linux system, you can find this image editor on the application menu. You can also find the Glimpse tool on the application on other Linux distributions.
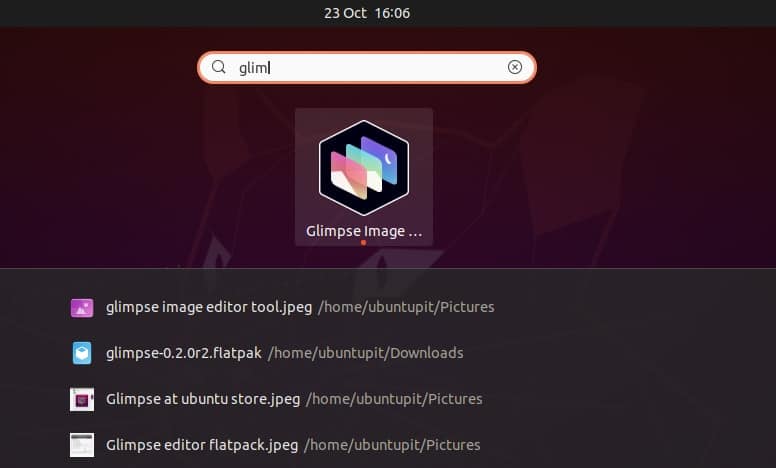
Final Words
Glimpse is a free software for photo editing and photo manipulating. This tool is a fork of the popular Linux image editor – GNU Image Manipulation Program (GIMP) with added plugins and features, making this tool way better than GIMP. I have described how you can install the Glimpse image editor on your Linux distributions in the entire post. I hope you liked this post. If you love this post, please share it with your friends and the Linux community. You can also write down your opinions regarding this post in the comment section.
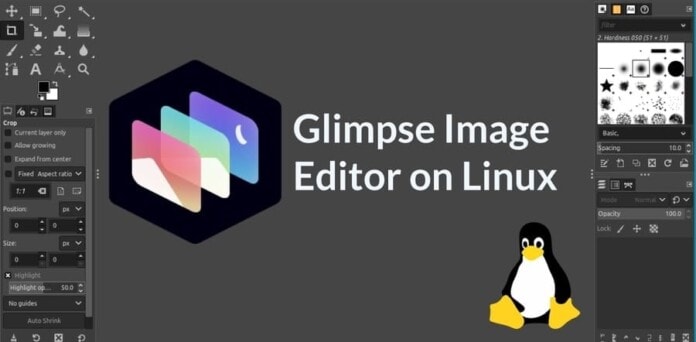
long live GIMP !!
Gimp is two versions ahead.