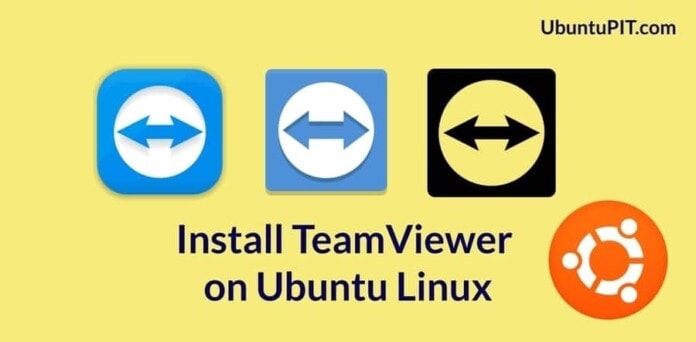TeamViewer is an internet-based remote access program that can allow you to access your computer and devices remotely from anywhere in the world. You can use TeamViewer software on almost every platform. More significantly, TeamViewer allows users to access cross-platform devices. No matter which operating system you are using, you can access any device through TeamViewer. If you are a Linux system administrator, you must know how it is important to access devices over the internet. Though TeamViewer is not entirely free to use, the edition of TeamViewer’s personal use is totally free and straightforward to install on the Ubuntu Linux system.
TeamViewer on Ubuntu Linux
There are many plenty of tools available on the web to establish connections and work on another device. Among all the remote access tools, TeamViewer is the most used and userfriendly tool for Ubuntu Linux distributions. Normally when any internet tool is opened on any system, it uses some default port to reach the destination address. Unless your connection is not ruled by any third-party software or hardware, the TeamViewer usually uses TCP 80, TCP 443 and TCP 5938 port to establish a secure connection.
If you find any trouble using TeamViewer, please make sure that these ports are open, and your system has a reliable internet connection. In this tutorial post, we will learn how to install and use TeamViewer on Ubuntu Linux. A few primary features of Teamviewer are bellowed:
- Accessible Remotely
- Multiple Simultaneous Connections
- Cross-Platform Software
- Switch Between Monitors
- File Manager Facilities
- Clipboard Facilities
- Multiple Device Connectivity
- Audio, Video and Chat Facilities
- Enhanced Keyboard Shortcut
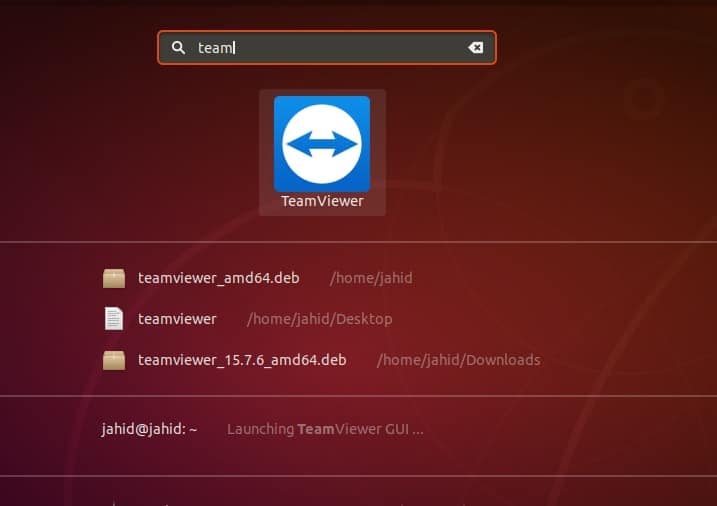
Step 1: Update Your Ubuntu System
Before installing the TeamViewer on your Ubuntu Linux, make sure that your system is updated. Sometimes the system may crash if the system repository remains outdated. Use the following terminal command to update and upgrade your Linux repository. You can also use the Software Updater to perform a check for updates. Updating your Ubuntu is important because sometimes few critical security updates and Ubuntu base updates are necessary.
sudo apt update -y && sudo apt upgrade -y
Step 2: Download TeamViewer on Ubuntu
In this level, you will learn how to download the TeamViewer and store it inside your Ubuntu filesystem. Usually, the file comes as a .deb file and stores inside the home directory. You can use the following wget command to download the TeamViewer.
sudo wget https://download.teamviewer.com/download/linux/teamviewer_amd64.deb
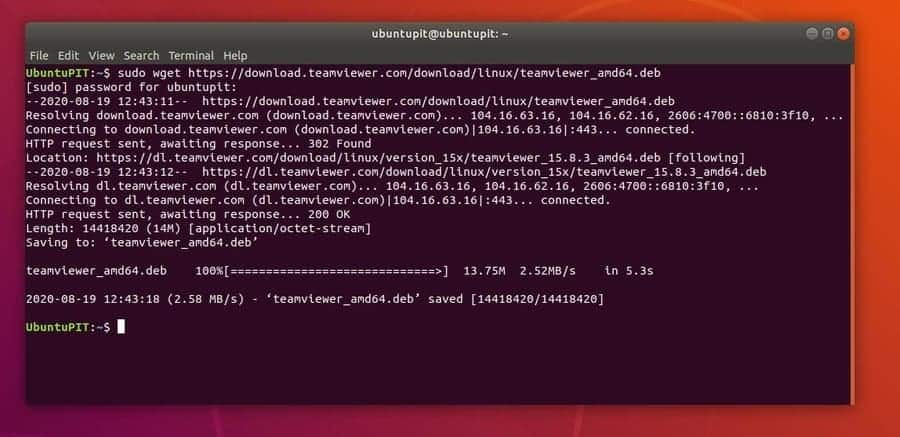
Step 3: Install TeamViewer on Ubuntu Linux
After the download is finished, now you can run the grep command to sort and find the file. Then, run the installation bash command on your Linux terminal shell to initialize the installation process. If you are not logged in as a root user, finish the task with your root password.
ls | grep teamviewer sudo apt install ./teamviewer_amd64.deb
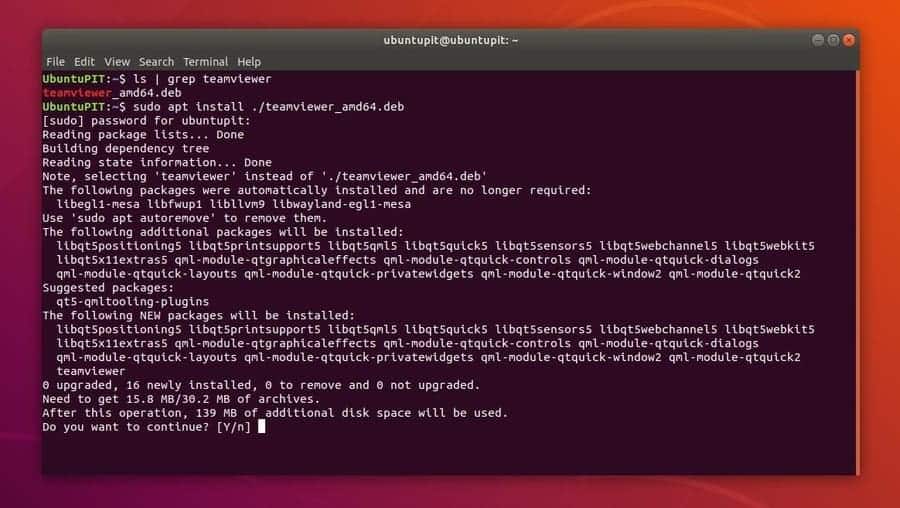
Once the installation of TeamViewer is finished, you can check the version and detailed information about TeamViewer by running the following terminal command lines given below on your Ubuntu Linux.
teamviewer -version teamviewer info
Step 4: Get Started with TeamViewer
Until now, you have learned how to install TeamViewer on Ubuntu Linux. Now it’s time to open and start using TeamViewer. You can either search TeamViewer on your Ubuntu search bar or open the terminal command shell and type teamviewer to open it.
teamviewer
When you start the TeamViewer on your Linux machine, it starts as a daemon, which allows it to run on the system background. You can monitor your system to check how much resources the TeamViewer is taking. You can also check which server your TeamViewer daemon uses to establish your connection by checking the TeamViewer log file.
As I am mentioning about TeamViewer’s server, let me show you my current TeamViewer server, and where I have found that information. You can create a compressed log file of TeamViewer by running the following terminal command given below.
teamviewer ziplog
Now, you can find the log file and extract the zip file to read the log information of your TeamViewer. In my case, the location directory of the log file is given below. Your’s will be the same if you are following my instructions correctly. Then find the server address.
/tmp/tvlog_ubuntupit_2020-08-19/logfiles Server: master13.teamviewer.com
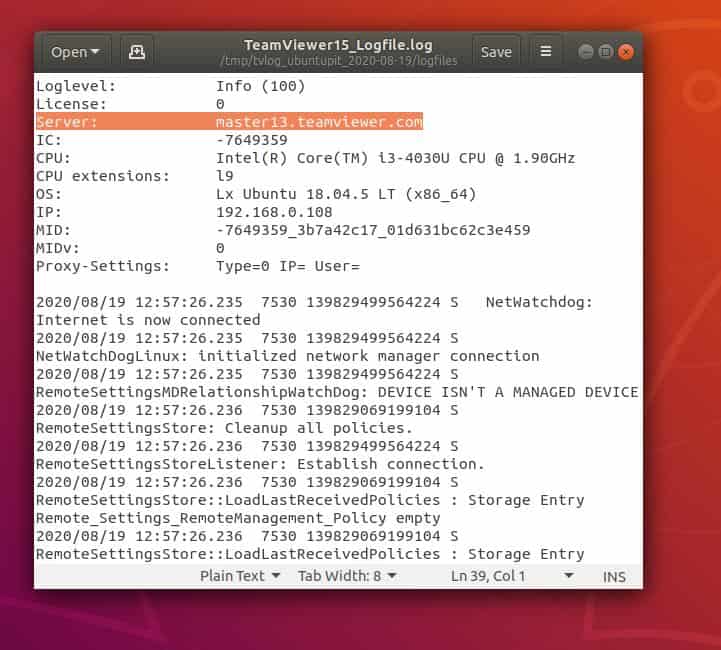 You can locate the directory where you have installed the TeamViewer on your Linux by performing the
You can locate the directory where you have installed the TeamViewer on your Linux by performing the whereis command in the terminal shell given below.
whereis teamviewer teamviewer: /usr/bin/teamviewer /etc/teamviewer
When you launch TeamViewer from the terminal command shell, it will check your CPU support whether your processor has the correct setup or not. Typically modern CPUs are fully capable of loading TeamViewer. Once you have installed the Teamviewer application successfully in your system, you will find a user ID and a password.
You have to give your user ID and password to your client or partner to access your device. And, in the same way, you can also get access to their devices. You can manage and control the TeamViewer settings from your Ubuntu top bar.
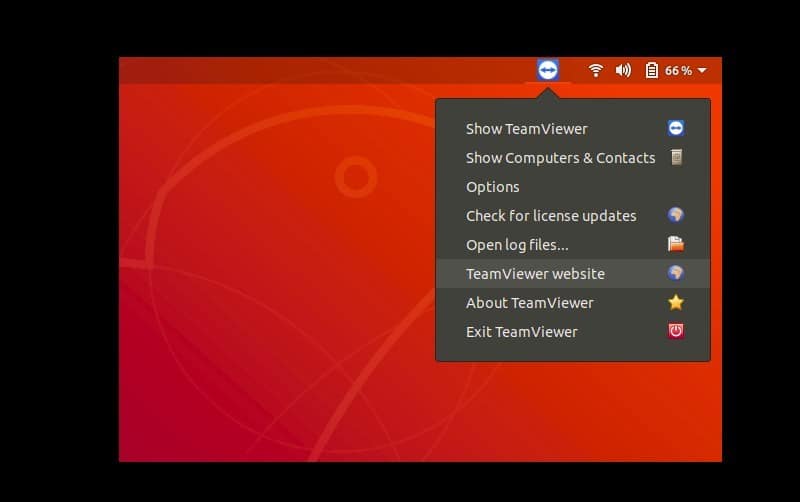 You can set a secure and private password for TeamViewer on you Ubuntu Linux to make it private and locked. To set a startup password at TeamViewer, follow the terminal command given below. Don’t forget to replace the
You can set a secure and private password for TeamViewer on you Ubuntu Linux to make it private and locked. To set a startup password at TeamViewer, follow the terminal command given below. Don’t forget to replace the 12345 by your password.
sudo teamviewer passwd [12345]
Here are some basic and primary terminal commands given below to start, stop, restart, disable, enable and check the status of TeamViewer daemon on your Ubuntu Linux.
teamviewer daemon status teamviewer daemon start teamviewer daemon stop teamviewer daemon restart teamviewer daemon disable teamviewer daemon enable
As I have mentioned earlier, TeamViewer checks the CPU capability when you start the program. If your Linux system is running on very old hardware, there is a chance that you might get several crush issues on your system. To avoid this issue, you can find an older version of TeamViewer or upgrade your hardware configurations.
There is one more minor issue that you may face if you try to run TeamViewer with sudo command. Running TeamViewer with the sudo command is not recommended. You must log in as a root user.
Hence, if you are having this issue repeatedly, you can solve this problem by removing the user configuration settings from both home/share and .local/share directory of your Linux filesystem. You can use the terminal command lines given below to perform the execution.
sudo rm -rf /home/user/.config/teamviewer* sudo rm -rf /home/user/.local/share/teamviewer*
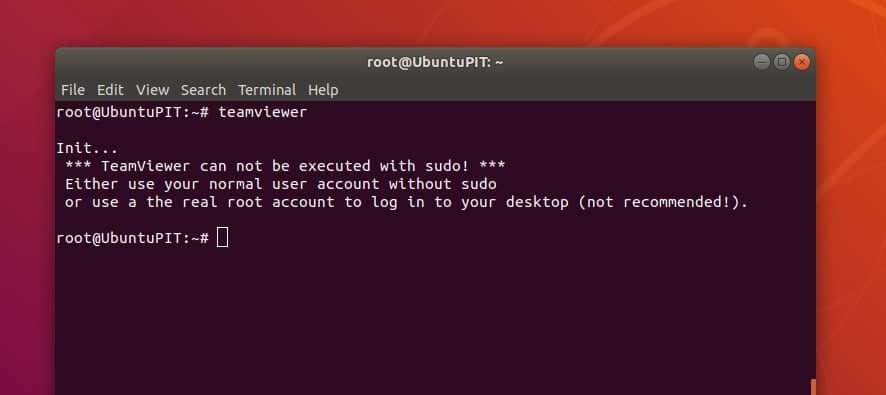
Step 5: Removing TeamViewer from Ubuntu
This step is not a mandatory part of installing TeamViewer on Ubuntu Linux. Rather in this step, you will learn how to remove TeamViewer from your device. You can remove it by running a simple terminal shell command. If you have installed TeamViewer from the Software Store, you can remove the tool from the store as well. Use the terminal commands given below to remove TeamViewer and delete the user data.
sudo apt remove teamviewer sudo apt purge teamviewer
Extra Tips – 1: Install Teamviewer from Software Center
Till now, we have seen how to install TeamViewer using terminal commands on Linux. If you find this method a bit difficult for you, there is an easy method to install TeamViewer. If you are a Debian or Ubuntu Linux user, you can download the Debian file of TeamViewer from here.
Once the download is finished, open the .deb file using the Software Store. Once you have the application in the store, you are just a few clicks far to install TeamViewer on your Ubuntu Linux. Now click on the install button and finish the installation process by providing the system password.
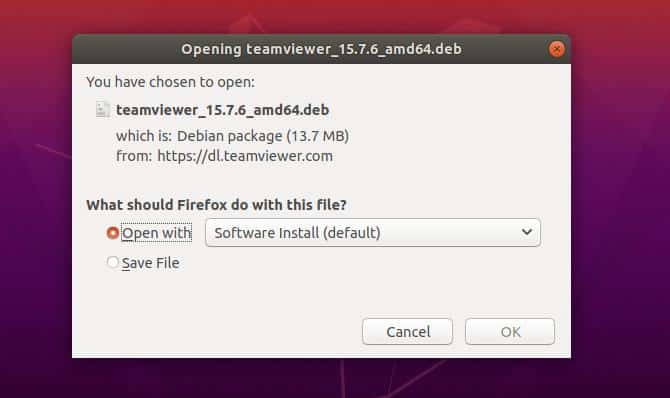
Extra Tips – 2: Set a Fixed Password for TeamViewer
Every time you open TeamViewer, it provides a unique and temporary password for security purposes. If you are a frequent TeamViewer user, this temporary password method might get annoying to you. To get rid of this problem, you can set a fixed password for your TeamViewer. To set a permanent password, go to the Options menu and find the Security settings.
Under the security settings, you will find a menu named ‘Personal Password for Unattended Access.’ Then, click on the ‘Change Password’ button to create your private password. Then type and confirm your desired password. Now, disable the random password settings from the Security settings.
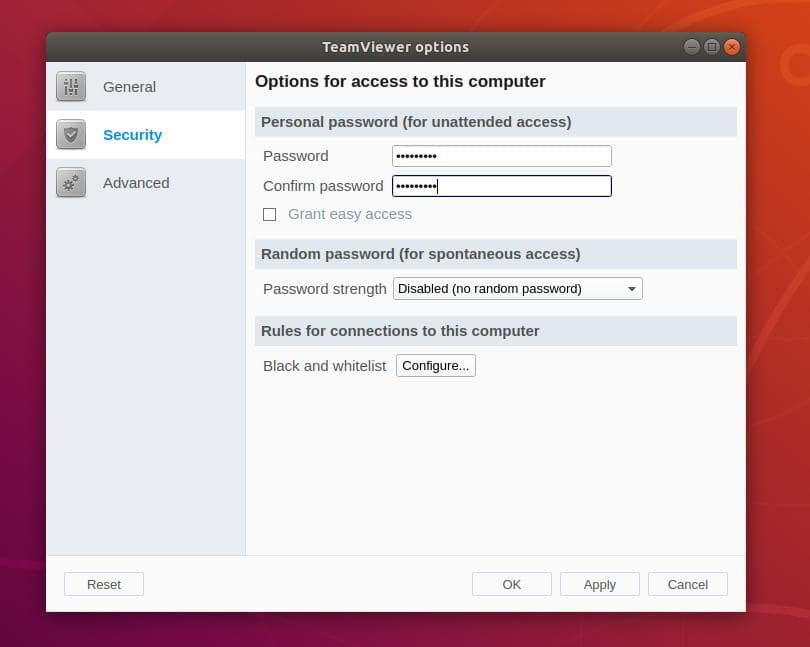
Ending Words
The primary job of TeamViewer is to operate devices from a form a remote location via the internet. But TeamViewer claims that it supports large-sized file transfers, be careful unless you have a very strong internet connection. TeamViewer can get disconnected, and there is no resume option like SSH sessions to reconnect it again. In this entire post, I have explained the primary working mechanism of TeamViewer and described how to install and configure TeamViewer on Ubuntu Linux.
Moreover, using TeamViewer is totally safe and secure to use. Teamviewer doesn’t spy on you. But you should be careful and ethical while using TeamViewer. You should not take advantage of someone who has trusted you to access their PC over the internet.
If you had been looking for a tutorial post on installing and using TeamViewer on Ubuntu Linux, please let us know how much this post was helpful to you. Also, you can write down your opinions in the comment segment below. Thank you for staying with UbuntuPIT.