If you use a separate /boot partition on Ubuntu, you might face the problem where your /boot partition becomes almost full or runs out of space. This can happen for various reasons, including old kernel files getting piled. To resolve this problem, you can free up some space from that partition.
In this tutorial, we’ll show you a few ways of clearing up the /boot partition on Ubuntu Linux. For the demonstration, we’ll be using the Ubuntu 22.04 LTS version.
Let’s get started!
Free Space in /boot Using the autoremove Command
The autoremove command in Linux is useful for removing installation files, unused dependencies, and packages you no longer need. These include old kernel packages that take up space in the /boot partition.
By using the autoremove command, you don’t need to add anything to the command. That is, simply running this command should take care of removing those unnecessary files and clearing up space. To do that, run the command in the below format:
sudo apt autoremove
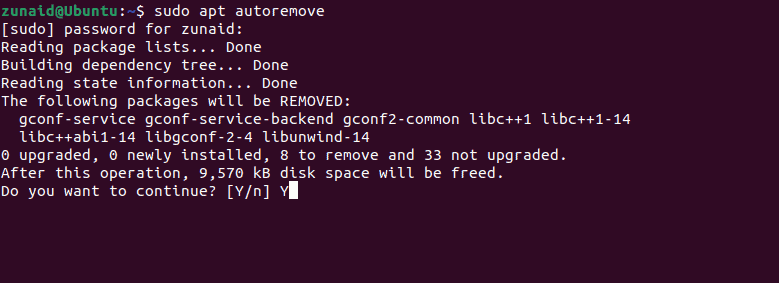
When prompted, press “Y” and then press Enter to continue. Notice from the screenshot that the command automatically removes some packages from your device.
If this method doesn’t solve your problem, you can proceed with the next method.
Free Space in /boot Manually Using Terminal
Even if the autoremove command didn’t work out for you, you can manually go through the old kernel packages and remove them yourself. Let’s show you how.
Since we’re dealing with kernels here, we must know the current kernel version you’re using. If anything, you don’t want to mess around with that.
To check the currently active kernel, run this command:
uname -r
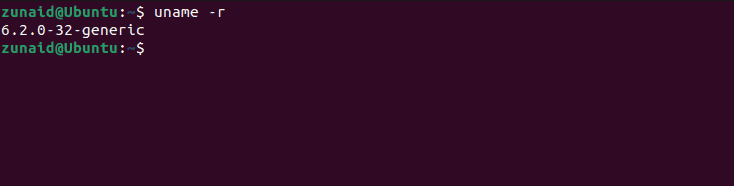
In our case, the current version is 6.2.0-32-generic. Now that you know that, you can safely remove other kernels that don’t match this version number.
You should now check and list the other kernels available. Do that with the following command:
ls -l /boot
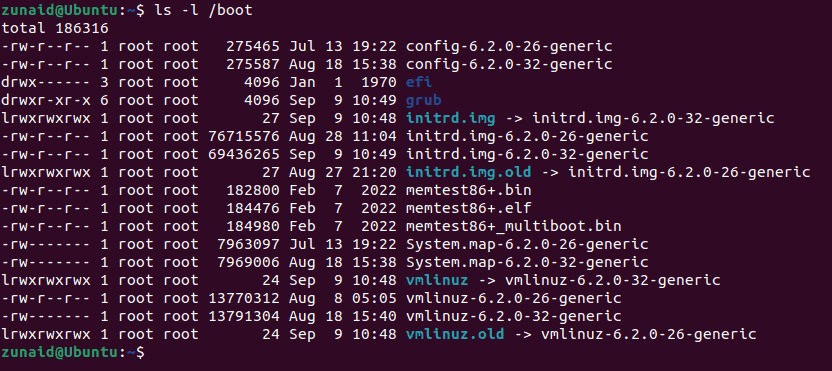
As you can see from the above screenshot, some kernel numbers don’t match the current one. Especially the names that contain “old” in them. You can remove these kernel files.
You can delete the old kernels one by one using this command syntax:
sudo rm /boot/kernel/file/name/with/correct/version
So, for example, if we want to delete vmlinuz-6.2.0-26-generic, then the command will be as follows:
sudo rm /boot/vmlinuz-6.2.0-26-generic
So, following the above command, you can remove the unnecessary files one by one and clear up some space.
But this may take a while and a lot of command inputs if you have too many such files. In that case, you can use wildcards.
With wildcards, you can remove all files that have a pattern in their name with a single command.
Going back to the above example, here’s the format you need to follow to remove all kernel files with a similar pattern at once:
sudo rm /boot/*-6.2.0-{26}-*
This will work for a single old version kernel. What if you have several versions on your device? To deal with that, you can write them separated with commas in the curly braces. For example, if there was another kernel version 6.2.0-28, then this is the format we would follow:
sudo rm /boot/*-6.2.0-{26,28}-*
That should provide a clear idea to you on how to use the wildcards.
After removing the old kernels, you can also update the GRUB bootloader so that the old ones don’t appear. To update GRUB, run the below command:
sudo update-grub
Free Space in /boot Manually Using a GUI Tool
If you’re more comfortable with using GUI tools instead of the terminal, then this method is more suitable for you. You can either use the Synaptic Package Manager or another tool called Stacer. In this tutorial, we’ll be using Stacer.
First, you’ll need to install Stacer. Since it’s not available on Ubuntu officially, you need to add the PPA.
Add Stacer PPA with this command:
sudo add-apt-repository ppa:oguzhaninan/stacer
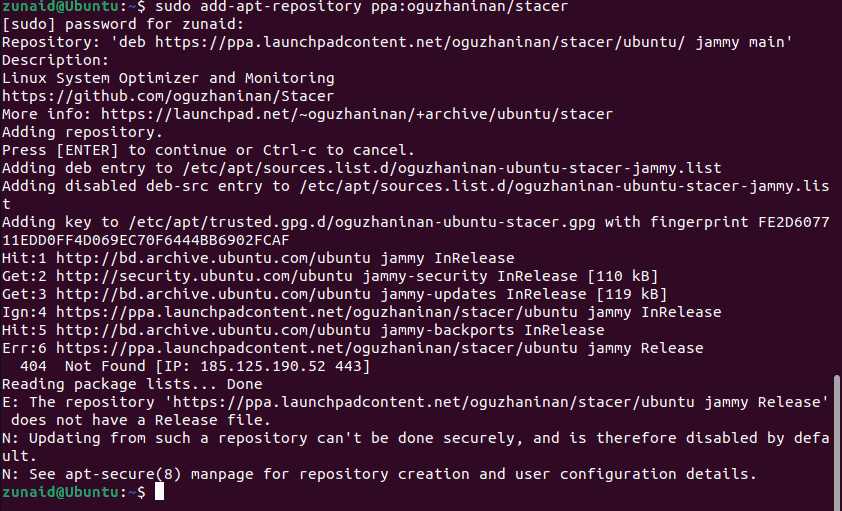
When asked, press Enter to confirm. Next, you must update your system to make the changes take effect. To update your repository cache list, run this command:
sudo apt-get update
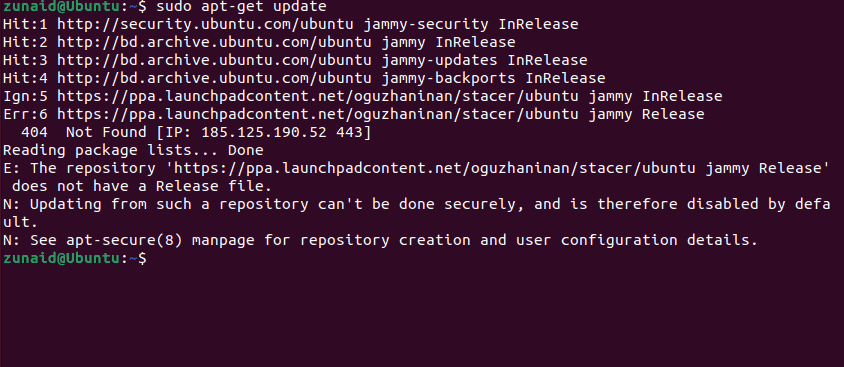
You’re now ready to install Stacer. Install Stacer by running this command:
sudo apt-get install stacer
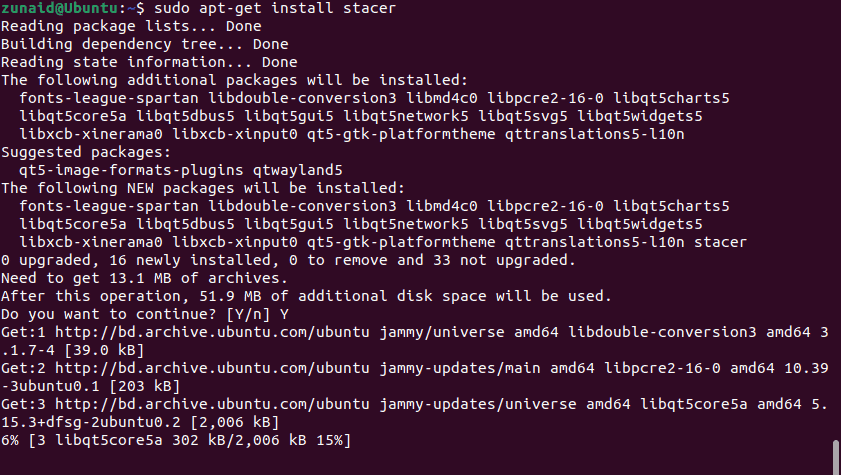
To launch the app, run the below command in your terminal:
stacer
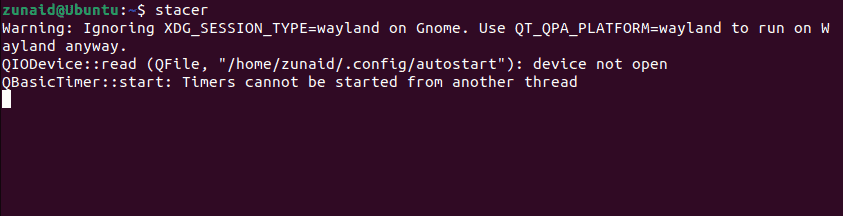
In the left sidebar, go to the Uninstaller tab.
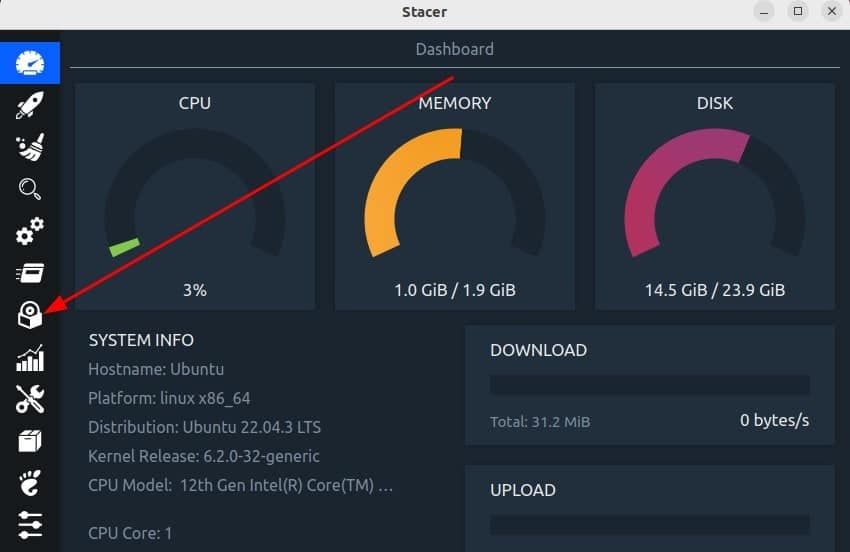
In the packages list, scroll down until you find the old kernel version.
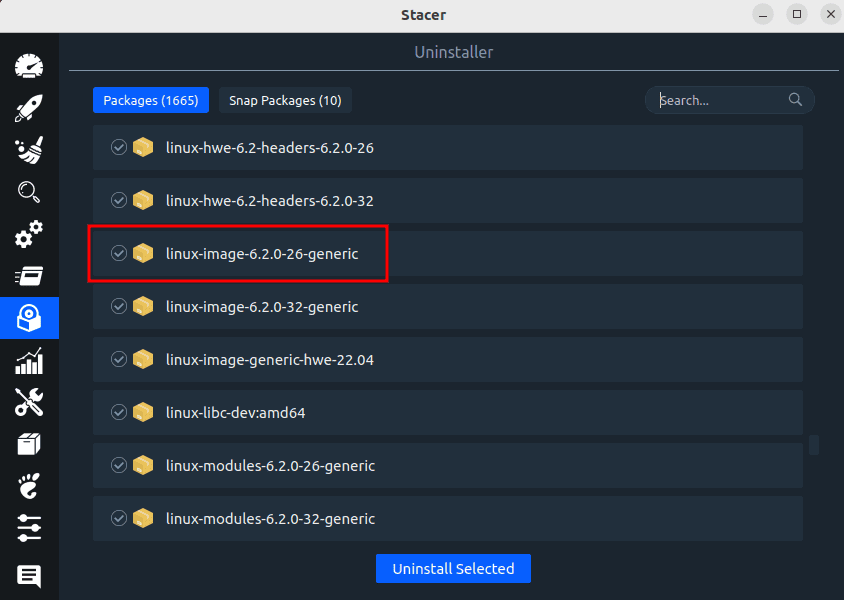
Press the tick box to select the old kernel file. Then, uninstall it by pressing the “Uninstall Selected” button.
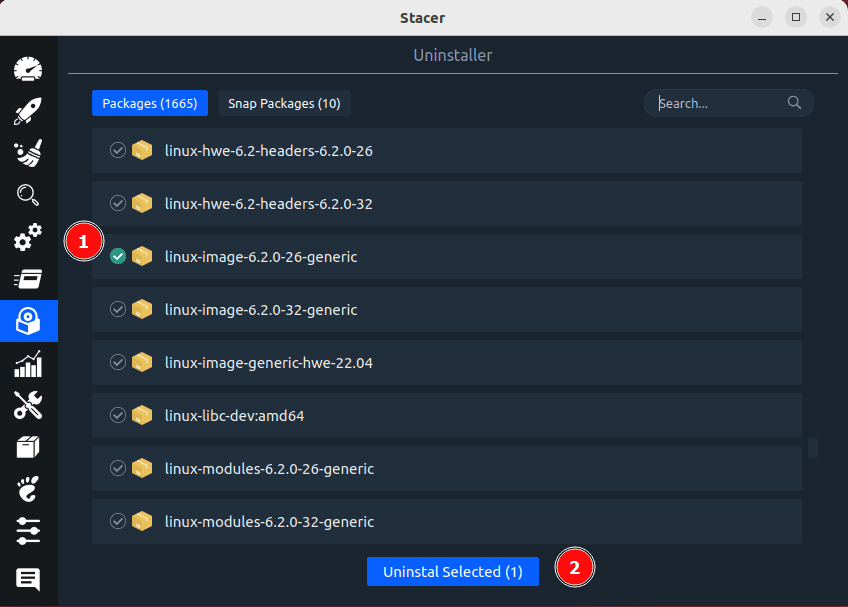
In the same way, you can also delete other files associated with your old kernel, such as header files. If you’re facing difficulty finding the target files, you can always use the search function.
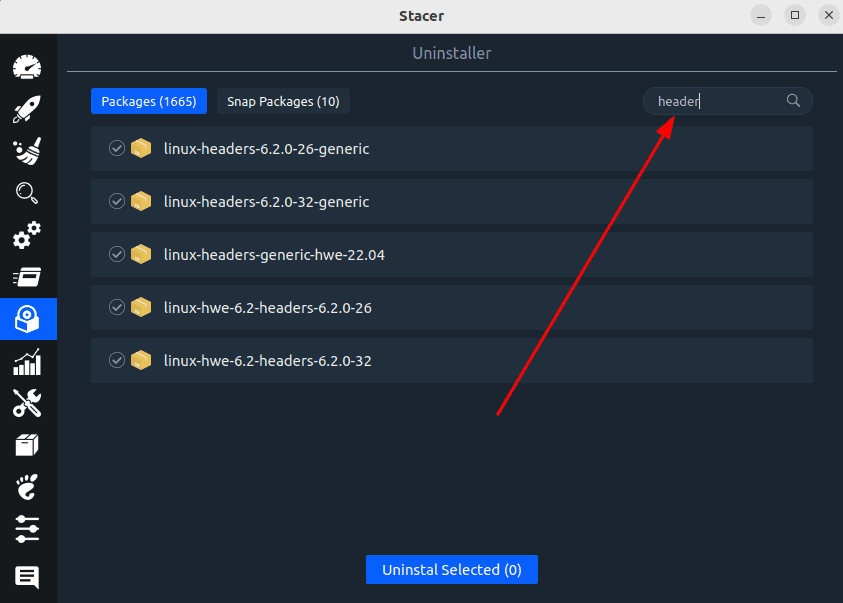
And in the same way, you can select the unnecessary files and uninstall them.
Free Space in /boot Using a Third-Party Script
In this last method, we’ll show you a bash script you can run to remove old kernel files and clear space in the /boot partition. Note that running a script may be unsafe if you don’t know what you’re doing. Only run scripts from sources you trust and if you can read and understand the script yourself.
Open a text editor. We will use the Nano text editor for this tutorial. In your editor, copy and paste the following script:
#!/bin/bash # ryul99 - 2023-04-13 # Origin: BETLOG - 2018-03-31--19-48-34 # based on https://gist.github.com/jbgo/5016064 echo -ne "CAUTION::\\nThis script apt-get removes all but the currently operational kernel" read -p "Continue? (y/n)?" answer case ${answer:0:1} in y|Y ) sudo -v current=`uname -r` available=`dpkg -l | grep -Po "linux-image.* | grep ii" | cut -d ' ' -f 1` remove=() for name in $available; do if [[ ${name/$current/} == ${name} ]]; then remove+=("$name") fi done sudo apt-get purge ${remove[@]} sudo apt-get autoremove echo FINISHED ;; * ) echo ABORTING; ;; esac
Once you’re done, save the file with Ctrl+O and exit the editor with Ctrl+X. Now change the file permission with this command:
chmod u+x script.sh

This will make the file into an executable file that you can run. Make sure to use the file name you used. Now run the script with this command:
./script.sh
The script will take care of any old kernel files and stay away from the currently active kernel. That should free space in the /boot partition on your Ubuntu system.
Final Words
If you’re running out of space in the /boot partition on Ubuntu, this tutorial will help you manage that space so that you don’t receive any warning in the future. Want to know how to free up more space by deleting files and directories on Linux? Check out our guide for that.
