In Linux, the Secure Shell (SSH) is a method where you can access another computer through a secure and two-way encrypted communication system over the internet. By enabling the SSH service in Linux, you can use the SSH protocol as an FTP (File Transfer Protocol) server or, you can get remote access to another Pc. Enabling SSH service can connect your device to another device or server through a secure tunnel where your identity and data transmissions are totally safe and encrypted. If you are a network administrator, you must know how to enable and configure the SSH service in Linux.
SSH Service in Linux
In Linux, the SSH service works a method called end-to-end encryption, where one user has a public key, and another user holds a private key. Data transmission can occur when both users enter the right encryption keys. The SSH functions through the terminal command-line interface. Most of the Apache servers and Nginx servers use the SSH service to get remote access and provide service to their clients. In this post, I will show how to enable and use the SSH service in several Linux distros.
1. Installing the SSH Service on Ubuntu Linux
The SSH service is installed by default in all Linux or Unix-like operating systems. You can check whether the SSH service is installed inside your Linux machine or not by checking the SSH version. If you find your Ubuntu has an SSH installed, you are good to go. If you cannot find the secure shell service in your Ubuntu Linux, you can install it by the apt-get install command.
$ ssh -V
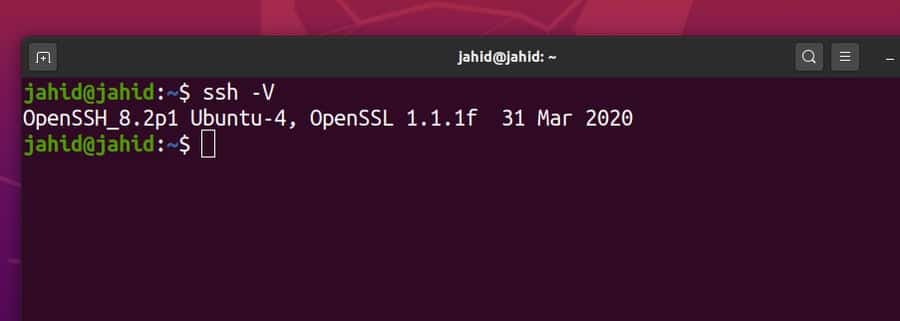
Before installing any packages, you should update and upgrade the Ubuntu repository. Then install the Openssh Server package with the terminal shell command. All the terminal command lines are given below.
$ sudo apt update
$ sudo apt upgrade
$ sudo apt install openssh-server
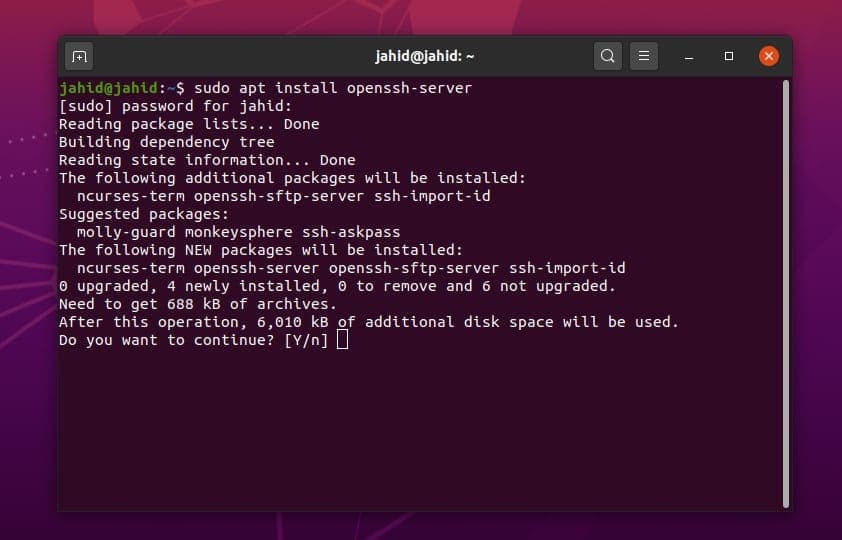
2. Enabling SSH on Red Hat Linux and CentOS
Red Hat Linux was mainly created for workload distribution, cloud and docker utilization, and evolution purpose. Here are the terminal command lines to check, install, start, and enable the SSH service on Red Hat Linux. Like other Linux distros, Red Hat also uses the port 22 to establish SSH service. You may also need to allow the firewall access for SSH service on CentOS and Red Hat Linux.
$ dnf install openssh-server
$ yum install openssh-server
$ systemctl start sshd
$ systemctl status sshd
$ systemctl enable sshd
firewall-cmd --zone=public --permanent --add-service=ssh
3. Enabling SSH on Arch Linux
The Arch Linux uses the package manager (packman) command to install any application. First, you need to update the system repository of Arch Linux. Then you can install the OpenSSH service on Arch Linux through the packman commands. You can start or stop any SSH service, check the SSH status, and disable the SSH service on Arch Linux using the systemctl terminal command.
$ sudo pacman -Sy
$ sudo pacman -S openssh
$ sudo systemctl status sshd
$ sudo systemctl start sshd
$ sudo systemctl status sshd
$ sudo systemctl stop sshd
$ sudo systemctl enable sshd
$ sudo systemctl disable sshd
$ sudo systemctl restart sshd
To configure the SSH service script on Arch Linux, you need to open the configuration file from the /etc/ssh/ directory.
$ man sshd_config / config files
$ sudo nano /etc/ssh/sshd_config
4. Enabling SSH on Fedora Linux
Before installing the SSH service on Fedora Linux, let us check whether the SSH service is already installed inside the machine or not. We will use the grep terminal command to check the availability of SSH service on Fedora Linux. Fedora Linux also uses port 22 to establish secure shell connections.
Moreover, we can check the total SSH service status by using the systemctl command on the terminal shell. Besides these, you can start, stop, enable, and disable the secure shell on Fedora Linux using the terminal command lines that are given below.
$ rpm -qa | grep openssh-server
$ sudo dnf install -y openssh-server;
$ sudo systemctl status sshd
$ sudo ss -lt
$ sudo systemctl start sshd.service;
$ sudo systemctl stop sshd.service;
$ sudo systemctl disable sshd.service;
A Few Primary Commands of SSH Service
Till now, we have gone through the process of how to enable and configure the SSH service on Linux distributions. Now, we will see how to run some basic commands of SSH service on Linux. Here, I will show the primary rules of establishing a secure service, getting firewall access, and tunnel forwarding on Linux. Once you get to know the fundamental phenomena of SSH service, you will be able to enable and configure other SSH services on your own.
Task 1: Basic Commands of SSH Service on Linux
Once the SSH service is installed inside your Linux machine, you can now check the system status, enable the SSH service, and get started with the secure shell system. Here, some basic SSH commands are given. You can also turn off the SSH system if you do not need it.
$ sudo systemctl status ssh
$ sudo service ssh status
$ sudo systemctl enable ssh
$ sudo systemctl start ssh
$ sudo systemctl stop ssh
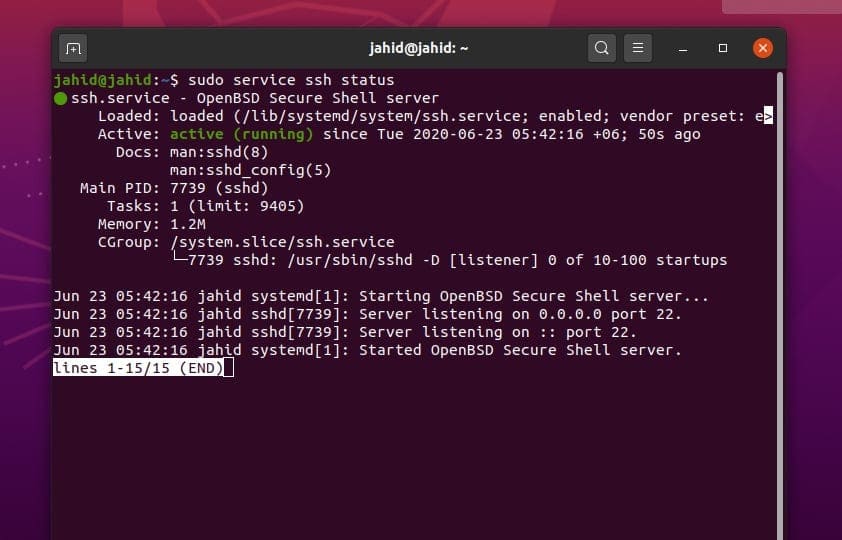
Task 2: Getting Firewall Access for SSH Service
When you are dealing with an internet transfer protocol, you need to get the firewall access. Otherwise, the firewall may block and interrupt your connection. Here, I am using the UFW firewall system to configure the SSH service on Linux. After enabling the UFW firewall, you may now check the firewall status. The firewall system will monitor all the incoming and outgoing networks of your device.
$ sudo ufw allow ssh
$ sudo ufw enable
$ sudo ufw status
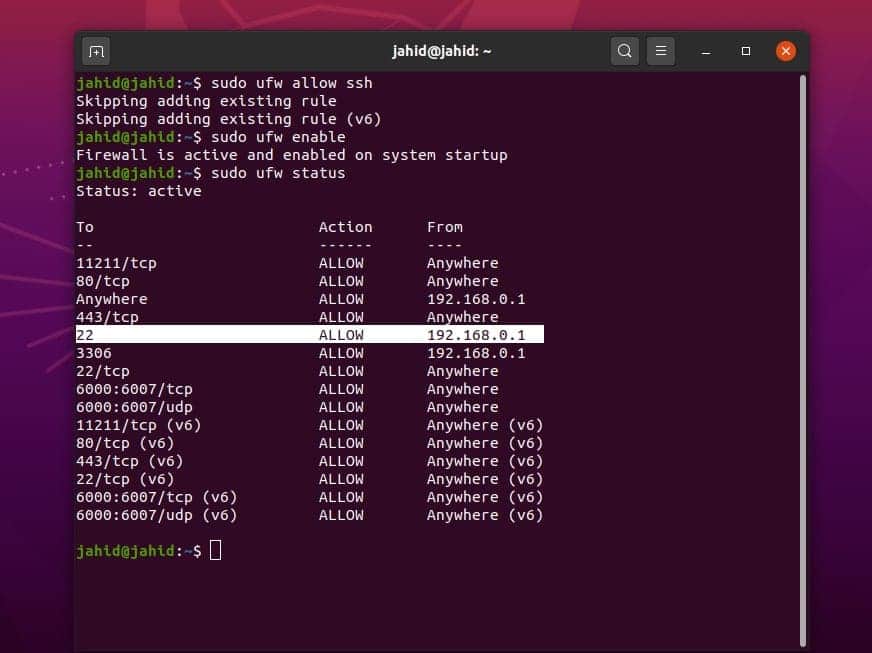
Task 3: Connecting to a Specific IP through SSH Service on Linux
If you are using a static IP address for the secure shell connection, you can set rules for the specific network and port. For SSH service, the default port is 22. You can change the port if necessary. We will run the vvv command to check and set the SSH protocol against a specific IP address. In my case, I am trying to connect the localhost network. Those who don’t know how to get a localhost network in Linux can see the procedures of how to install the Apache server on Linux.
$ vvv-ssh
$ ssh -vvv localhost
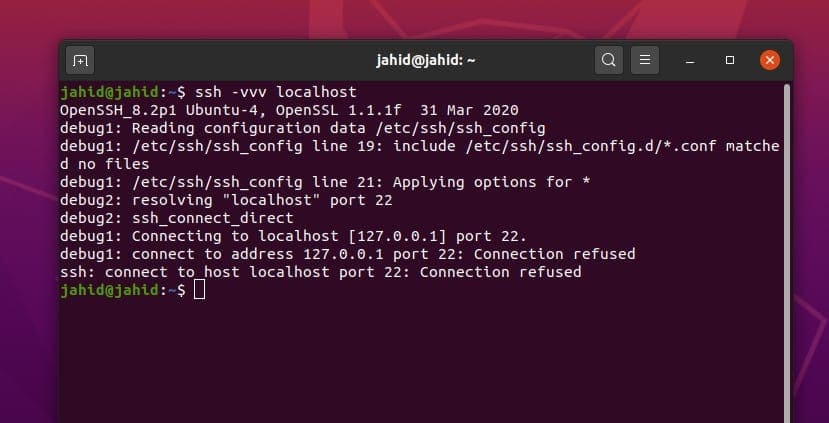
Let, you know your username and the static IP address, you can now build a secure shell network from your Linux machine to another device. If you don’t know your username, you may follow the terminal command given below.
$ whoami
To get connected to your localhost address, use these terminal command lines on your Linux terminal shell. I have demonstrated several methods of accessing the SSH service with a specific username and an IP address.
$ ssh
$ ssh username@ip_address
$ ssh UbuntuPIT@server-ip
$ sss jahid@localhost
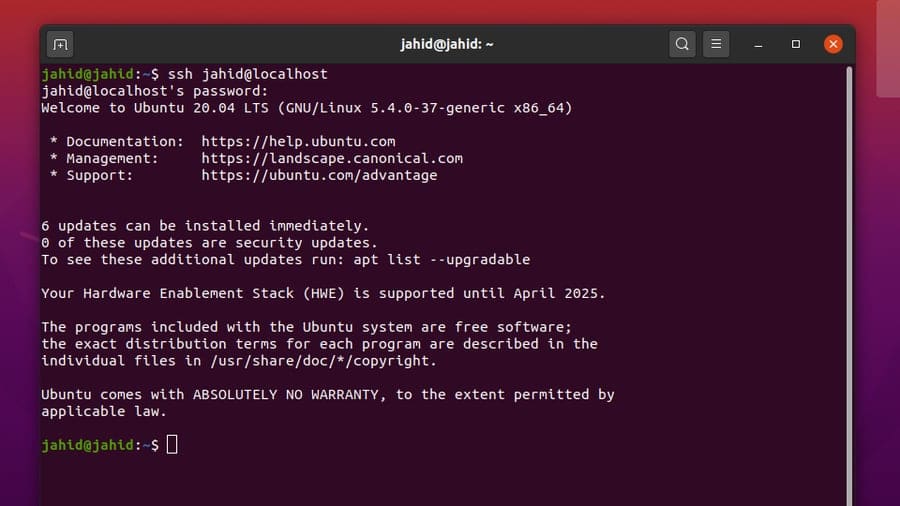
To find your IP address, you can use the basic net-tool commands to get your internet protocol details. And now, I assume you know both your IP address and username. Here is the method to connect to a specific IP address. I may mention that you can also connect to a public IP address through an SSH service on Linux.
$ ip a
$ ifconfig
$ ssh [email protected]
$ ssh UbuntuPIT@public_ip_address
Task 4: Configuring Port Forwarding on Linux
We already know that internet protocols work with an assigned IP address and a port number. The term port forwarding or tunneling is the method of bypassing the data packets through a tunnel where your digital footprints are hidden and secured. The port forwarding methods are applied when you face some firewall protection or any restriction to reach your destination server.
But, before you start tunneling, make sure that you have enough open ports available to forward ports. There are various types of port forwarding, such as local forwarding, virtual forwarding, and dynamic port forwarding.
Here, I am going to describe the local port forwarding, the dynamic port forwarding, and the remote port forwarding system through the SSH service on Linux. To enable port forwarding, we need to check the configuration file of SSH service. We can find the SSH configuration file under the root/etc/ssh directory.
We can directly open the configuration script through the Nano editor. Here, it would be best if you changed the value of PermitTunnel to yes, and the GatewayPorts to yes. Then save the script file. After configuring the SSH script, you must have to restart the SSH service on your Linux machine.
$ sudo nano /etc/ssh/sshd_config
$ nano ~/.ssh/config
$ vi $HOME/.ssh/config
$ sudo vim /etc/ssh/sshd_config
GatewayPorts yes
$ sudo systemctl restart sshd
$ sudo service sshd restart
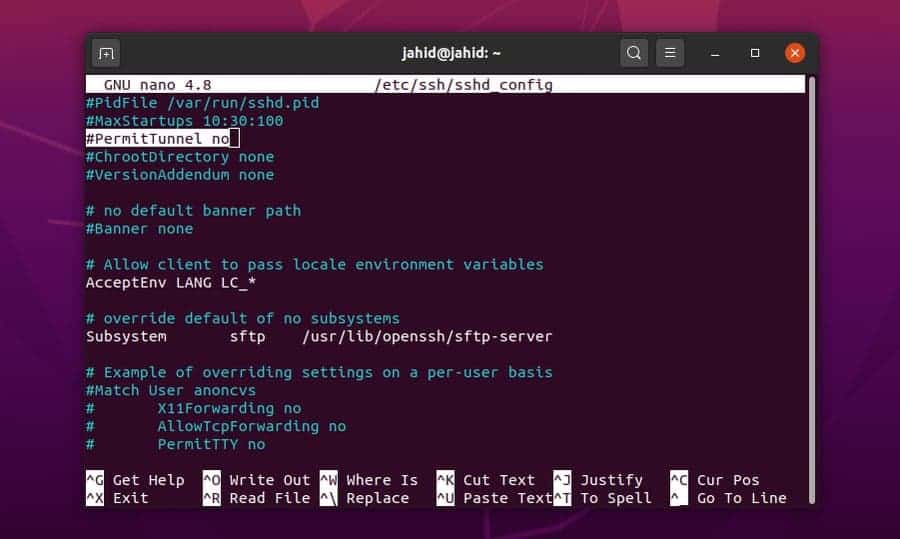
Now, let you want to forward an IP address from your local Linux machine to the server through the SSH tunnel service. All you need to do is, open the terminal shell and type ssh then type your username@destination_address.
$ ssh admin@destination_address.com
For remote port forwarding, you may use the same procedure of SSH service in Linux. But if you want to do the process in the background, you have to add the -f-N syntax before your server address. You can also set dynamic and local port forwarding through the SSH service in Linux.
$ ssh -f -N [email protected] -R 5000:localhost:3000
$ ssh -f -N -D 1080 [email protected]
$ ssh -L 8080:www.bytesbuzz.com:80 jahid
$ ssh -R 5900:localhost:5900 jahid
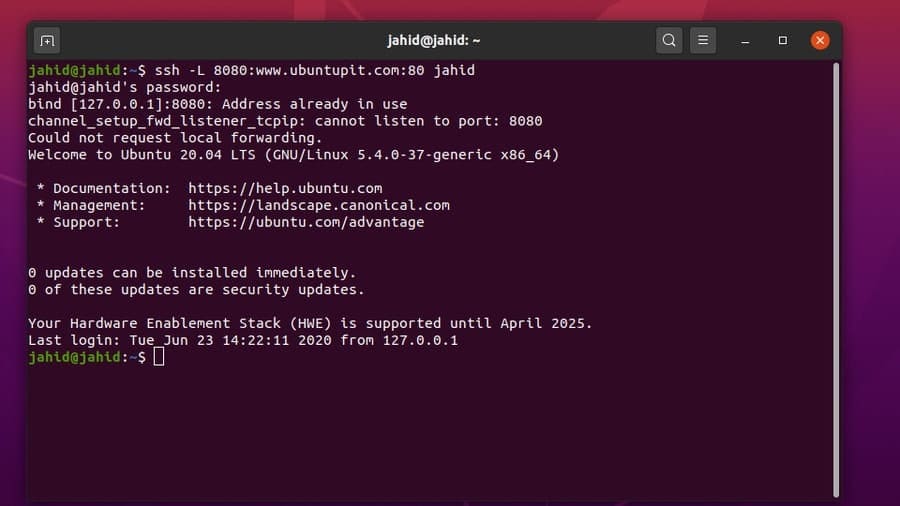
To allow the port mapping application for specific software, you can use the SSH service in your Linux machine. Here, I am using port 15169 for Firefox. Then, you may need to configure the Firefox Networking too.
$ ssh -X jahid
$ firefox &
$ ssh -fTXC jahid firefox
$ ssh -C -D 15169 jahid
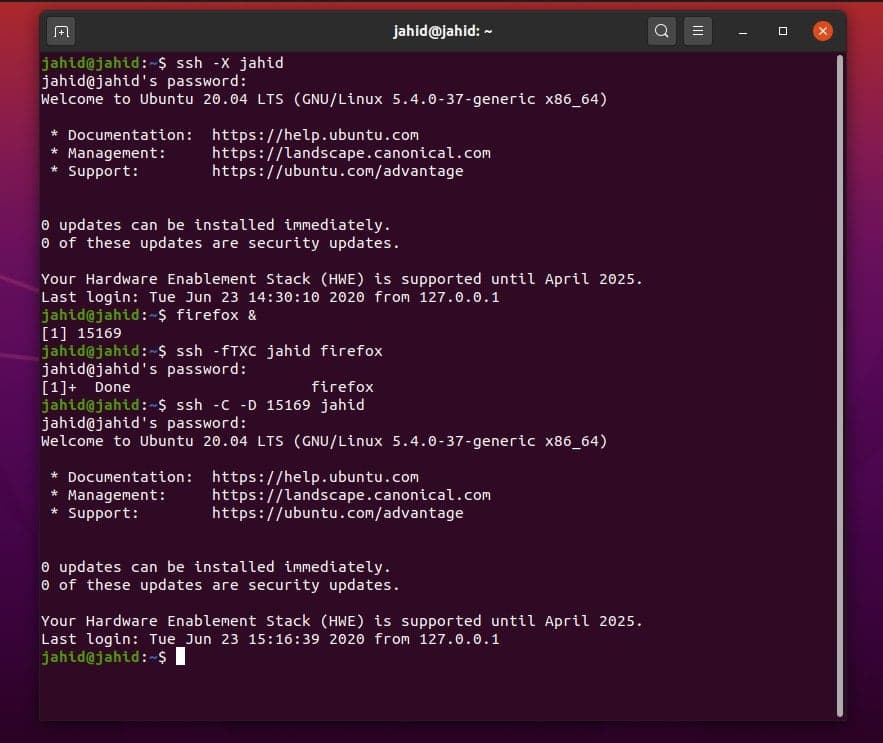
Task 5: Enabling & Authorizing the SSH System
In Linux, you can use the systemctl command to start, stop, enable, disable, and restart the SSH service. After enabling the SSH service, you may now check the port that will be used to establish the secure shell connections. We can check the port number from the SSH configuration script file. The SSH configuration file is located in the /etc/ssh/ directory. We can directly open the configuration file using the Nano script editor.

$ sudo systemctl stop ssh
$ sudo systemctl start ssh
$ sudo systemctl enable ssh
$ sudo service ssh restart
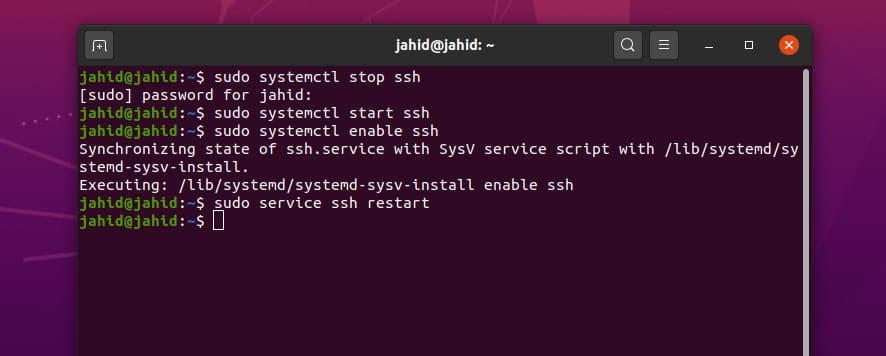
Once the script is opened, you will be able to see the AddressFamily, Port Number, Listening IP addresses, and other log files. If you find something is wrong in the configuration script, you can also reset the configuration file.
$ sudo nano /etc/ssh/sshd_config
$ /etc/init.d/sshd restart
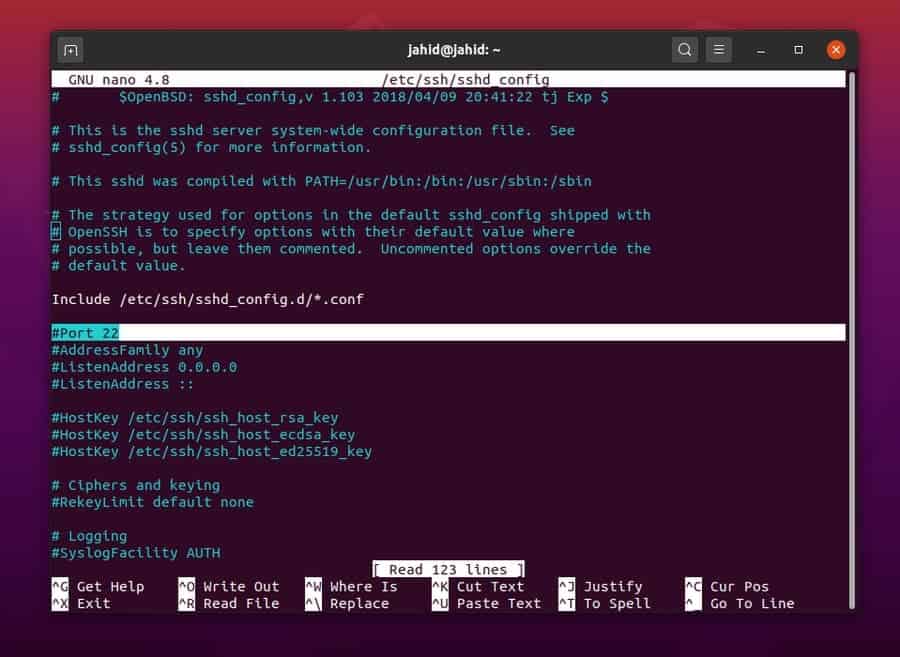
$ sudo nano /etc/ssh/sshd_config
$ /etc/init.d/sshd restart
$ vi /etc/ssh/sshd_config
You can also try other methods to enable and configure the SSH service on Linux. This method will ask the user to create a directory to configure and store the data. You can create a specific SSH service for every user on Linux. I will use the touch command to configure the script file. Here, I am using my hostname, be mindful of using your hostname. Then restart the SSH service.
$ /etc/ssh/ssh_config
$ ~/.ssh/config or $HOME/.ssh/config
$ mkdir -p ~/.ssh
$ chmod 0700 ~/.ssh
$ touch ~/.ssh/config
$ chmod 0700 ~/.ssh/config
~/.ssh/config
$ ssh UbuntuPIT
$ /etc/init.d/sshd restart
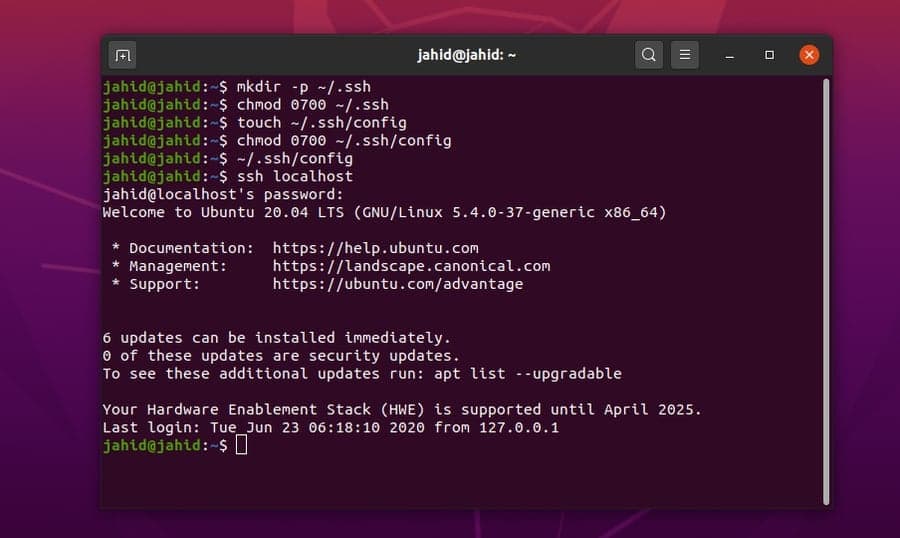
Additional Help to Manage the Secure Shell Services
Maintaining a secure and duplex network connection can be a bit tricky, sometimes. As a Linux network administrator, you must know how to handle the unforeseen problems of secure shell operations. You need to know what to do when suddenly the running SSH service gets disconnected. You also need to know how to install the SSH service on the client’s device.
$ sudo apt-get remove openssh-client openssh-server
$ sudo apt-get install openssh-client openssh-server
To get more help about the SSH service on Linux, you may use the default help function from the terminal shell. Here are some basic SSH service-related terminal commands which you may find useful and handy to verify SSH and SSHD on Linux.
$ ssh –help
$ which ssh
$ which sshd
$ whereis ssh
$ ssh -v localhost
Ending Thoughts
Secure shell service is the most effective and powerful application to connect two devices remotely. Though, some graphical user interface based remote access applications is also available for Linux. But, in the long race, the SSH service is way better and reliable for Linux. In this post, I have described all the possible ways of enabling SSH service in Linux. I’ve also demonstrated the fundamental ideas of port forwarding and end-to-end encryption.
If you are a sysadmin, you must know how essential it is to have complete knowledge of the SSH service. So, if you love this article, you can share this post on your social media. And we also encourage you to write your opinions related to this post in the comment section.
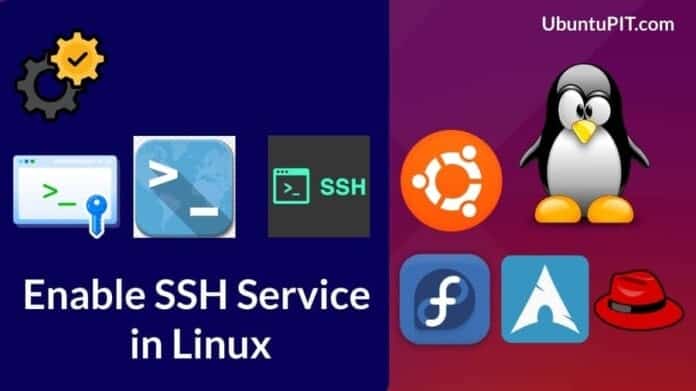
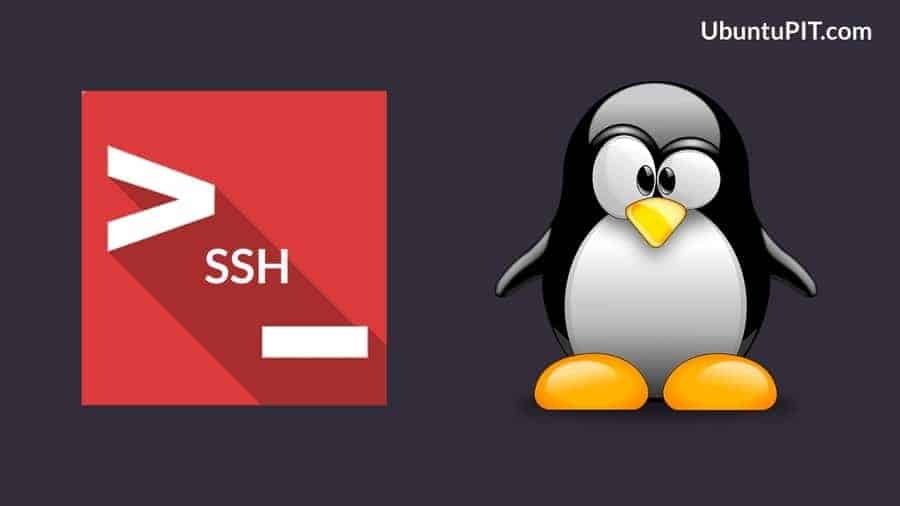
Thank you for the post!!! Really helped me getting my Pi 3 working securely with ssh