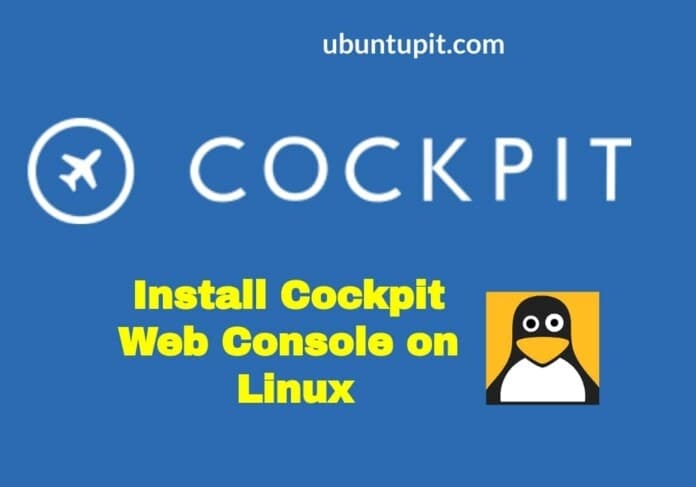The Cockpit web console is a tool to monitor the server’s overall status, performance, and health. You can install the Cockpit web console on your local machine and execute the web application through the web browser. You can monitor server services and accounts and set up network systems through the Cockpit Web console on Linux.
If you’re a remote user, the Cockpit Web console allows you to log in through the secure shell (SSH). The Cockpit suggests using Google Chrome, Firefox, Safari, and Gnome browsers to load the Cockpit web console on Linux. Installing the Cockpit web console on Linux distributions is easy, straightforward, and simple.
Cockpit Web Console on Linux Desktop
Initially, the Cockpit Web console was built for Red Hat-based Linux systems. Later it had been developed for other Linux distributions as well. It supports both browser-mode and API-based Shell mode application interfaces.
In the default installation, it stores all the files inside the /etc/ directory. It uses the network port 9090 on Linux. Since we will load the Install Cockpit web console through a PHP web server, please ensure that your system has an active localhost server.
Both Apache and Nginx will work perfectly to load the Cockpit web console. In this post, we will see how to install and get started with the cockpit Web console on various Linux distributions.
1. Install Cockpit Web Console on Ubuntu/Debian Linux
Installing the Cockpit web console on Ubuntu and Debian-based systems is easy. All the necessary files are already available in the official Linux repository. Here, we will see the methods of installing the Cockpit web console on Ubuntu and other Debian systems.
If you’re using an updated Ubuntu system, you can run the following command on your terminal shell to install the Cockpit web console on your system.
sudo apt-get update
sudo apt-get install cockpit
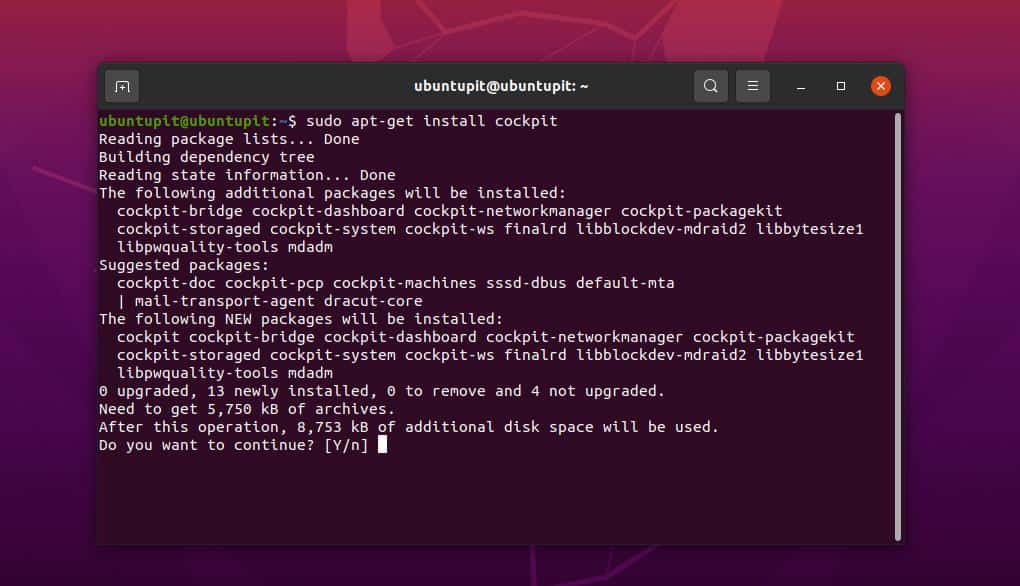
When the installation ends up, please run the following command to allow the port 9090 by your UFW firewall system. If you don’t have the UFW firewall system enabled and configured on your Ubuntu system, please follow this post to learn more about using the UFW firewall tool on Ubuntu.
sudo ufw enable
sudo ufw allow 9090/tcp
sudo ufw status
sudo ufw allow hhtp
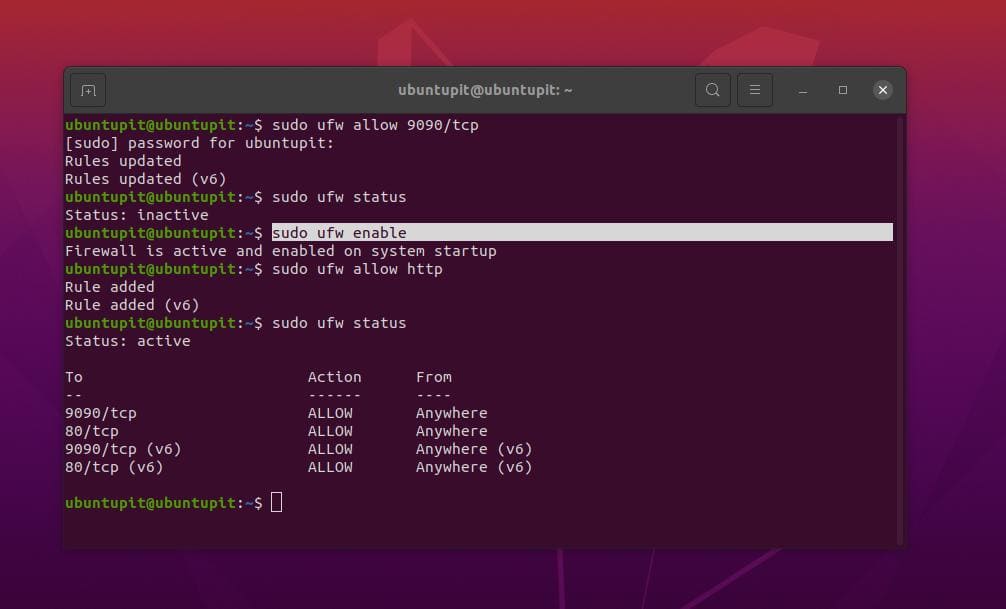
If you’re using a Debian-based Linux system, the commands are different than those used when installing the Cockpit web console on Ubuntu. Please run the following echo commands on your terminal shell according to your Debian version to load the source files on your repository.
- Load the Source file Debian 10
echo 'deb https://deb.debian.org/debian buster-backports main' > \
/etc/apt/sources.list.d/backports.list
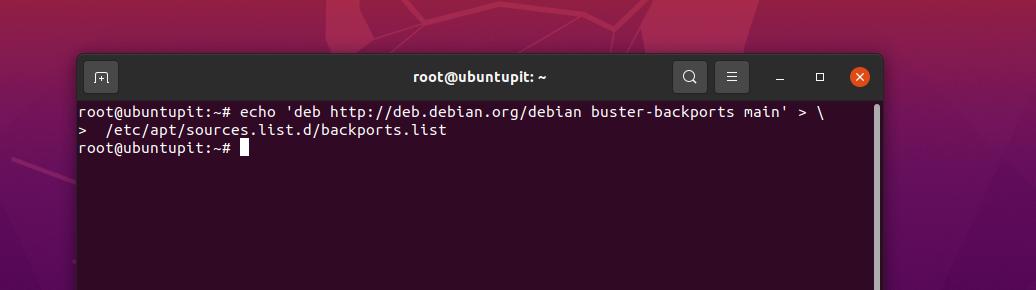
- Load the Source file Debian 11
echo 'deb https://deb.debian.org/debian bullseye-backports main' > \ /etc/apt/sources.list.d/backports.list
Then, run the following command to the shell with root access to reload the repository and install the Cockpit web console on your Debian system.
- Install Cockpit web console on Debian 10
apt update
sudo apt install -t bullseye-backports cockpit
- Install Cockpit web console on Debian 11
apt update sudo apt install -t buster-backports cockpit
2. Install Cockpit on Fedora/Red Hat
If you are using a Fedora workstation or a Red Hat Enterprise Linux, this method will guide you to install the Cockpit web console on your system. Please run the following DNF command with root access on the terminal shell to install the Cockpit tool.
sudo dnf update
sudo dnf install cockpit
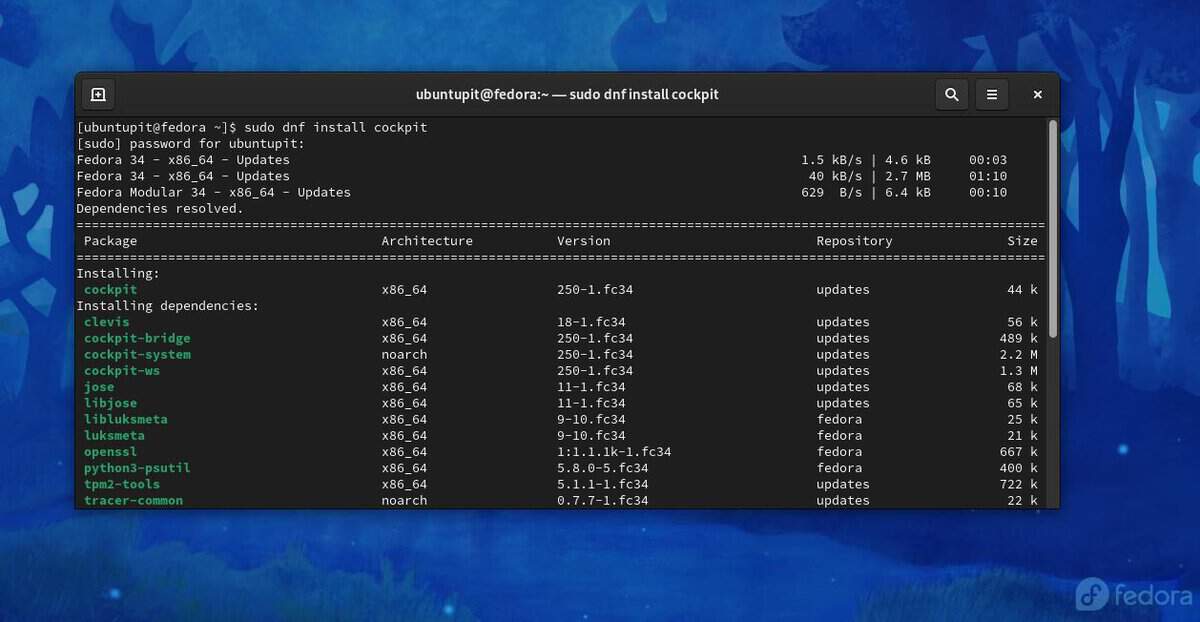
The Red Hat Enterprise Linux users need to run the following command to load the Cockpit repository on the system.
sudo subscription-manager repos --enable rhel-7-server-extras-rpms
Then, you can run the RPM command given below to install the Cockpit web console on your Red Hat Linux system.
sudo yum install cockpit
When the installation finishes, run the following system control command to enable the Cockpit socket on your Fedora and Red Hat Linux system.
sudo systemctl enable --now cockpit.socket
Then you may also need to allow the Cockpit web console tool into your system network through the firewall daemon.
sudo firewall-cmd --add-service=cockpit
sudo firewall-cmd --add-service=cockpit --permanent
3. Install Cockpit Web Console on Arch Linux
Here, I’m using the Manjaro KDE desktop to demonstrate the method of installing the Cockpit Web Console on Arch Linux. First, you will need to run the Pacman command on the shell to install the Cockpit tool.
sudo pacman -S cockpit
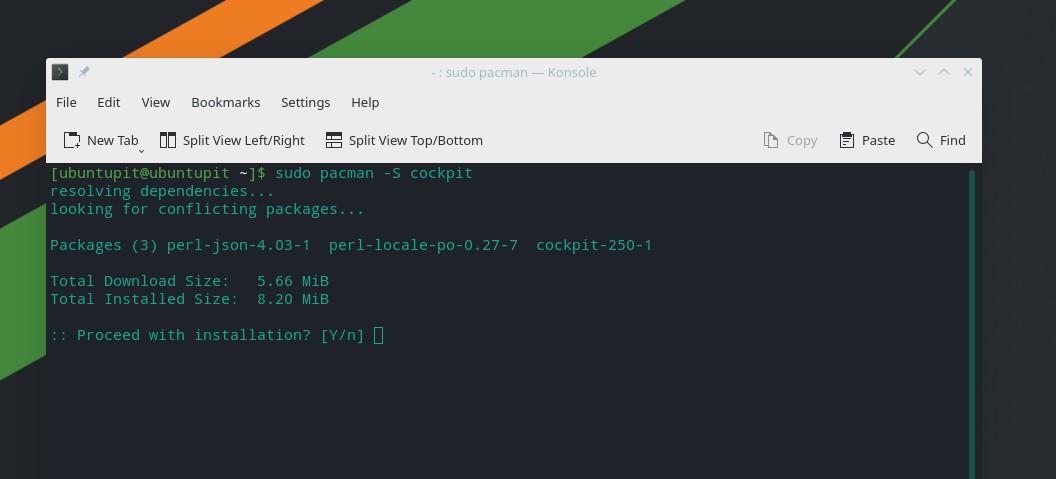
When the installation ends, please run the following system control command on the shell with root access to enable the Cockpit socket on your Arch-based Linux machine.
sudo systemctl enable --now cockpit.socket
4. Install Cockpit Web Console on OpenSuse
Installing the Cockpit web console on a SuSE or openSuSE Linux requires root access to the machine. Make sure you have access. First, run the following zypper command given below to install the Cockpit web console on the system.
# zypper in cockpit
You may now enable the Cockpit console on the system.
# systemctl enable --now cockpit.socket
Finally, for a smooth Cockpit web console-setup, run the following firewall commands to allow the Cockpit to be on your system network.
# firewall-cmd --permanent --zone=public --add-service=cockpit
# firewall-cmd --reload
Get Started with Cockpit Web Console on Linux
Till now, we have seen how to install the Cockpit web console on various Linux distributions. It’s time to get started with it. The below-mentioned commands and methods will be executable on all major Linux systems.
As we already know, the Cockpit web console uses the network port TCP 9090, and it requires a PHP server, so it would be better to ensure that your machine met those minimal requirements to avoid a failed Cockpit launch.
You can run the following system control commands to enable the Cockpit console and see the status on your Linux system.
$ sudo systemctl start cockpit
$ sudo systemctl status cockpit
If you find everything right, you may now open your web browser and run the following address on your address bar to load the Cockpit web console on your Linux machine. At the beginning of the page, you will see your server’s name and a dialogue box to login into your system.
127.0.0.1:9090
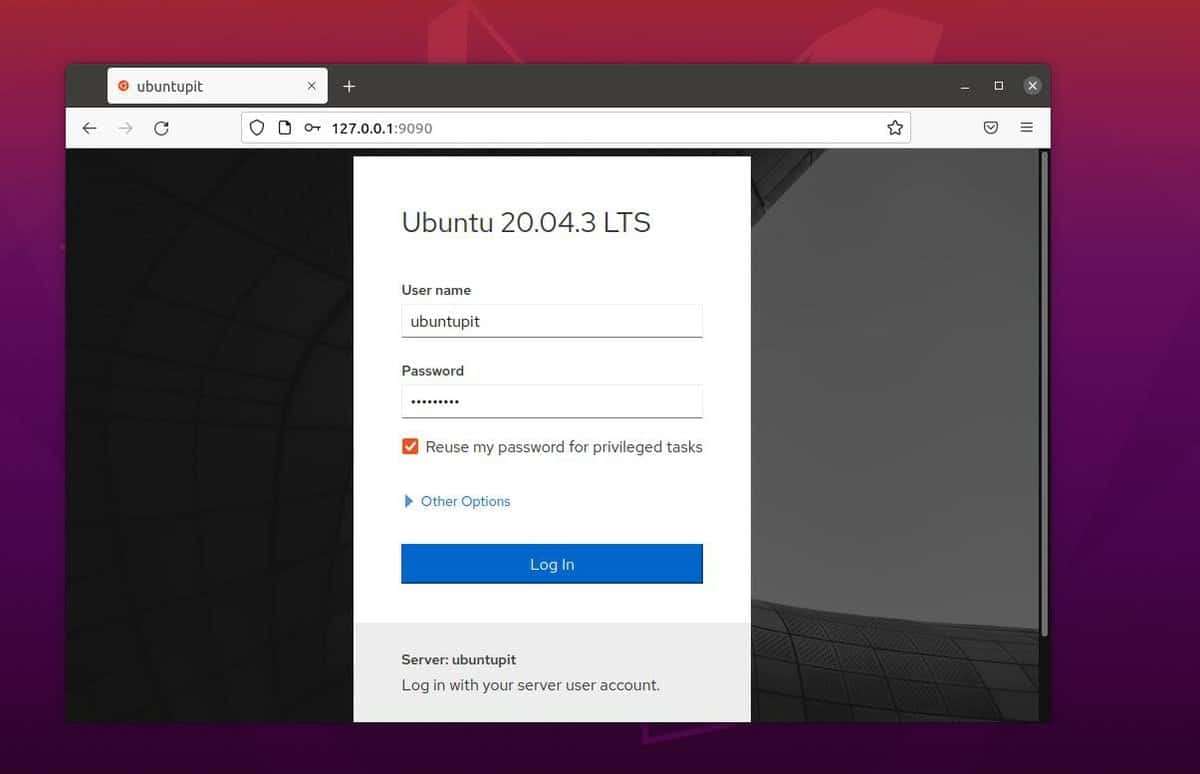
Since we have used a local machine to show how the Cockpit works, you can find your login data inside the /etc/cockpit/ws-certs.d file. Please be careful while logging in to the server.
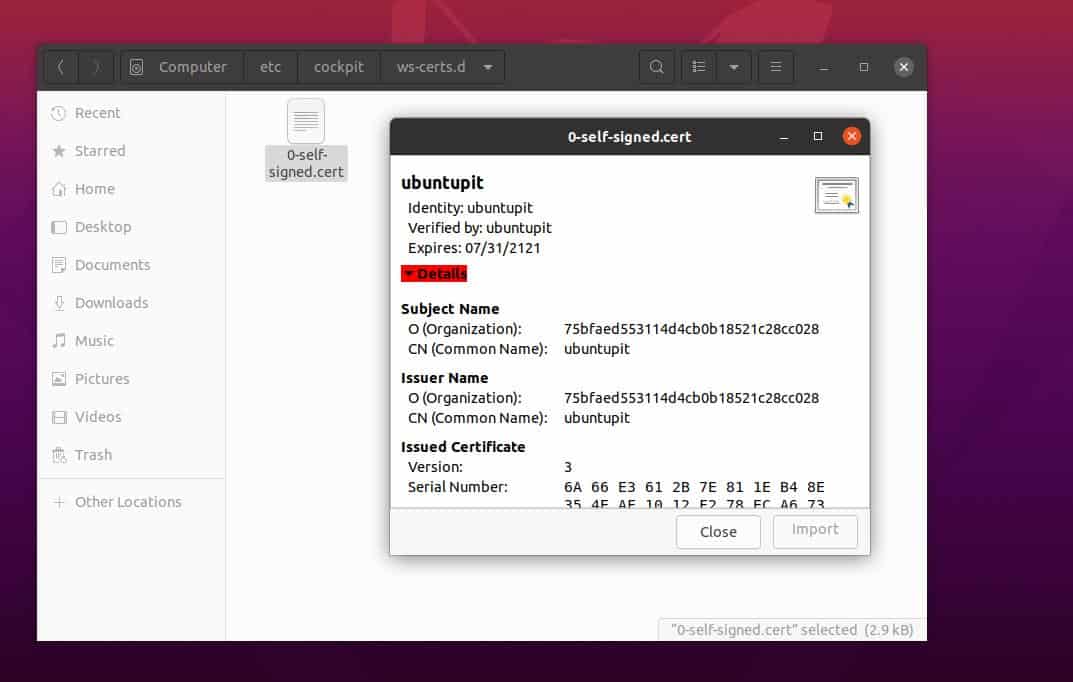
Final Words
Installing the Cockpit web tool is not a hard task. It requires a basic knowledge of Linux, networking, and shell. In the entire post, we have seen how to install and get started with the Cockpit web console on a Linux system. Please share this post with your friends and the Linux community if you find it helpful and handy. You can also write down your opinions regarding this post in the comment section.