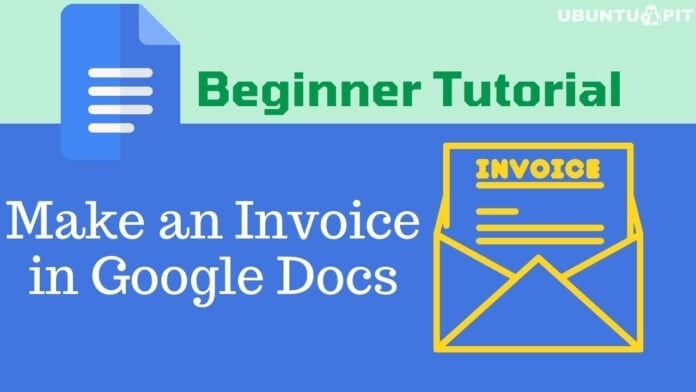What if you have a small business and don’t have enough to invest on any costly invoice? No worries! Google Docs is here to help you. You can make an invoice in Google Docs pretty easily without costing any penny.
No matter what type of business you have, you must have an invoice to operate your business effectively. Having an invoice is like a document for you to count your sales and calculate your revenue. Moreover, most tech businesses use invoices as the warranty of their products nowadays. So, undoubtedly, an invoice is part and parcel of any business.
For the entire post, I’ll walk you through making an invoice using Google Docs. So, if you’re someone who needs an invoice for business but can’t afford to pay any designer to get your job done, then you’re certainly in the right place. Google Docs provides you pretty amazing invoice template that will meet all your invoicing purposes.
Make An Invoice In Google Docs
Making an invoice using Google Docs is as easy as pie. For doing so, you just need to follow some basic steps. And, you might wonder why you didn’t know the process till now? Well, be my guest to the entire post. Let’s start with the process.
Step 1: Log into Your Google Docs
Let’s do it and move forward. To begin with, log into your Google account with your Email address and password first. And then get to the business.
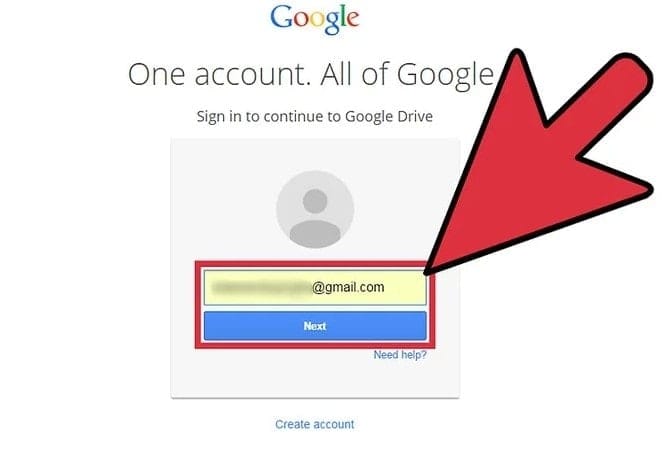
Step 2: Let’s Search for Google Docs Invoice Template
Well, once you’ve successfully logged into your Google account, then open a separate tab on your device select the search box. Type “google docs invoice template” and select the below-marked link, which leads you to the next step of making an invoice in Google Docs.
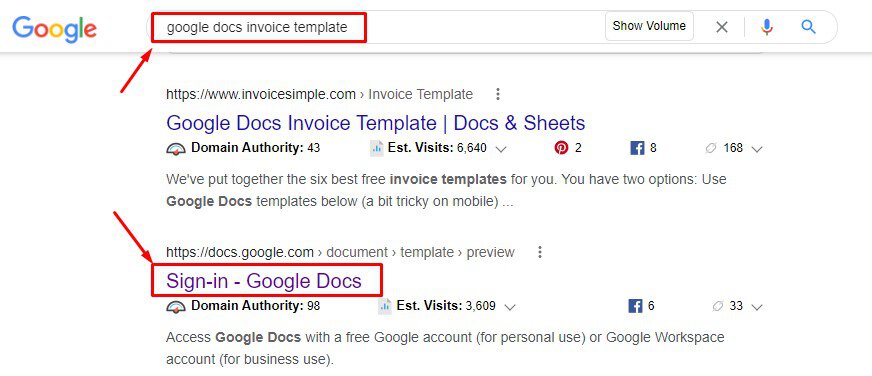
Step 3: Use the Template to Make and Invoice in Google Docs
You should be on the below-attached page right now. Well, see the top right corner that indicates to use this template for your invoice. Select USE TEMPLATE accordingly.
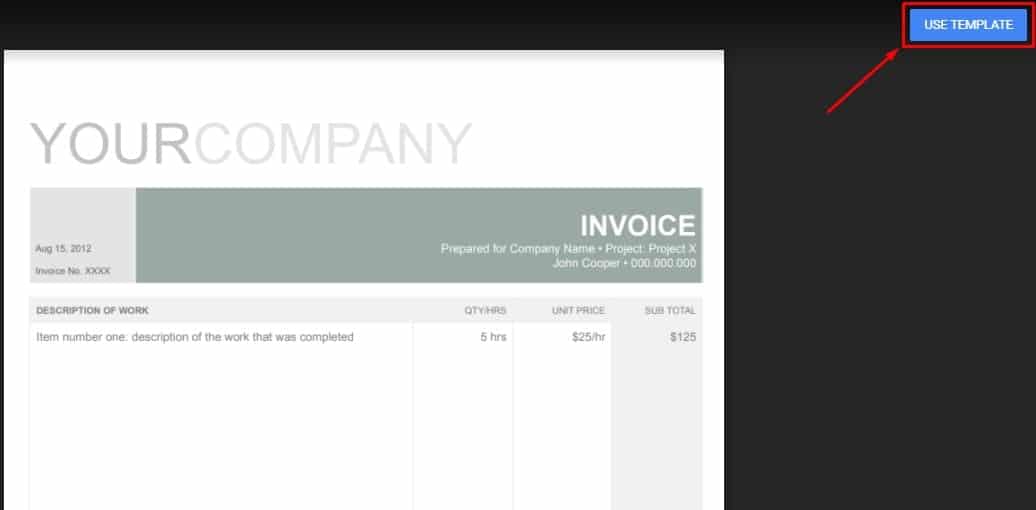
Here you’re! You’ll be looking at the by default invoice template right now. Edit all the information- company name, address, contact info, and so on; basically the generic information that will be the same for every invoice you’ll create in the future. This information will be saved automatically in Google Docs that can be accessed later on.
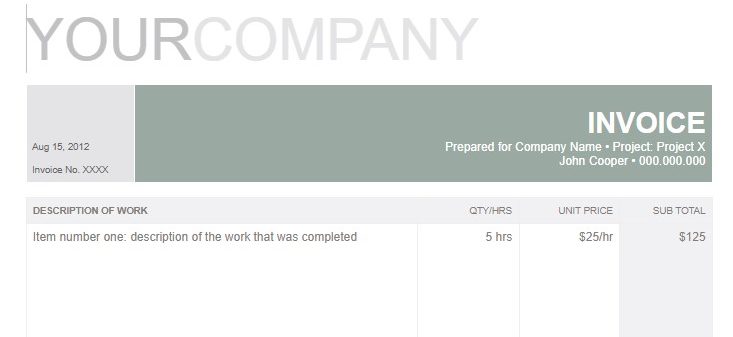
Step 4: Create Your First Invoice In Google Docs
Well, if you’ve filled up all the information for your generic invoice, then let’s create your first invoice in Google Docs.
At first, make a copy file of your invoice, and now comes the real information. However, creating a copy is as easy as pie. For doing so, click on the File menu from the top header and then Make a Copy.
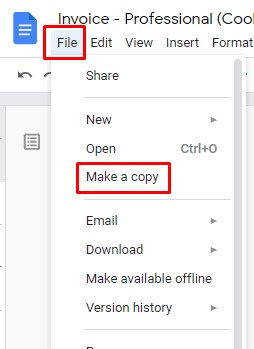
Fulfill all the information and rename (for whom the invoice is) the invoice correctly. Finally, click OK, and the copy file will appear in front of you.
So, here you’re with an invoice finally. Now, make changes according to your customers’ information (Name, Address, Contact info) to the TO section of your invoice and be sure it’s correct.
Also, fill up the other information (invoice number, date, each item of the invoice, total amount) as well before sending/printing/sharing the invoice finally.
Let’s create invoices as much as you want. And to do that, always use the generic template you’ve created first. You can easily access it from your Google Doc or Google Drive.
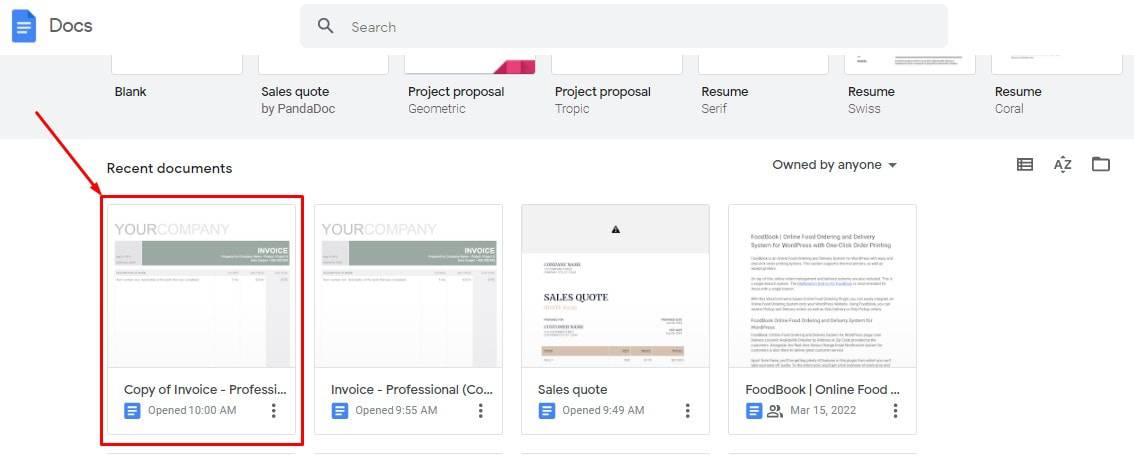
Then again, make a copy of that and rename it for the appropriate purposes. Now, fill in all the information accordingly and make another invoice in Google docs.
How to Share Your Invoice with Anyone
Well, you’ve already known how to make an invoice in Google Docs. Now the question is, how to share it with your clients or anyone? Well, the process of doing this is a piece of cake. It needs just a few clicks of your mouse or touch in case you want to share from the cell phone. Let’s see.
1. Once you complete your invoice and are ready to share the file, just look at the top right corner of your Google Docs. You’ll see an option called “Share” there.
However, you may notice a lock icon on it. It means there’s no one can access your invoice except you. So to share, click on it.
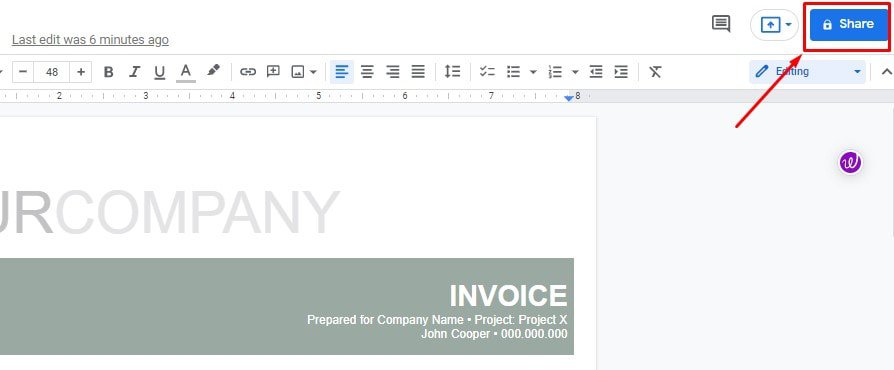
2. Now, you must be on a page which looks like the below one. Move your cursor to the Get link section and select “Change to anyone with the link”. Click on that for further proceeding.
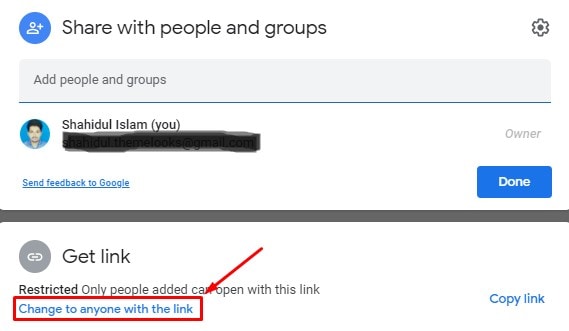
3. If you’ve followed all the instructions correctly so far, the below-resulting page is supposed to be visible on your screen right now. Now, click on the below-marked arrow pointed section, and you’ll get three options (Viewer, Commenter, Editor) of sharing. It’s up to you what kind of access you would like to give to the person you share with.
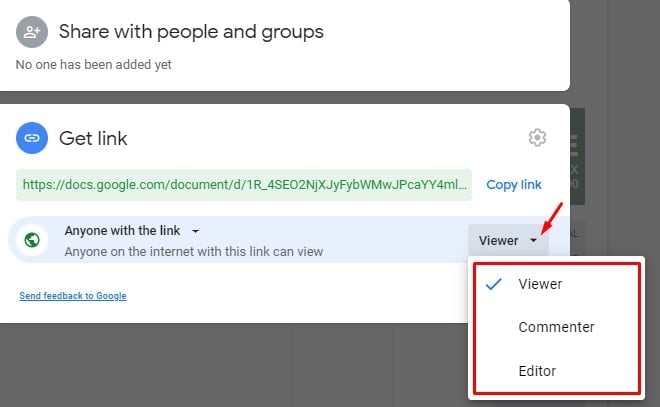
Wrapping Things Up, Over To You
That’s how everything completes. So, follow the above-mentioned steps and make your invoice in Google Docs in a way easier than ever before. If you find this needful, then share the process with your close ones.
And, don’t forget to leave a comment by explaining your experience about the whole process. For now, Goodbye! And I will get back to you soon with another Google docs guide. Till then, take good care of yourself.