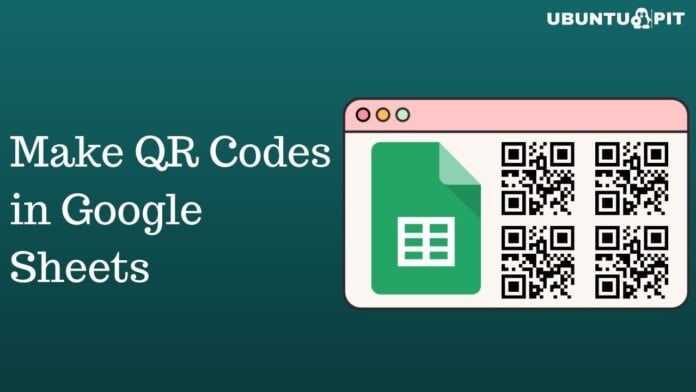We all know what a QR is, right? If not then here you go. QR code stands for Quick Response. It can hold a bunch of data information. To get that information, you just need to scan it with a scanner and all the information will be visible to you instantly. As a result, it stands for quick response. However, you can have the opportunity to make QR codes in Google Sheets very easily.
Once you create a QR code in Google Sheets, you and your shared audience can access all the hidden information by just scanning. However, you can make this code by following two simple ways. Either you can use the image function or the Google Workspace add-on.
In the entire article, I’ll be with you for demonstrating both methods. If you’re the needful, then don’t skip a word here.
Easy Methods of Making QR Codes in Google Sheets
There are tons of benefits to having QR codes for a user. A user can get a lot of information about any product, service, or website by simply scanning. However, in this world of technology, everyone owns a smartphone with a built-in QR code scanning app. So, a user just needs to open the app and scan the QR code to access all the information behind it.
However, there is nothing to type in your smartphone. Open the scanner app, place it in front of the QR code, and the rest will complete automatically through your mobile phone camera. You’ll get all the stored information in a QR code eventually.
Google offers image functions and add-ons to make QR codes in Google Sheets. It may be sounding complex but trust me it’s super easy. Well, let’s dive into the process without any further discussion.
Method 1: Make QR Codes in Google Sheets Using Add-on
In Google Workspace, you’ll get a bunch of add-ons by which you can make QR codes very easily. And to generate a simple QR code in Google Sheets, the Google Workspace add-on works very well. Well, give a shot to QR Code Maker.
However, before using any third-party add-on, you need to ensure one thing. That you are quite sure about the probable risk of using anything from a third party. Because you need to grant access to your many important things into it.
But, as we all know, Google always ensures security before adding anything to its Workspace. As a result, you can rely on this QR Code Maker add-on. Let’s see how it works step-by-step.
Install QR Code Maker Add-on on Your Device
Follow the below steps to get and install QR Code Maker on your device to generate QR codes in Google Sheets.
Step 1: First, you need to install the QR Code Maker add-on from Google Workspace Marketplace on your device. Click on Install once you access this page using the above link.
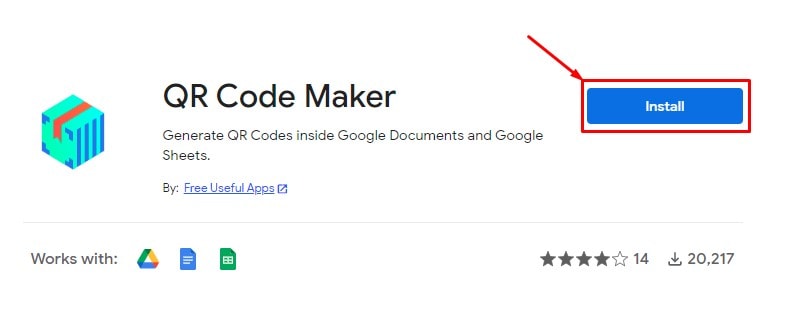
Step 2: When you click on install, that brings you to this permission access page. In order to start installing the add-on into your device, click on Continue from below.
However, there will be more accessing permission, just allow all the permission. Eventually, the add-on will be installed on your device.
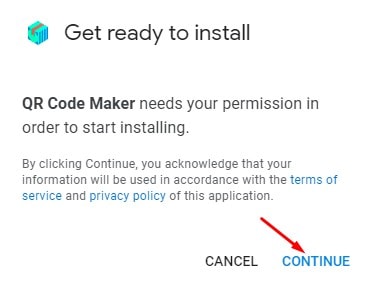
Let’s Generate QR Code As You Want
Once you complete the add-on installation process, open a Google Sheets to make codes in it. However, to open a Google Sheets easily, open any browser and type sheets.new in the top search bar. It will open new Google Sheets for you.
Step 1: As you’ve opened Google Sheets successfully, now hover over the top menu and click on Extensions. This brings a pop-up window where you can see the add-on (QR Code Maker) that you’ve installed a few minutes ago. Now, click on QR Code Maker and then Insert QR Code from the resulting popup.
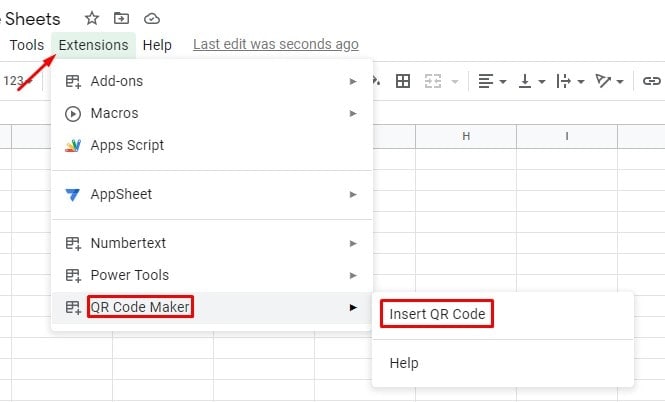
Step 2: Here you are. The last step brings you into this Apps Script application. Type the informative text or put the link into the below-marked box.
However, this is the information that you’re going to hide inside the QR code. Once you complete typing or putting, click one Generate below.
When you click on Generate, you’ll see a QR code that will appear on your screen like the below one. Yes, you’ve successfully generated a QR code. Now, the only thing is left- place it in your Google Sheets.
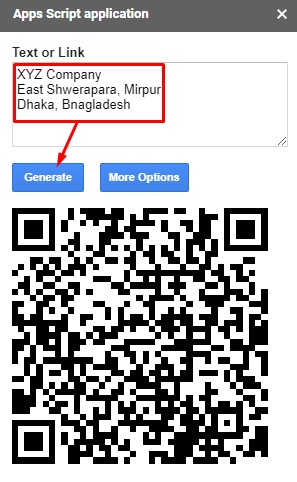
Step 3: Go to the bottom of your Apps Script application, and you’ll notice a button Insert. Click on it, and instantly the QR code will move into your Google Sheets. That’s how it completes.
Moreover, you can place and resize the inserted QR code in your Google Sheets by simply dragging and dropping it. Well, to test the QR code, open your phone’s scanner place that in front of it and get the result.
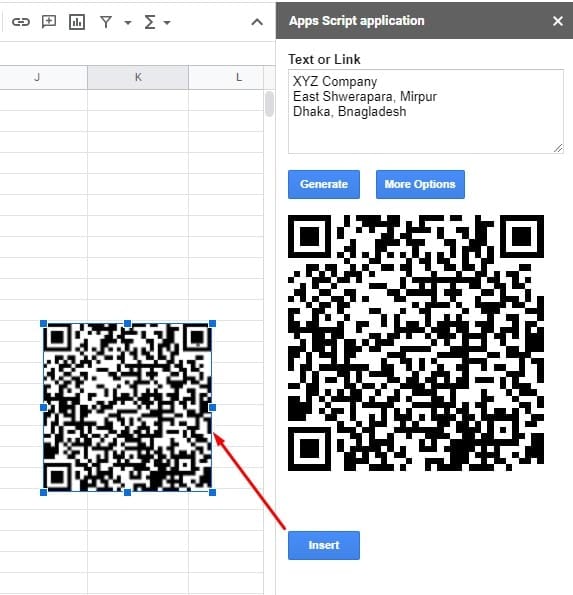
Method 2: Make QR Codes in Google Sheets Using Image Function
To generate the QR code, Google provides a link that you can paste into the Google Sheets Image function formula. This may be sounding complicated to you, but it’s very simple. Let’s see the step-by-step process of how you can make QR codes in Google Sheets using the image function.
Generate QR and Link to A Website
This is the image function formula below that you need to apply in your Google Sheets to generate the QR codes.
=image("https://chart.googleapis.com/chart chs=300x300&cht=qr&chl="&ENCODEURL(A1))
Here, the formula is linked to a website in cell A1, as you can see A1 at the very end of the function. The image function is applied to cell B1, and as you can see, a QR code is generated in cell B1.
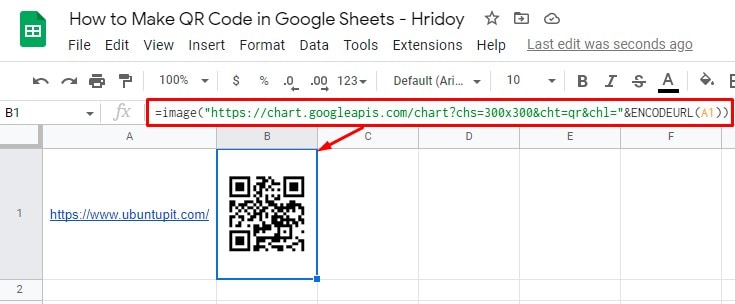
Generate QR Codes with Text Information
To generate QR codes with text information, you need to use the same image function. In cell A1, you just need to type the text you want to store in your code instead of any website link. That’s it.
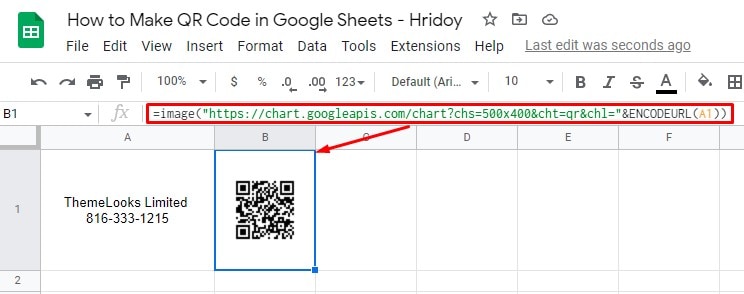
This is how you can make QR codes in Google Sheets using the image function. But you may want to know about all the criteria of the functions.
Okay, I’ll be breaking down the formula below to make you understand all things clearly. Before that, let’s have the image formula below once again.
=image("https://chart.googleapis.com/chart chs=300x300&cht=qr&chl="&ENCODEURL(A1))
- https://chart.googleapis.com/chart?- To make a QR code using the image formula, you must add this site link at the very beginning of the formula.
- chs=300×300: It refers to the size of your QR code. Here 300×300 means, the width, and height I’ve used are 300 by 300 pixels.
- cht=qr: It indicates what type of QR you want to generate.
- chl=”&ENCODEURL(A1): It refers to the data in cell A1. Either it can be text or any website link. Once you scan, you’ll find this enoded data behind the QR code.
Final Words
To summarize, you can create QR codes in Google Sheets using any of the ways described above. It’s quite simple to make. However, you may make QR codes and save information however you choose. Your users will simply access your saved information by scanning it.
I hope, this was useful. So, if you want to create a basic QR code for whatever reason, you may use one of these two methods from now on. I’m going to depart now.
Before I go, I’d want to mention that if you find this piece useful and worthwhile, please share it. Also, please share your experience with it in the comments area below.