ChromeOS is a web browser-based operating system that helps you start browsing the web immediately. ChromeOS always provides almost the same appearance and functionality. If you have been using a Chromebook for a while, you have become frustrated with this lack of customization option. On the other hand, if you are a new Chromebook user who recently shifted from another operating system, you might want to make some little changes to the user interface to personalize it.
Do not worry about this Chromebook customization limitation option. The good news is that there are a few methods to customize Chromebook’s desktop. Let’s go through this complete guide and learn some simple and easy tips to personalize your Chromebook interface.
Change Your Account Picture
Since ChromeOS needs a Google account to sign in, it immediately gets your profile image and places it as your account image. However, you can change your account picture in multiple ways.
Besides, you can use an animated picture on your account instead of a static picture. Although you cannot use your own created animations, you can only apply a limited collection of animations. So let’s see how to change your Chromebook’s account picture.
1. First of all, you need open the Settings app. There are several ways to launch the Settings app on your Chromebook. The most convenient way to open the Settings app is to click on Time at the bottom right corner of the screen and select the gear icon from of top row of the appearing quick menu. Besides, you can open the Settings app by pressing Alt + Shift + S.
2. Next, hit on Personalization from the left side of the Settings app.
3. On the right side of the Personalization window, you will find the Change device account image under Personalization. Hit on the Change device account image.
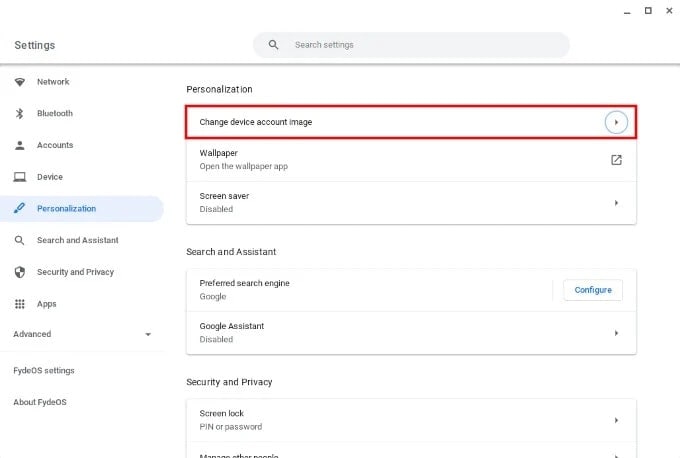
4. Here, you will find a set of animated icons. Moreover, you can also see a preview of each animation by clicking on it.
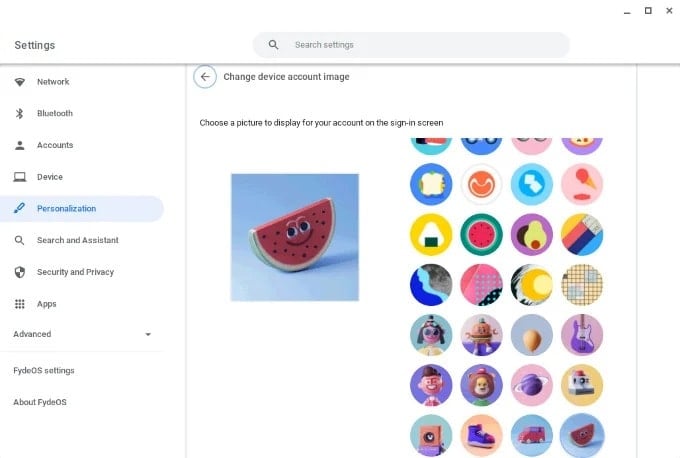
5. Select the animated image that you like for your Chromebook account.
Change Chromebook Wallpaper
Changing the wallpaper is a fundamental customize option that is compatible with Chromebook. Every Chromebook offers a helpful wallpaper tool that lets you choose a new background from a wide range of sources. The tool can regularly update the desktop wallpaper on your Chromebook using your defined sources.
ChromeOS Wallpaper picker offers multiple options to change the desktop’s wallpaper. Google designed a wallpaper picker with many built-in wallpapers. So you can also choose to receive a fresh wallpaper every day from a particular category.
There are two options to change the wallpaper. Let’s see how to change the Chromebook wallpaper.
Right-click Desktop
1. Similar to a Windows laptop or MacBook, you can open the ChromeOS Wallpaper app by right-clicking your desktop. From the context menu, hit on the Set wallpaper option.
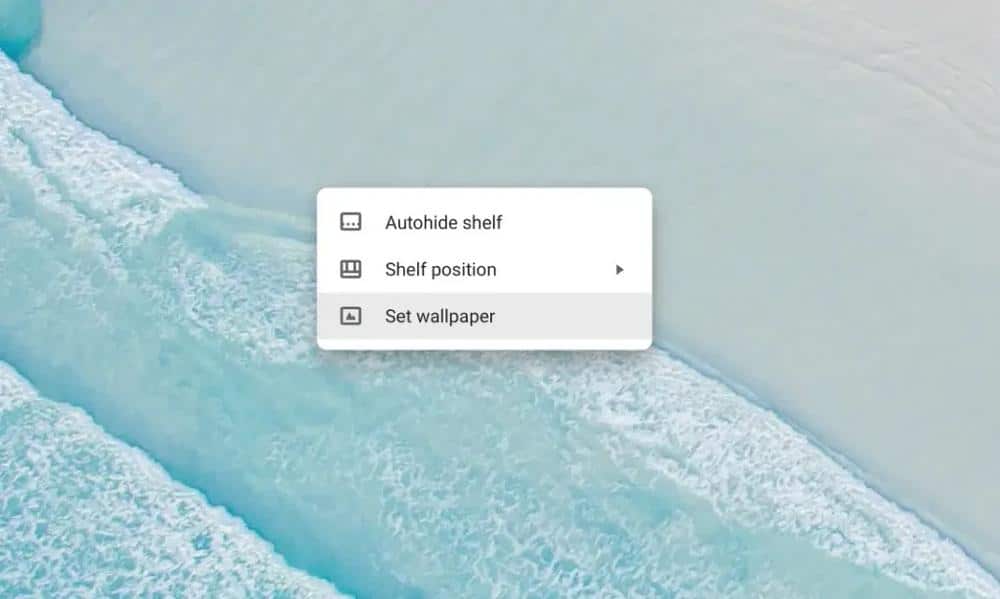
2. In the wallpaper app, you will find a set of wallpaper in multiple categories. Either you can select wallpaper from the Google built-in wallpaper or upload your own wallpaper.
3. To upload wallpaper from other sources, click on the My images on the left side of the wallpaper app.
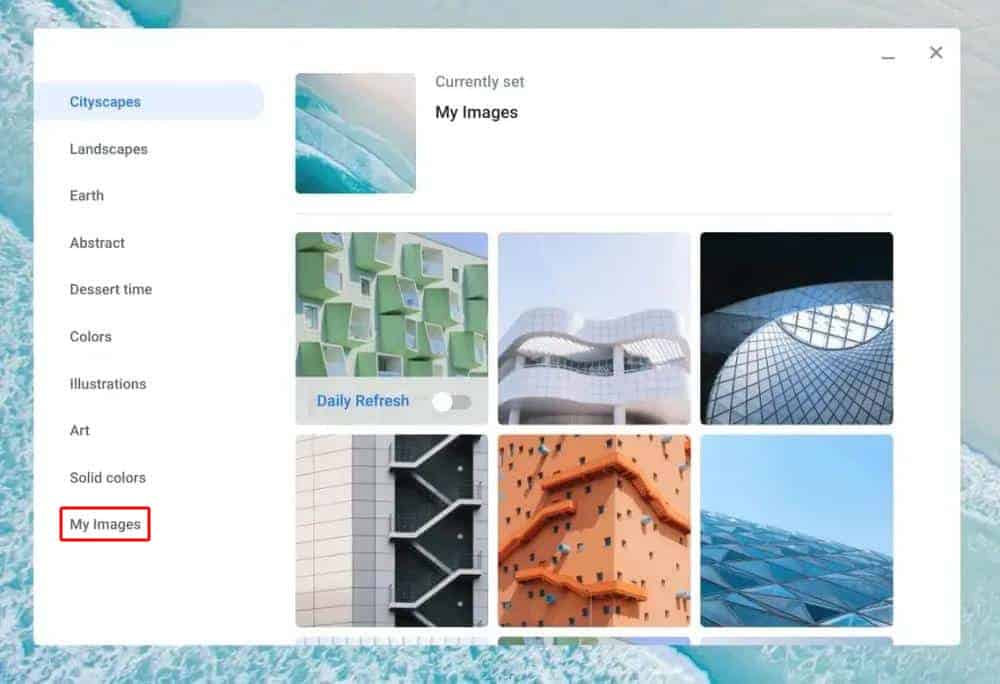
4. Besides, you can set the Daily Refresh feature to alter the wallpaper every day. To do this, toggle on the Daily Refresh option. After selecting the Daily Refresh option, click on the Refresh icon to change the wallpaper instantly.
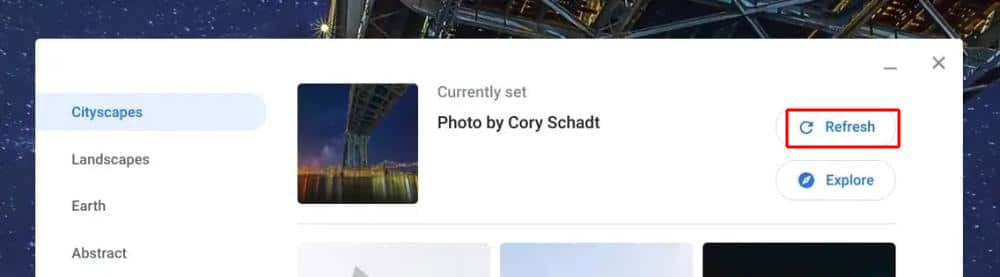
Right Click an Image from the File Browser
1. Another way to change wallpaper is by right-clicking an image from the Files app. To do this, launch the Files app, and right-click the picture you want to use as your Chromebook’s background.
2. From the context menu, select Set as Wallpaper.
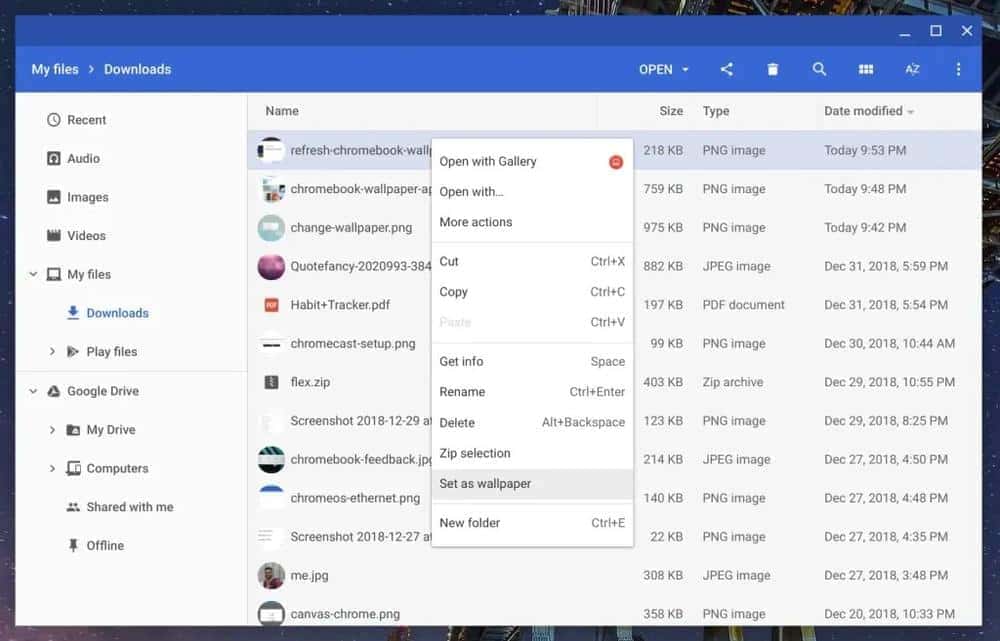
Customize Chromebook Shelf
The Chromebooks Shelf is the taskbar-like bar at the bottom of the screen containing some apps and status icons. You can personalize Chromebook Shelf in multiple ways. You can add new apps or remove already pinned ones from the Shelf. Besides, you can relocate the position of the Shelf. Moreover, you can hide the Shelf to offer more space on your desktop.
Pin to Shelf
1. To add more apps to the Shelf, open the Chromebook App drawer. To open the app drawer, click on the Launcher button (circle icon) on the bottom left side of the screen and click on the UP arrow above the search bar.
2. Here, you will find all installed apps on your Chromebook. Right-click on the app that you want to Pin to shelf and select Pin to shelf from the context menu.
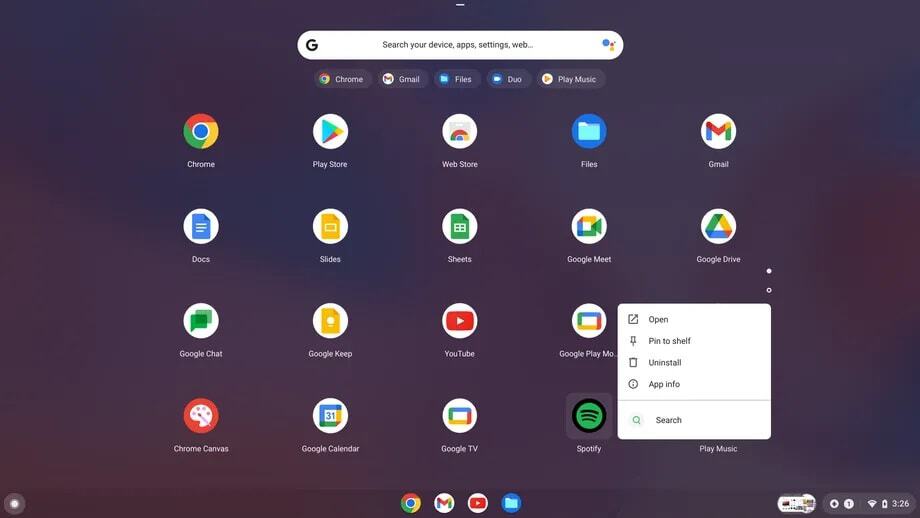
3. In addition, you can also Pin to shelf webpage. To do this, click on the three dots of the Chrome browser after opening the webpage and select More tools > Create shortcut. A pop-up window appears to confirm the Create shortcut. After that, click on the Create blue button. If you want the webpage open in an app-like window without opening in the browser, you must select the Open as window option before clicking on the Create button.
4. Alternatively, to unpin any app or webpage from the Shelf, right-click on the app or webpage icon on the Shelf and select Unpin.
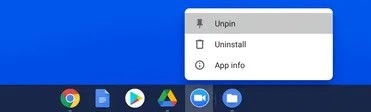
Change Shelf Position
1. Besides, if you want to move the Shelf position, right-click anywhere on the desktop and hover the mouse to the Shelf position. Here you will find the three options to change the Shelf position. Select the particular radio button to relocate the Shelf position.
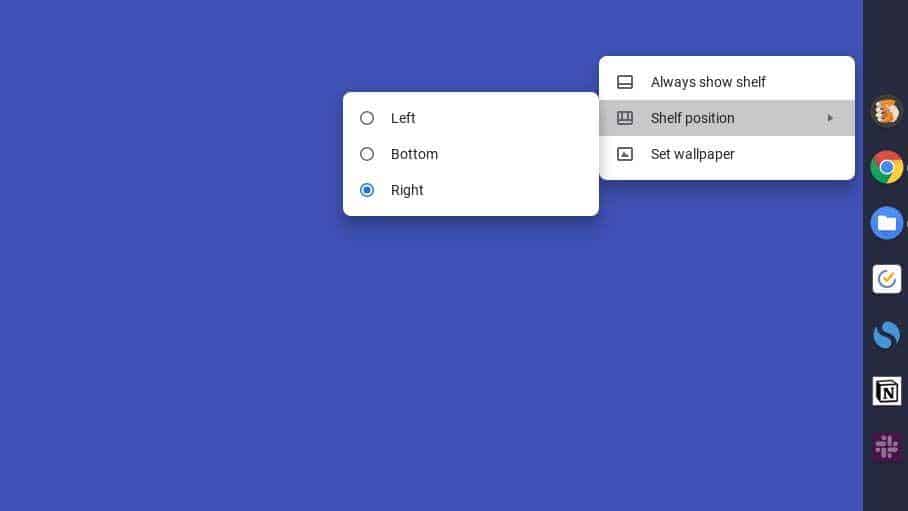
Autohide Shelf
1. Moreover, if you want your shelf always to be hidden and only become visible when you hover the mouse over it. For this, right-click on the Shelf and choose the Autohide shelf option.
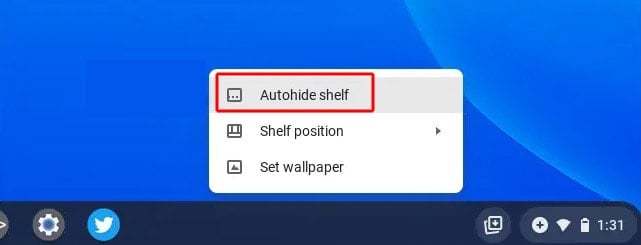
Customize Google Chrome
Google Chrome is undoubtedly the web browser that Chromebook users will use. So they may feel boring seeing the same interface of Chrome. It’s time to tweak the interface of the Google Chrome browser. You will be glad to know there are several ways to customize the Chromebook’s Google Chrome browser.
Google Chrome offers the same customization options for Chromebook as other desktop operating systems. Google Chrome has dozens of themes that you can use to alter the accent colors of the menus, tabs, and other items. You may also choose a background for the new tab from a wide range of options or use your own image. So let’s see how to change the Chrome tab’s background or apply a new theme.
1. Open the Google Chrome browser and click on the plus icon to open a new tab.
2. You will find Customize Chrome (pencil icon) option in the bottom right corner of the tab. Click on the icon.
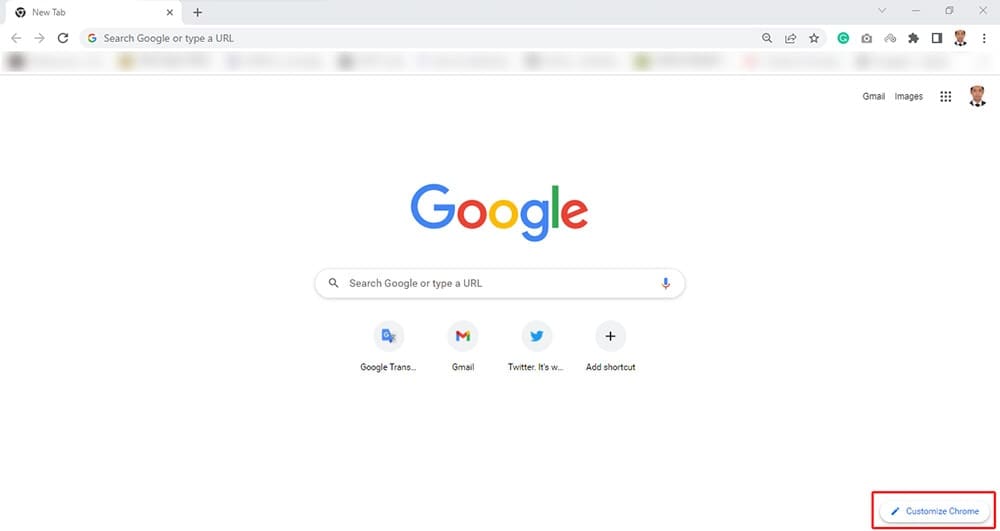
3. If you want to change the Chrome background, you can select a background image from Google’s collection or upload your own background image by clicking on the Upload from device. When you click on the Upload from device, you can pick your background image from your local drive.
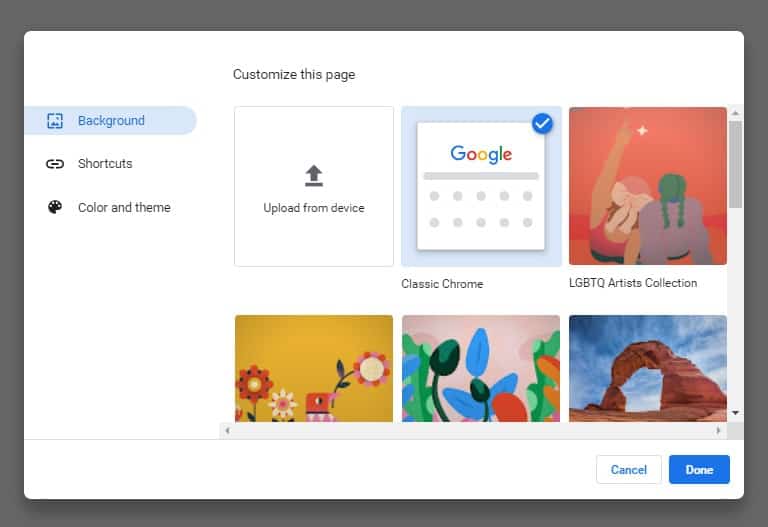
4. On the other hand, when you need to change the Chrome theme, you will click on the Color and theme to change the appearance of your browser’s border and background and choose Color and theme. In the Color and theme, you will find a number of preset themes. Either you will select the preset theme or click on the circle with a dropper icon and select color to make your own color preset.
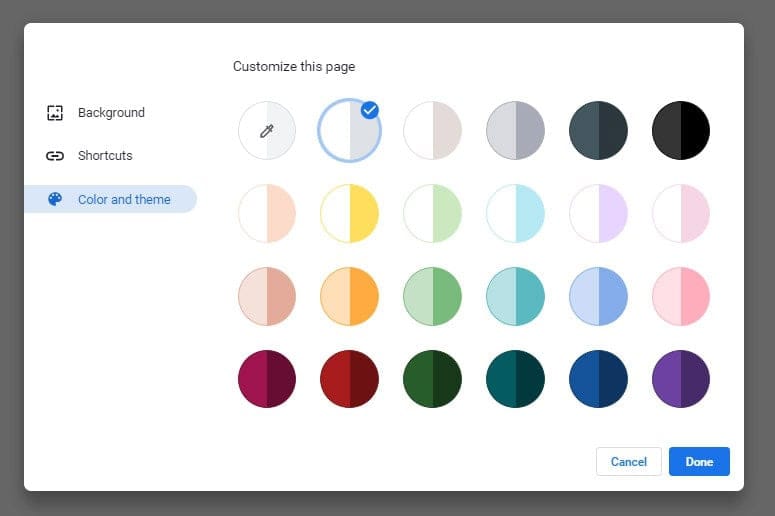
Change Chromebook’s Screen Resolution
ChromeOS is far better than other operating systems in terms of scaling to its device’s screen resolution. However, not everyone is comfortable using the same software at the same size. For instance, older people choose larger screen sizes. So changing the Chromebook’s screen resolution is one of the ways to customize the Chromebook.
1. First, go to the Chromebook Settings. Previously, we will show how to go to the Chromebook Settings. So no further showing this, we have jumped to the next step.
2. From the left column of the Settings, select Device.
3. Now select the Display from the Device window.
4. In the Display section, you will find the Display Size slider. You can move the slider to increase or decrease the Chromebook display size. For instance, you need to move the slider to the right side to increase the display size.
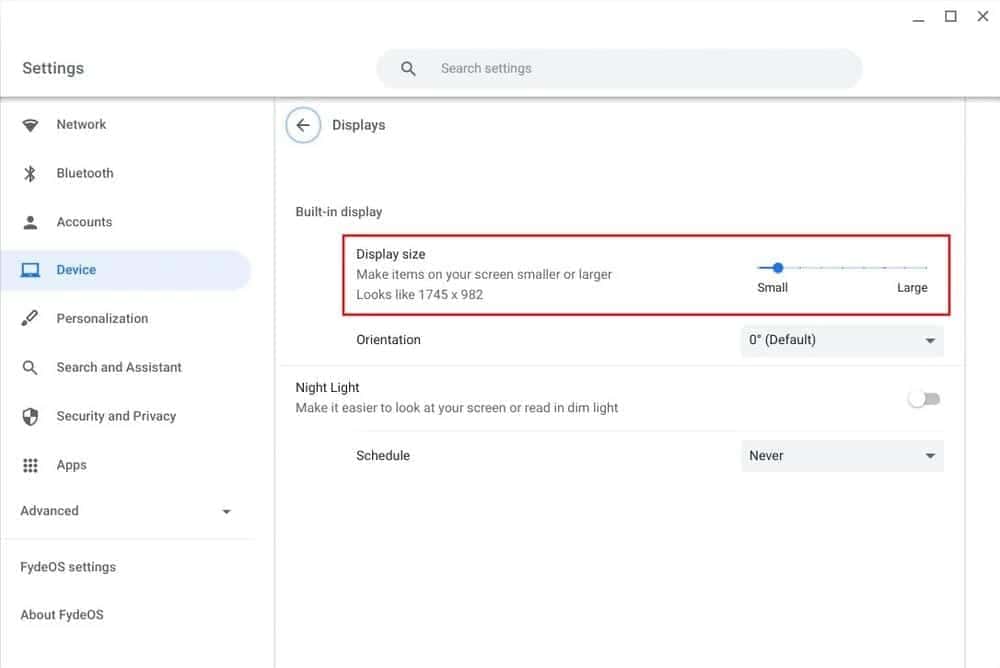
Enable Screensaver on Lock Screen
There are only a few options for personalizing the lock screen on Chromebook. On the lock screen, you can not change the wallpaper. But you can enable screensaver on it. You can create a slideshow for screensaver using your chosen photos and adds date, weather, and media info. Let’s see how to make a slideshow appear on the Chromebook lock screen.
1. Go to Chromebook Settings and select Personalization from the left column.
2. Next, click on the Screen saver option right side of the Personalization window and turn on Screen Saver.
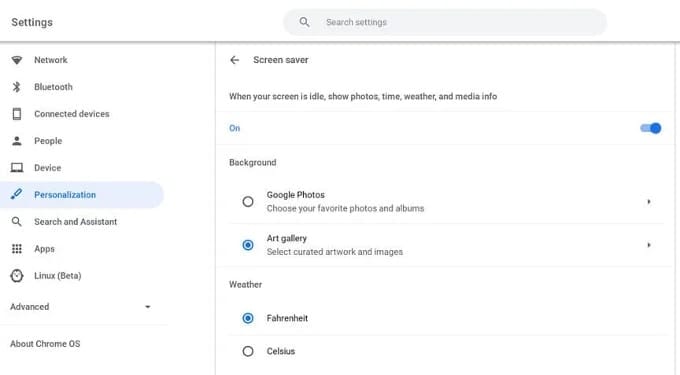
3. Just below the turn-on button, you get two options to choose your screen saver slideshow image. Either you can choose Google Photo to display your favorite photo and album or choose Art gallery to display random images from Google’s collection. Besides, you can also choose the unit of weather information by selecting either Fahrenheit or Celcius.
Organize the App Launcher
Google ChromeOS lets you access all installed apps from a single place. Besides, you can open the app using a dedicated key. However, its fullscreen layout resembles the smartphone app store but is not well functional for desktops with large screens.
Because you can only view a number of apps on your App launcher, many spaces become unused. So organizing the app launcher is another way to customize your Chromebook.
There is a way to enhance the experience even though you cannot switch it out for another app launcher. To avoid scrolling too much, you can put the apps in folders and reorganize them according to your preferences.
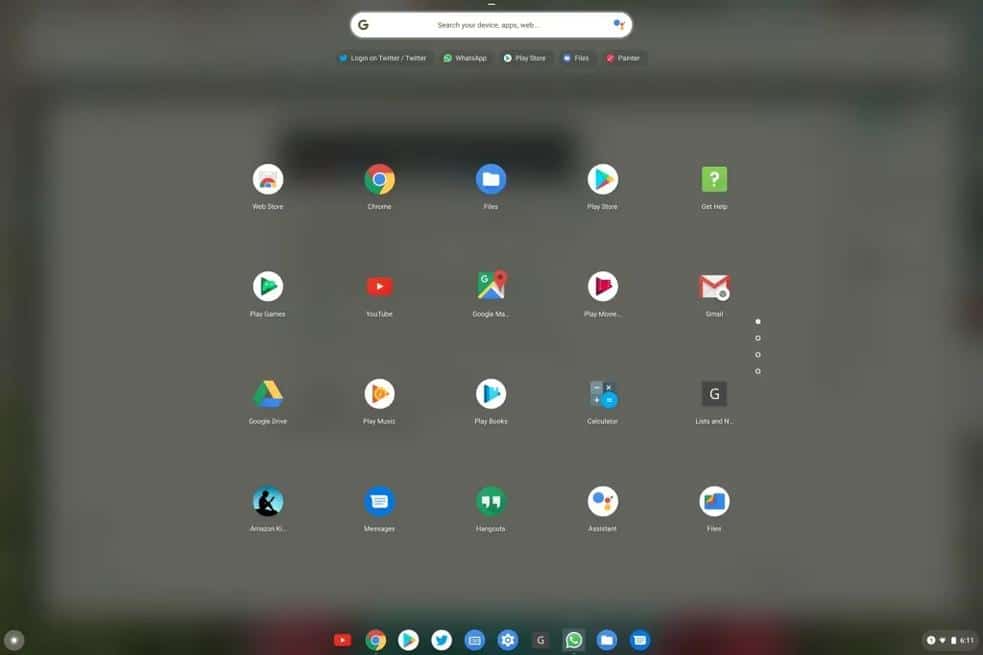
You can drag an icon across rows or pages in the ChromeOS launcher to reposition apps. For example, if a particular app is on the second page of the launcher, you can drag it to move to the App launcher’s first page for easy access.
ChromeOS lets you rearrange a group of apps by creating a Group folder. Simply drop an app’s icon onto another app’s icon head and notice a new folder containing the apps is created. Now drag and drop additional apps on the folder to keep them in a single group.
Besides, you can also give a new name for the group of apps by clicking on the folder and selecting the “unnamed” default title.
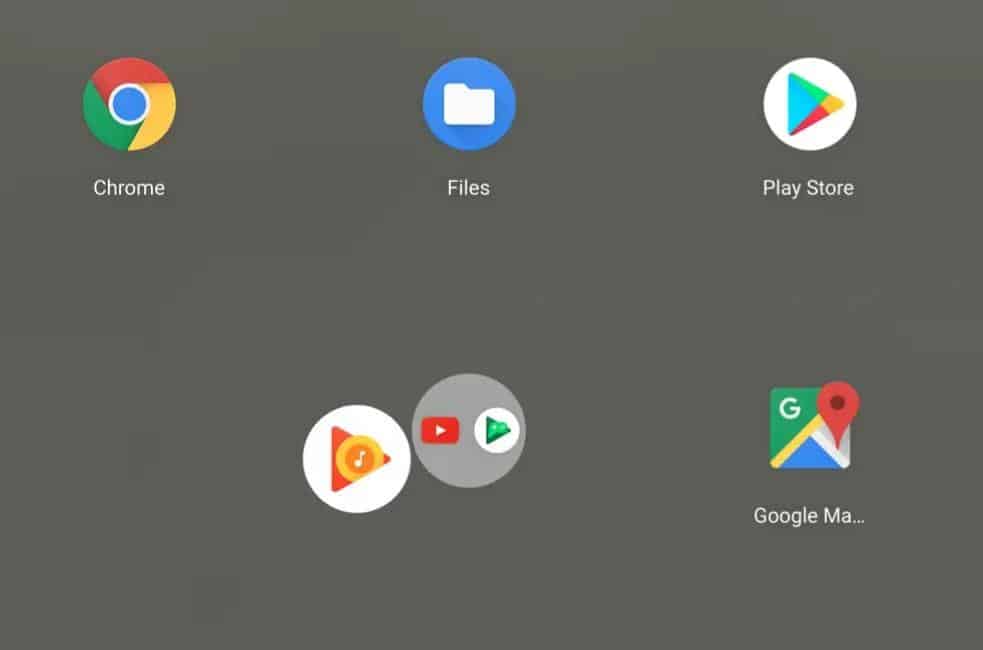
Concluding Words
Google updates ChromeOS frequently so that you will enjoy new features eventually. Some of them may make it possible to customize your Chromebook further. We have discussed all possible methods to personalize your Chromebook in this guide. We hope you find this guide helpful.
If you want to add a method to personalize Chromebook, you can let us know by writing in this post comment box. Besides, if you think this post is helpful for every Chromebook user, you are requested to share this with your friends.
Lastly, we hope you will visit our site regularly because we will continue coming up with interesting topics in the future.
