Chromebook is a versatile, secure, and open source operating system made by Google for the web and cloud-based digital life. However, after the integration of Google Play, it has become a multi-functional OS. Despite being a solid OS, you might need to reset or restore your Chromebook many times.
Today, I will be sharing a step-by-step tutorial on how to Reset, Powerwash, and Restore a Chromebook if the Chrome OS is damaged.
Before going to the details tutorial, I would like to focus on why you need to reset, powerwash, and restore the Chromebook.
Why Do You Need To Reset or Powerwash the Chromebook?
- If you see any message like “Reset this Chrome device!” on your Chromebook.
- You have messed up your Chrome profile settings.
- After restarting your Chromebook, you see the system not working normally.
- You want to change the owner or give it to the children or family members and remove all your personal data.
How To Reset A Chromebook
This option will remove all the customization, themes, background images, etc., from your Chromebook system. Basically, it will make your system the default one.
It’s helpful when you messed up with the configuration of the profile setting but still want to use the same Google account on your Chromebook.
So it will make a default one, and again, you can use it with your previous Google account and sync all the saved data.
- Click the clock area at the bottom right corner and select the setting.
- Go to the bottom where the advanced setting is shown and select that.
- Scroll down again and select the reset setting.
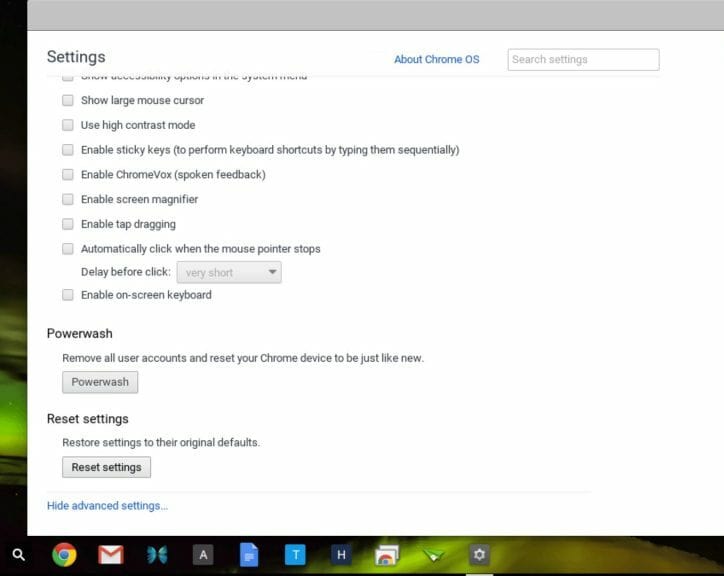
- Now go through the warning notes and press the reset.
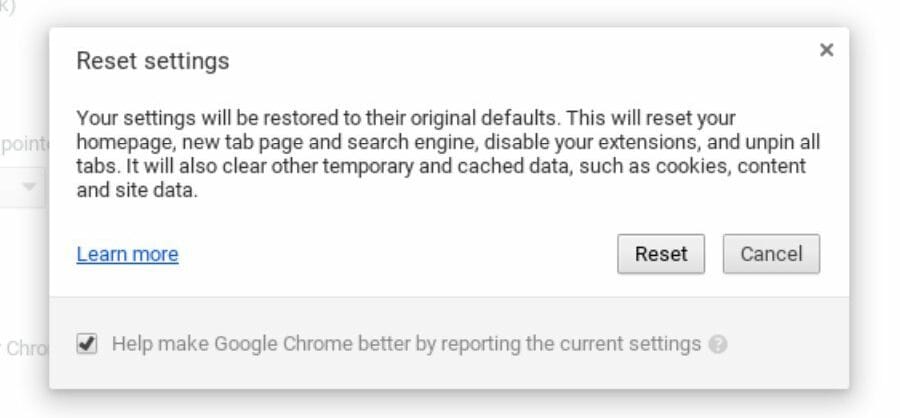
- All the customization will be removed and reset to the default setting.
How To Powerwash Your Chromebook
Here, in this stage, you must remember that doing the powerwash of your Chromebook will delete all the personal information, files, apps, settings, etc., from the local hard drive.
So it’s always preferable to sync your personal info into the Google accounts and back up all the files on Google Drive or an external drive.
This process is a bit different from the previous one. The resetting removes the browser customization and profile settings. It will also reset Chrome with the latest version, with the default profile setting.
However, Powerwash will remove all the local files from the system and make the system factory delivered. You have to run the system update to get the latest OS and software updates in this situation.
There are two options available to do the powerwash on your Chromebook.
Option – 1:
- Click the clock area at the bottom right corner and select the setting.
- Go to the bottom where the advanced setting is shown and select that.
- Here, you will get the Powerwash button and select that.
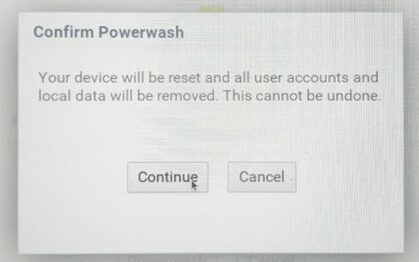
- Now, one restart pop-up box will appear, and click Restart.
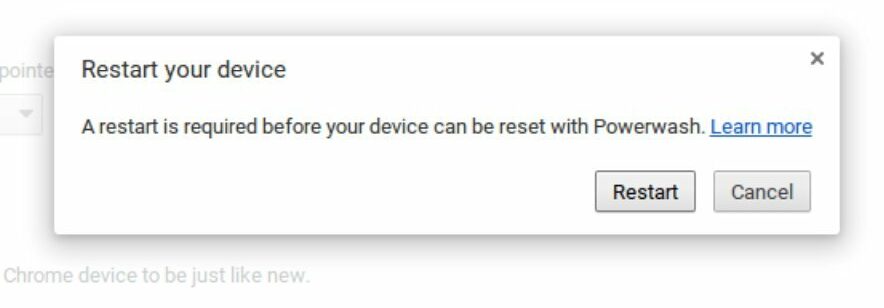
- Sign in with your Google account and follow the onscreen instructions.
Option – 2:
- First, you have to sign out from your Chromebook.
- Press and hold Ctrl + Alt + Shift + R altogether.
- Then press restart to reboot your Chromebook.
- Now, after rebooting, one box will appear with the reset option. Press Reset and sign in to your Google Account.
- Go through the on-screen guides to complete the process.
Create Recovery Media and Restore Chromebook
Resetting and Powerwash help the system get the default profile settings if anything is messed up with the Chromebook customization. But what if your Chrome OS does not boot up, or the system is damaged totally, or you can’t get the login screen?
There is a way to recover your Chrome OS by completely wiping the storage drive and restoring the recovery media. Here, you must remember that this process will completely wipe all the system files, operating systems, and local storage of your Chromebook.
You will not be able to use the machine until the recovery process is completed.
Pre-required Tools
- A separate Chrome OS-powered Laptop or Windows or macOS laptop with Chrome browser running on top.
- A 4GB or larger USB drive or SD card, which is completely formatted.
- Your damaged Chrome OS or Chromebook has a power cord attached.
- Chromebook Recovery App.
Create Recovery Media
- Firstly, you have to install the Chromebook Recovery Utility addon on the laptop, which is not damaged or not on your Chrome OS missing Chromebook.
- Open the extension or app from the Chrome browser.
- Now, type the model number of your damaged Chromebook that you want to recover in the pop-up screen that appears after opening the app. You can find the model number at the bottom of the error message of your damaged Chromebook.
- Press Continue
- Now, it’s time to insert your empty flash drive into the USB port. Remember, all the files and docs will be erased from the USB flash drive. This time, the Chromebook recovery app will show you a drop-down menu of all the available removable storage. Select the correct storage device and press continue.
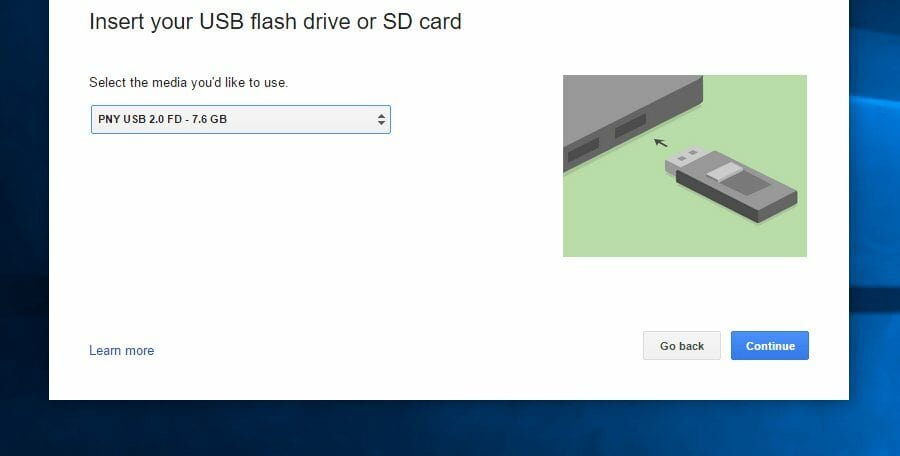
- After all the above-mentioned steps, press “Create now”. This will take some time to make your recovery image and wait until it shows a successful message that your recovery media is ready and remove the computer’s storage device.
Create Recovery Media Using a Linux Machine
If you do not have a Windows or macOS-powered laptop, you can still make a Chromebook recovery image from the Linux computer. Follow the below steps :
- Download the Recovery Tool on your Linux laptop.
- Run the following command in the Terminal to change the permission to allow the execution:
sudo chmod 755 linux_recovery.sh
- Run the following command with root or superuser privilege into the Terminal:
sudo bash linux_recovery.sh
- Now follow the on-screen instructions to make the Chromebook Recovery Media.
Restore Chromebook Using Recovery Media
Now, this is the final step to take back control of your damaged system. This process will delete all the Chrome OS files inside your Chromebook. So, back all the files and docs to Google Drive or external storage. Follow the steps below to restore your Chromebook.
- Open the damaged Chromebook you want to recover.
- Remove all the external devices like mouse, keyboard, flash drive, external storage device, and SD card.
- Now, enter your Chromebook into recovery mode. If you have a keyboard with your Chromebook, press and hold the Esc, Refresh keys and the Power button altogether. First, release the power button, then release the other button subsequently.
- If you own a Chromebox or Chrome bit, power off your system, press the recovery button ( see manual ), and let the power-on of your system get into the recovery mode.
- At this step, you will be seeing either “Chrome OS is missing or damaged. Please insert a recovery USB stick or SD card.” or “Please insert a recovery USB stick or SD card.”
- Insert your recovery media, what you have made earlier, into the Chromebook.
- Follow the on-screen instructions to complete the process. It will take some time to complete, so have patience and a cup of tea.
- When the message shows “System recovery is complete” on-screen, remove the SD card or flash device.
Erase the Recovery Media
After completing the recovery process, you need to erase the recovery media to reuse the SD card or flash device. Follow the steps to erase the SD card or flash drive:
- First, remove the flash drive from the Chromebook you just have recovered.
- Insert the storage device into the other laptop with a Chrome browser.
- Open the Chromebook Recovery App.
- Click on settings and select Erase the recovery media.
- Now select the right storage device from the drop-down menu and press continue.
- Remember, all the data on the recovery flash drive will be removed.
- It’s done when you see the “Your recovery media has been erased” message.
- Remove the flash drive or SD card from the laptop.
- Now, format the flash device using the traditional format tool offered by your laptop.
Probable Solutions to Recovery Error Message
- “An unexpected error has occurred”
This error message may come due to a bad or incompatible SD card or flash drive. Try to use a different one and start the whole process again.
- “The device you inserted does not contain Chrome OS.”
First, make sure you have used the correct flash device or SD card to recover image media. If you are using the right one, and still the problem remains, the storage device might not work. Try to use a different one and follow the steps again.
- “Chrome OS is missing or damaged. Please remove all connected devices and start recovery.”
Make sure that all the external devices are removed and try again to recover the system.
- I followed the steps, but I can’t restore my Chromebook.
If you have followed all the steps but can’t restore the Chrome OS, there might be a recovery media problem. If you had to make the recovery media a while ago, it might contain an old Chrome OS version. So, you have to create a new recovery media using the new Chrome OS version and follow the recovery process.
- I restored my Chromebook, but now I can’t use my USB flash drive or SD card anymore.
Follow the “Erase The Recovery Media” mentioned above to use the USB flash drive or SD card again.
So this is it. What do you think about this tutorial on how to Restore the Chromebook from the dead-end? Do you like it? Is it easy and straightforward? Share your experience and suggestions in the comment section.
One Last Thing…
Would you mind doing me a sweet favor and tapping the Social Share Button if you learned something new? It’d mean so much to me.
Thanks again for spending part of your day here. Hope to see you come back. 🙂

Thanks for a great review. The great thing is chrome does auto install extensions and settings. The bad thing is chromebook doesn’t
Is there a way to save app installs, pins and shelf settings without going through the whole media recovery process, it seems odd google don’t do this automatically.
Updates are generally a good idea, yes. You don’t need to powerwash after an update. I never do.
I just got my chromebook for my birthday, January 8th. I literally just set it up last night. Then today I turned on my Chromebook and it tells me there is an update for my Chromebook. My question is, is it necessary for me to do this update and reset or power wash my Chromebook since I just got it?
You can safely update your Chromebook without doing any reset or powerwash.