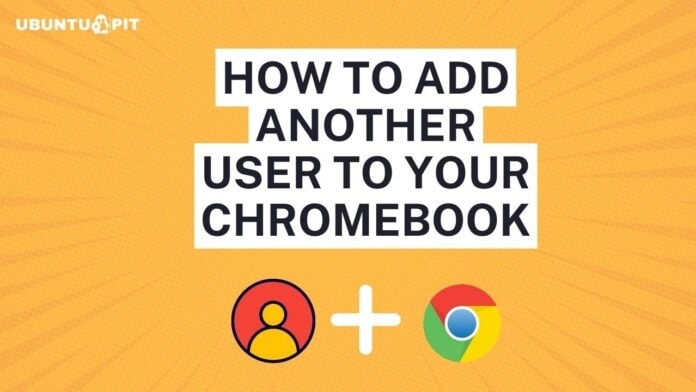The Chromebook sign-in process is simple. To sign in to a Chromebook, you just need a Google Account. But what if when you need to sign in to multiple Google accounts on your Chromebook? No need to worry because Chromebook allows adding multiple user accounts to a single Chromebook.
Besides, you can add another user account on Chromebook is as simple as adding a Gmail account in your Chrome browser. Moreover, all users can maintain their own workflow without sharing data with other users.
When you are looking for a tutorial on adding a Google account to your Chromebook, you may need to learn how to switch between multiple accounts and how the guest mode works. In this article, we will cover all tricks about maintaining multiple Google accounts on your Chromebook.
Please read this article through to the conclusion. We hope you will gain complete guidelines for maintaining user accounts on ChromeOS devices.
How to Add Another User to Chromebook
If you want to log in to your ChromeOS device with a new user account, you first need to log out of your current user account. Now the system brings your the main Sign-in screen.
1. To add a new user, click Add Person at the bottom of the main login window.
2. “Sign in to Chromebook” window has appeared on the screen where you need to input your Google account credentials. So let’s type your email address and click on the Next button.
3. Enter your new account password in the field and hit the Enter button.
4. You get a verification message on your phone or another computer to confirm that you are the right person to log in to the account.
5. The next step is to sync your Google account’s data. Here you get the option to sync Chromebook settings, Chrome browsing history, and more. However, if you want to disallow anything to sync from the list, check the box “Review sync options following setup” option. After that, hit on the Accept and continue button.
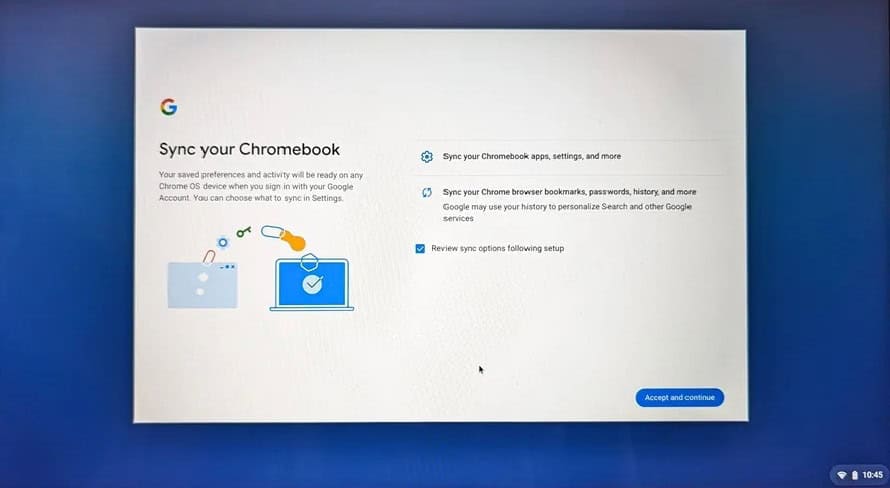
6. At this stage, click on the check box to agree with Google Play Term of Service and click on the More button.
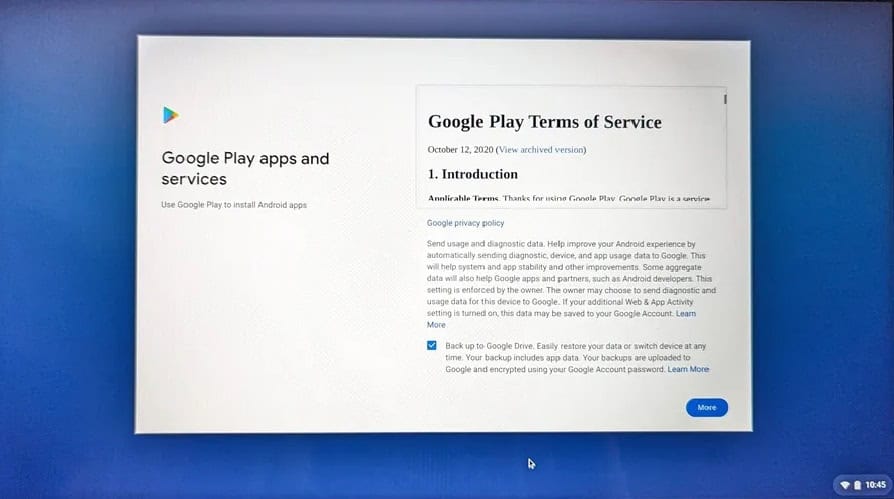
7. In the next step, click the Continue button to set up Google Assistant.
8. Finally, click the Done button to finish the Google Assistant setup process.
9. After completing all sign-in processes, you are greeting the Chromebook new screen with default settings.
How to Add Another Google Account to Chromebook
If you need to log in to two or more Gmail accounts in your single-user Chromebook account, you can do it follow the following steps:
1. Click on the Time icon at the bottom right corner of the window.
2. Next, click on the Settings gear icon from the top row of the quick settings panel.
![]()
3. Now click on the You and Google from the left column of the Settings and again click on your Google account from the right middle of the window.
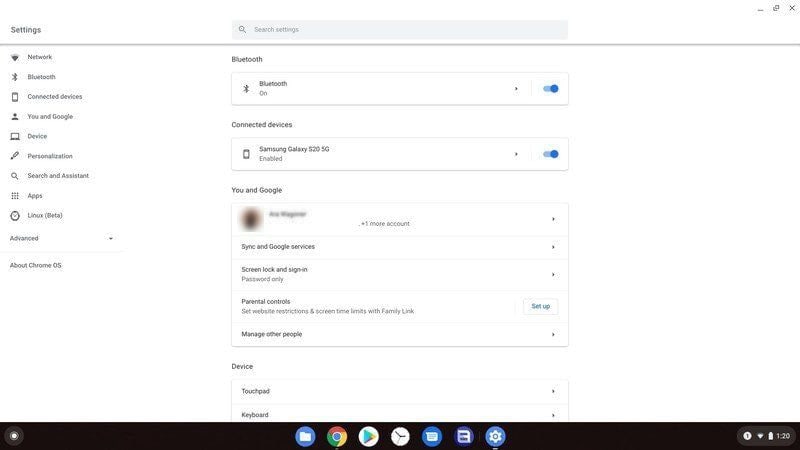
4. You will find your added Google account with this Chromebook. If you want to add one more Google account, click the + Add account link.
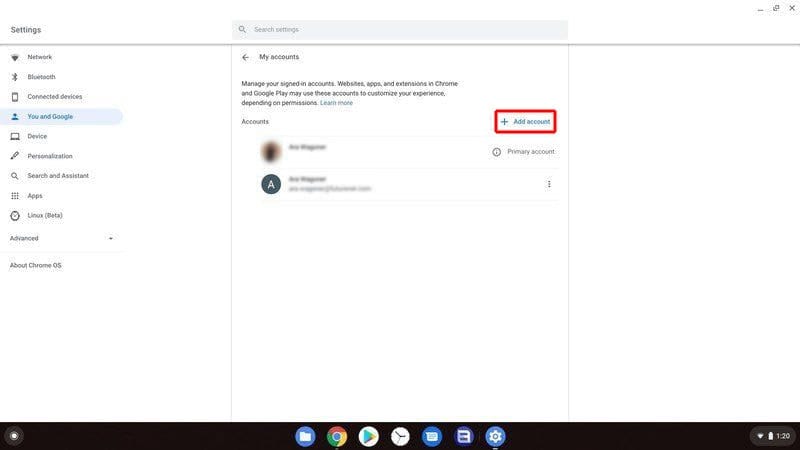
5. Now, enter your new Google account user name and click on the Next button to go forward.
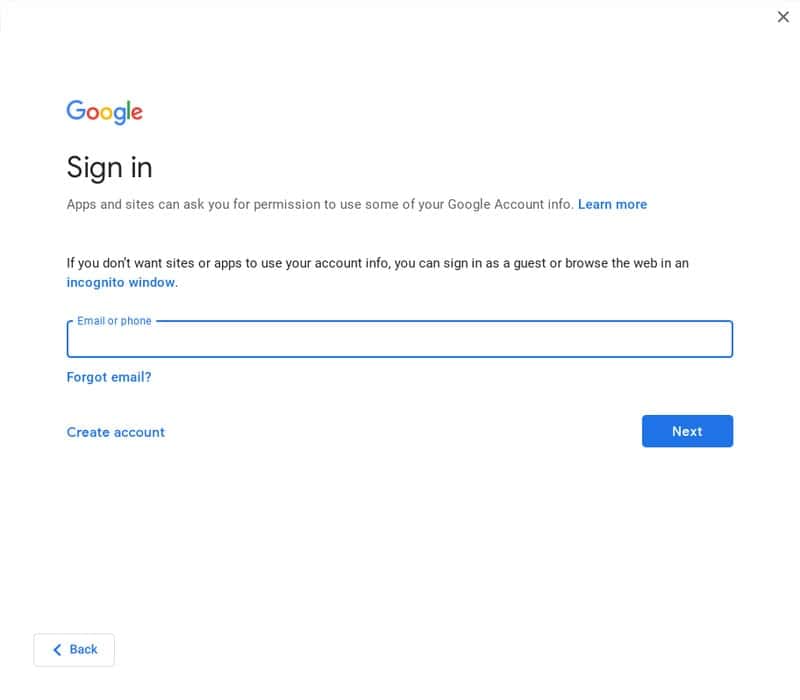
6. You will be required to enter the password on the following page. So enter your Google account password and click on the Next button.
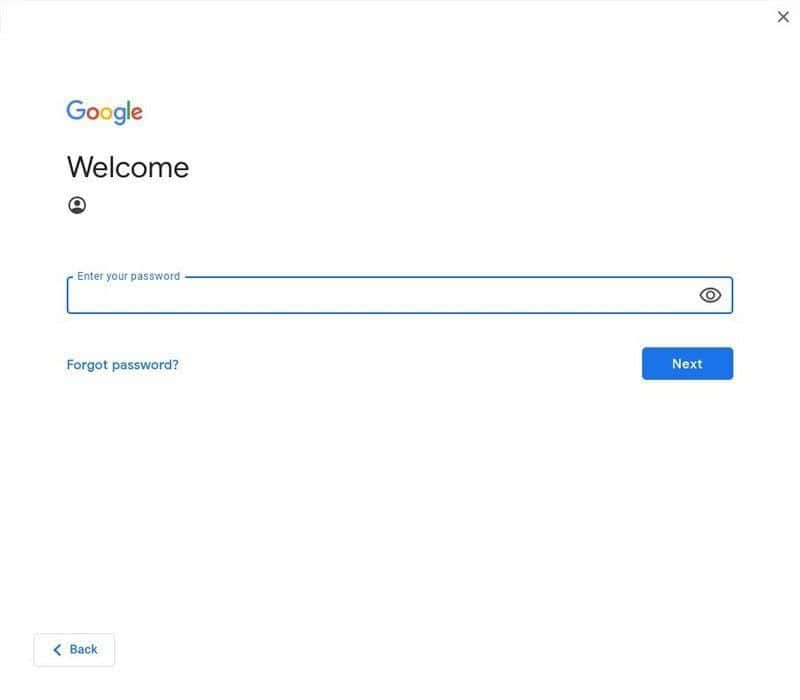
7. Then click on I agree button on the next page.
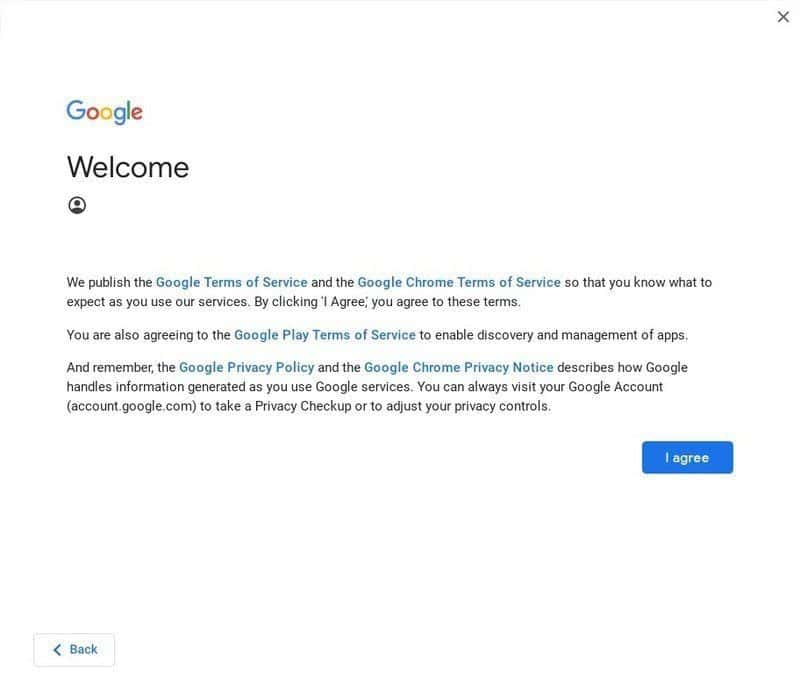
8. Your new Google account is successfully added to your Chromebook. However, if you need to remove any Google account from the Chromebook, go back to the You and Google section’s My account window, where all Google account lists are provided. To remove any Google account, click on the three-dot just next to the particular Google account that you want to remove.
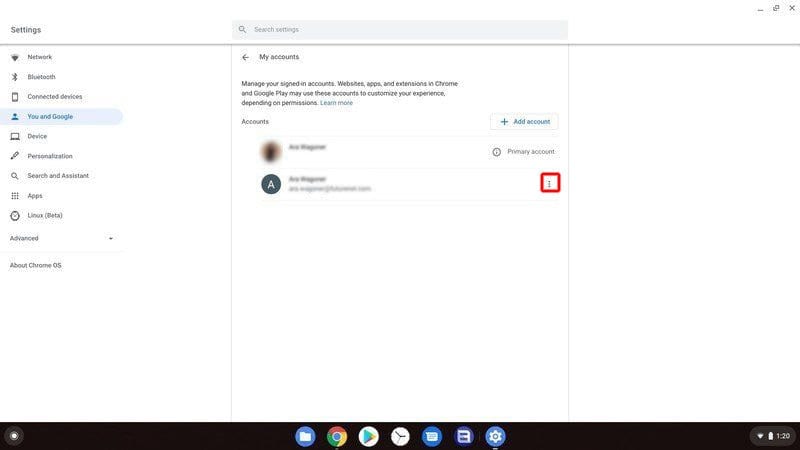
How to Remove a User on Chromebook
To remove any user who has signed in to your ChromeOS device, you first need to sign out of your current user account. This command brings you to the main Sign-in screen, where you will find all users who have Signed in on your device.
1. Click on the user account that you wish to remove. This command will show the field for the account name and password.
2. Click on the drop-down arrow next to the account’s name and select the Remove this user option.
3. You will be notified that this user account’s data will all be deleted. Click the Remove account button if everything is alright.
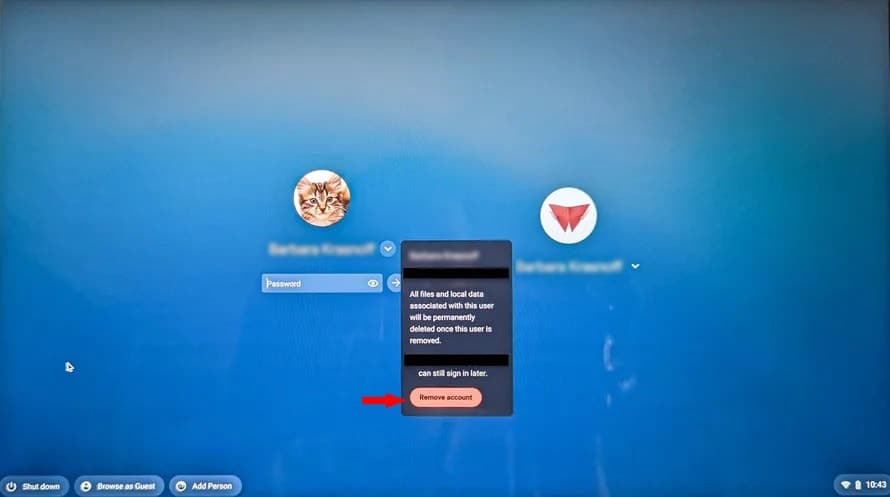
4. Remind that you no longer see the removed account name on the right side of the login screen until you add it to your Chromebook again.
How to Switch Chromebook User Accounts
The best thing about the Chromebook is that you can keep your account separate from others. When someone wants to use your Chromebook, sign out your account and return to the sign-in screen. The new person is signing in to your Chromebook with his Google account. So he can not access your personal data.
However, if you have already added your multiple Google accounts under your single user, you can easily switch between them for performing the different tasks by using a different account. There are several ways to easily switch between the user accounts currently signed into the Chromebook.
1. The most convenient method is to click on Time at the bottom right corner of the window. This command will bring up the Quick Settings panel.
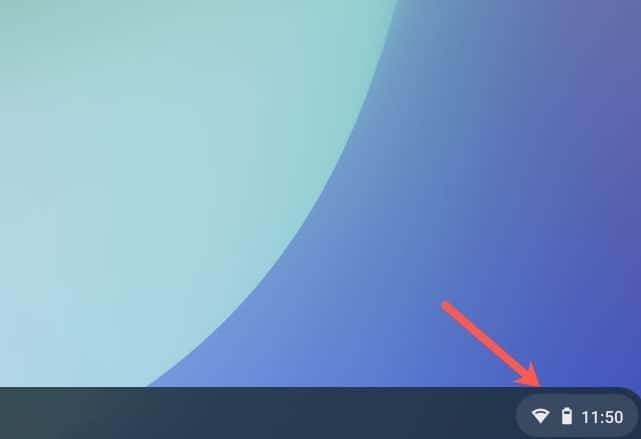
2. In the Quick Settings panel, you will find a profile photo in the top left corner.
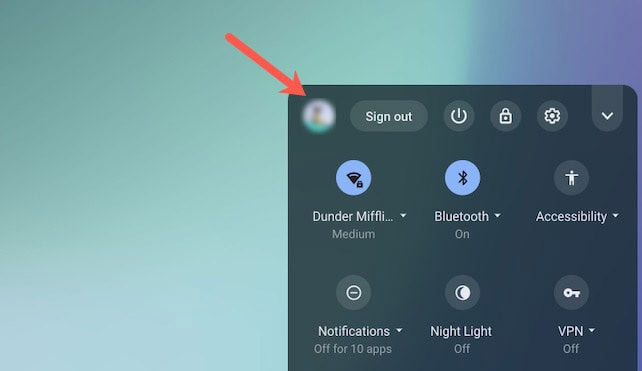
3. Click the profile photo to find all accounts currently signed in to your Chromebook. You will only see your account in the list if no additional account is added to your Chromebook.
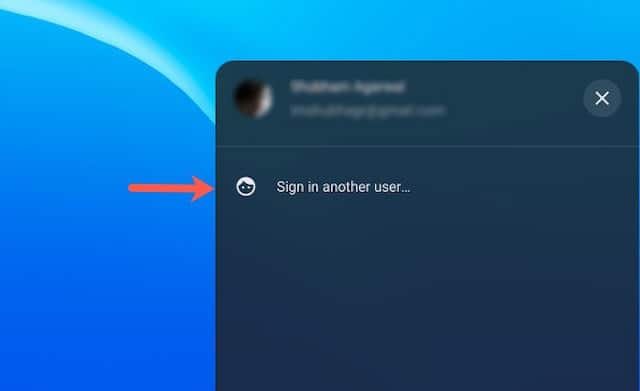
4. Now, you can switch between accounts by pressing Alt + Ctrl + > or Alt + Ctrl + <. Otherwise, you can switch between accounts by clicking on the account avatar and selecting the account from the list.
5. You will receive a notification on the top of the screen that you can add your account in the multiple sign-in options so that you do not need to enter a password to switch between the multiple sign-in accounts. All accounts in multiple sign-in features are eligible to be quickly accessible without entering a password.
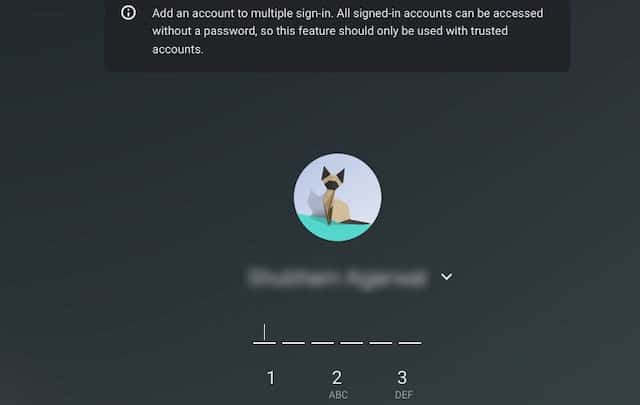
6. Google automatically authenticates you and takes your account without asking password. So this feature is helpful, especially who need to maintain a separate profile of personal life and office work.
How to Sign in as a Guest User
If you want to allow someone to access your Chromebook for a short period, you do not need to create a complete account for him. Instead, he can access your Chromebook as a Guest. Chromebook Guest mode resembles an “incognito mode.”
In Guest mode, no browsing history and cookies are saved on your Chromebook. More importantly, guest mode users on Chromebook cannot access any information about other accounts logged into the Chromebook.
However, before switching to Guest mode, you must ensure that your Chromebook enables the Guest Mode feature.
How to Add a Chromebook Guest
If you do not find Guest mode on your Chromebook login screen, you need to enable Guest mode on your device follow the following steps:
1. Click on the Time at the bottom right corner of the window. When the Quick Settings panel appears as a result of this command, select Settings (gear icon) from the panel’s top row.
2. In the Settings window, click on the People from the left side and select Manage other people in the People section.
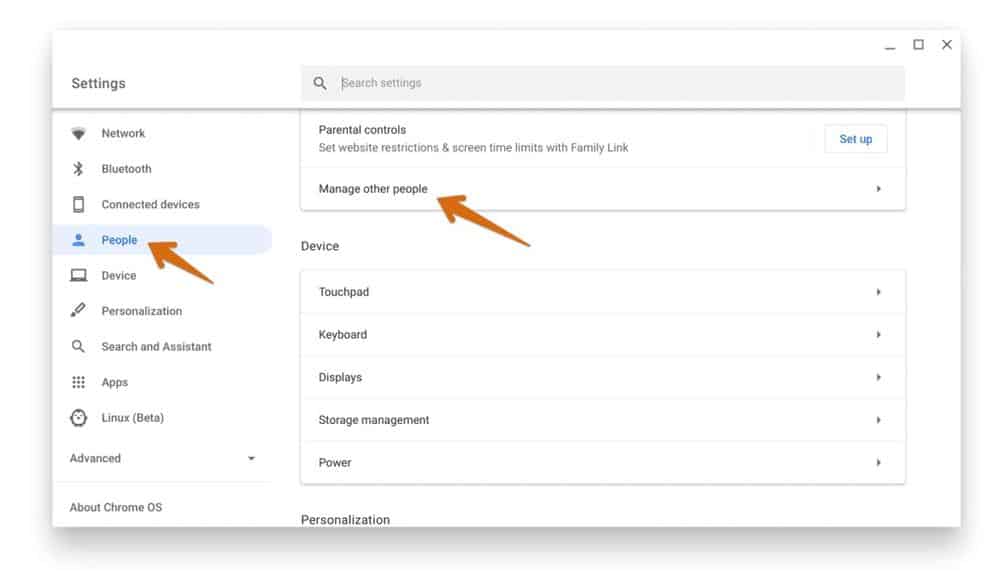
3. Finally, toggle on Enable Guest browsing to allow your guests to use your Chromebook.
How to Use Guest Browsing
1. To get started, sign out of your current Chromebook account and sign in as Guest mode by clicking on Browse as Guest at the bottom of the Sign-in screen.
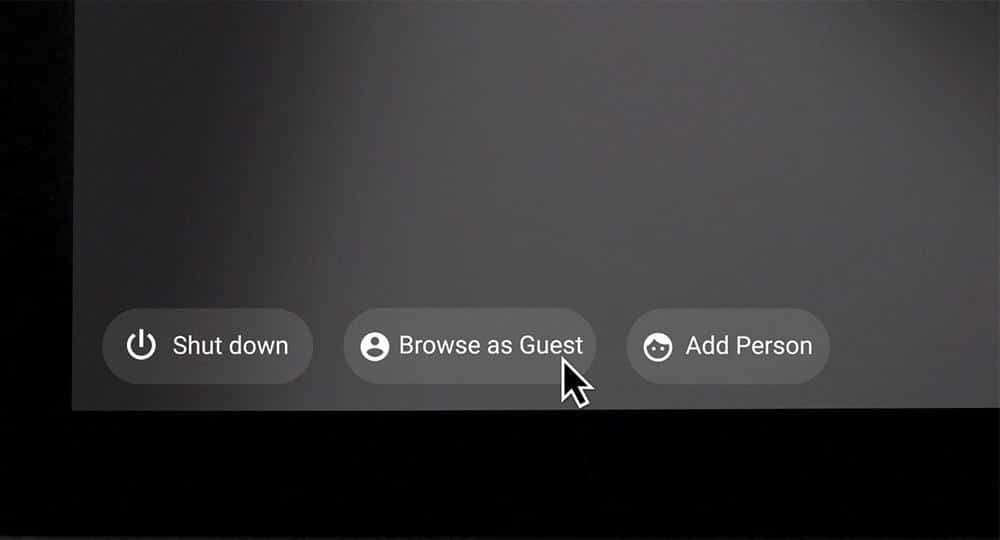
2. This will show up as a notice allowing you to use your Chromebook as a Guest. However, this mode does not provide any browsing history and does not store your cookies.
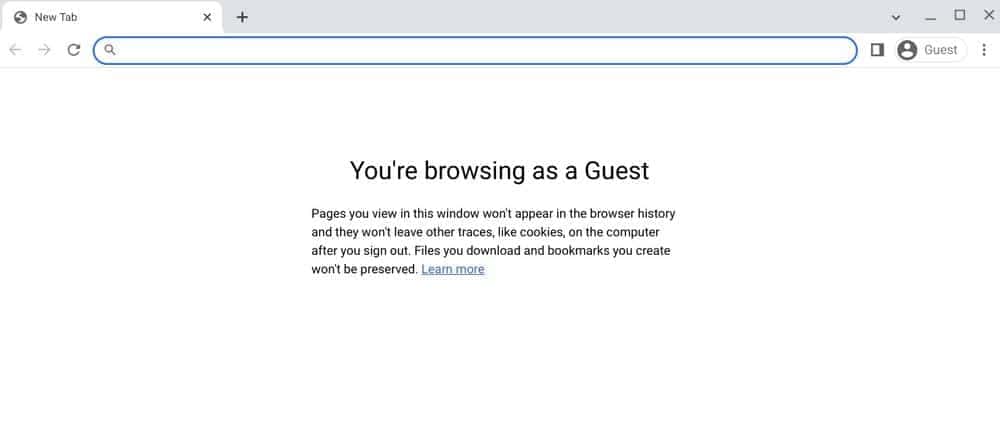
Concluding Words
So that’s all about how you manage users on your Chromebook. You can assign new users on your ChromeOS in two ways; either add a new Google account with separate access or enable a guest session feature.
You can also add multiple Google accounts and switch from one account to another without inputting passwords. However, if you want to remove a user account, you can easily restrict them from your Chromebook.
Overall, we hope that this guide will assist you in finding the required resources for setting up Chromebook accounts. Besides, if you want to ask something about Chromebook setup, just input your question in the article comment box. Our support will reach you soon.
Lastly, We humbly request you to share this article with your friends and family members who use Chromebook so they can read it and get Chromebook settings to help.