Using the terminal is something inevitable for every Linux user. It is quite like a chatbox that allows you to talk to your machine. Using the terminal efficiently can reduce your workload a lot. To use the terminal with ease, every user must know a lot of the Linux terminal shortcuts. Utilizing the Linux terminal shortcuts is the key difference between a power Linux user and a regular user.
Just master the command line shortcuts; you will have such a comfortable feel with the terminal that you have never felt before. Stick to this post till the end to get a crystal clear concept about Linux terminal shortcuts.
Linux Terminal Shortcuts You Must Know
There are many shells available online. For Linux, the Bash is the most popular one. In this post, I am going to familiarize you guys with Bash shortcuts assuming that your computer has Bash as the command processor.
In other shells, maybe there are some differences in the shortcuts that you have to discover by yourself. For No more idle talks! Let us jump into the main portion of today’s post.
1. Ctrl+Alt+T
You are resting on the desktop. Or on any other screen, and suddenly you need to use the terminal. Searching for the terminal from the application menu is not something recommended. It kills your time and is monotonous as well.
Using the Ctrl+Alt+T combination opens a whole new terminal for you. It seems magical, isn’t it? No mouse click, no tedious search. Just three magical taps for a terminal.
2. Tab
The tab is the most used terminal shortcut in any Linux distro. While writing any command, sometimes you will see a suggestion provided by the terminal with a lighter color. By hitting the tab at that moment, you can have the whole suggested command written on the screen without actually writing it. Pretty cool, huh?
There are other uses of the tab as well. Let us say you have written “sudo” on the terminal and then hit the tab key. What is going to happen? It will show all the possible command line syntax you can write with “sudo”. This is like a magic key you have embedded on your keyboard. Use it well.
3. Ctrl+L
Sometimes we write tons of commands, and the screen becomes really messy. It does not look pretty or clean. How to clean the screen? Writing “clear” and then hitting the ENTER lets you clear the screen in a twinkling of eyes.
But, to do this, you have to press 6 keys consecutively. C-L-E-A-R-ENTER. If you are a lazy guy, just like me, you can avoid writing so many characters. Just press the Ctrl and then L simultaneously. It will wipe the screen and will give you a nice and clear terminal to work with. Only 2 hits instead of 6. Isn’t it cool?
4. Ctrl+P
Okay. You have cleared the screen for your handiness. But suddenly, you have to see a command that you had written before. But you have wiped the whole screen already. How to see your previously written commands?
Pressing Ctrl alongside with P lets you see your previously written commands. If you hit the two buttons repeatedly, then you can go back to your previous commands one by one. This shortcut helps you to bring back the commands that are lost from the screen after cleaning it.
In some terminals, you can get this advantage with the Pg Up key from your keyboard.
5. Ctrl+N
This Linux terminal shortcut does the exact opposite thing that you have already done with Ctrl+P. For instance, let us say you have gone through some previously written commands already. Now you want to go forward, not in the backward direction. Ctrl+N will take you in the forward direction. It will display the “next” command on the screen that you have passed before by using Ctrl+N.
You can tilt yourself back and forth in the command history using these two, the Ctrl+P and Ctrl+N commands.
6. Ctrl+A
In everyday typing applications, the Ctrl+A does the work of selecting “All”. You can select everything written on the screen using Ctrl+A. But in the case of Bash, it does not do the same thing.
Let us say that you have written quite a long command, and for an obvious reason, you have to go to the starting point of the command. Using the Ctrl+A will bring you to the beginning of any command you are writing. You do not have to roam with the arrow key through the whole command you have typed to reach the beginning.
7. Ctrl+E
Just like the Ctrl+P and Ctrl+N pair, the Ctrl+A also comes in a pair and has a companion. The Ctrl+E does the exact opposite thing that you have done with the Ctrl+E.
You reached the beginning of a command that you have typed by using the Ctrl+A. Now for any reason, you have to go to the ending of the command. You do not have to navigate with the arrow key to do so. Use the Ctrl+E, and it will bring you to the end of the line. This pair is here to reduce your workload by a huge amount.
8. Ctrl+U
Suppose you are writing a bunch of commands, and suddenly you have typed a command that was not supposed to be written there. You have to erase this command. Pressing the backspace for quite a long time will erase the line for you. But it is tedious.
The Ctrl+U erases a command that you are typing now. It erases from the beginning of the line to the present cursor position. Saves a lot of time, doesn’t it?
9. Ctrl+K
Again. Another pair. The Ctrl+K is a brother of the Ctrl+K. You erased from the beginning of a command to the present cursor position with Ctrl+U. But let us say you are somewhere in the middle of a command you have already written, and you do not want the rest of the written part that lies after your cursor.
The Ctrl+K erases from the present cursor position to the end of the line for you. It does the exact opposite thing that we have done with the Ctrl+U.
10. Ctrl+W
We have learned to erase from the present cursor position to the beginning of a line or to the ending of a line. But what if we want to erase from the current cursor position to the beginning of the word we are writing? The Ctrl+W comes in the scenario as the savior.
Using Ctrl+W will erase from the current cursor position to the beginning of the preceding word. If you want to erase any particular word you have written, then just place the cursor next to the word and use Ctrl+W. The desired word will be vanished.
11. Ctrl+Y
Let us say you have used the Ctrl+U or the Ctrl+K or the Ctrl+W in a wrong place and want to get back what you have erased. Using the Ctrl+Y will undo what you have erased as your last action.
Also, you can paste anywhere that portion of a line that you have erased with either of the three commands we have stated above. Put your cursor at your desired place, and by using the Ctrl+Y, you can paste the erased part there. Among the frequently used shortcuts of the Linux terminal, this is another one.
12. Ctrl+C
You have written any command in the terminal and hit enter. The execution is taking place, and suddenly you have realized that you do not have to execute this process right now. You have to cancel it. How to terminate the process that is running in the foreground?
Using the Ctrl+C combination allows you to cancel any process that is executing on the terminal screen. A pretty nice way to stop a process immediately.
13. Ctrl+Z
Imagine the exact same scenario as the previous one. You have written a command and pressed enter. The process has started to execute. Now you have remembered that you have to do other works as well. Waiting for the presently running process to come to an end will waste your valuable time.
Using the Ctrl+Z shortcut combination will send the running process in the background. Your terminal is free now. Do whatever you want to do. This terminal shortcut will help you a lot.
14. Ctrl+R
The Ctrl+R combination allows you to do a search in the command history. Use Ctrl+R and then begin typing in the terminal. The very last command that you have written (that is not visible on the screen. If that was visible, then certainly you would not use the history to see it) and have a match with the line you are writing right now will be shown.
By pressing Ctrl+R repeatedly will show more commands that match with your currently typed part. Choose the command that you want to execute and hit enter. If you press ESC, you will be taken out of the search history with the last search result on the history log.
15. Ctrl+D
This is something like the exit command. It will log you out of the present terminal. It will close an SSH connection, and any application running directly from the terminal will be closed immediately.
16. Ctrl+J (Bonus: Ctrl+M)
Probably the most used key in a keyboard is the ENTER key. It is pressed more than any other key. It is quite normal to have a damaged ENTER key. But wait a minute! Without the ENTER, life is impossible in Linux. How to deal with it?
The Ctrl+J (and Ctrl+M as well) does the exact same thing that an ENTER does. This is an alternative you can use in any necessary. So far, we have seen the shortcuts with Ctrl. But there are other Linux terminal shortcuts as well that will help you a lot. Let us see them also.
17. Alt+F
Previously we have seen how to proceed to the end of a line from the current cursor position. Let us say we do not have to go to the end; instead, we have to go one word forward. The Alt+F combination allows you to move in such a way.
18. Alt+B
It is not a surprise that if you have a way to move one word forward, then there must be a way to move one word backward. The Alt+B is the brother of Alt+F. It allows you to retreat by one word from the current cursor position.
19. Ctrl+T
Suppose you have written two characters in a string in reverse order. You had to write “su” but you have written “us”. You were in a hurry, and such types of typos are quite common. To make a transition from su to us requires four keystrokes. Two backspaces and then writing the correct pair of letters. What if you can do the same operation with a lesser number of strokes?
Before using Ctrl+T:
us
After using the shortcut combination,
su
Using the Ctrl+T exchanges the current cursor position character with the character preceding it. It reduces two strokes, saves your time, and elongates your keyboard life.
20. Ctrl+[
As we discussed earlier, you can have a damaged ENTER key. Just like that, you also can have a damaged Esc key. The Esc is not a less important key for any Linux user. No need to worry. The Ctrl+[ combination is a nice substitute for the Esc key. It completes the same job.
21. Ctrl+XX
We have seen how to go to the starting point of a line by using keyboard shortcuts. The Ctrl+XX is an enhanced version of that. It allows you to toggle between the starting of a command line and the current cursor location. You can keep toggling by pressing the Ctrl+XX repeatedly.
22. Alt+U
The Alt+U combination allows you to convert all the alphabets typed from the current cursor position to the end into uppercase alphabets. If there are uppercase letters written in between the limit, those will remain unchanged. And if there are lowercase letters typed, those will be converted.
23. Alt+L
So, we have a command to convert letters from lowercase to uppercase. Is there a way to do vice versa? Certainly, there are! The Alt+U and the Alt+L are the desired pair. Using the Alt+L turns all the letters written from the current cursor position to the end of the line into lowercase. The lowercase letters will remain unchanged. The only changes will be brought to the uppercase letters.
24. Alt+T (Bonus: Esc+T)
The Ctrl+T swapped two alphabets that were visible on the screen. But how to exchange two words that are written in the wrong order? No worries! There is a way to do that as well. The Alt+T (you can use Esc+T as well. it Does the same job for you) shortcut combination allows you to swap between two words that are typed just now.
You have typed
su sudo
By pressing Alt+T (or Esc+T), it will be converted into
sudo su
25. !!
Well, at first glance, it does not look like a shortcut, but it actually is a shortcut in Bash. It repeats the last written command. You do not have to traverse through the history, or you do not have to write the command again. Just write “!!” (without the quotation marks, obviously) and hit ENTER. Your work will be done.
Last Words
So far, we have seen a lot of Linux terminal shortcuts that you should know to move from the level of an average user to a pro-level user. I tried to cover all the necessary shortcuts that enable us to accomplish our job with handiness.
If I skip anything, or if there are other shortcuts that are necessary for a power user, let us know. Leave a comment in the comment section below. Share this post with your friends to spread the knowledge. Remember, the more you know, the more you grow.
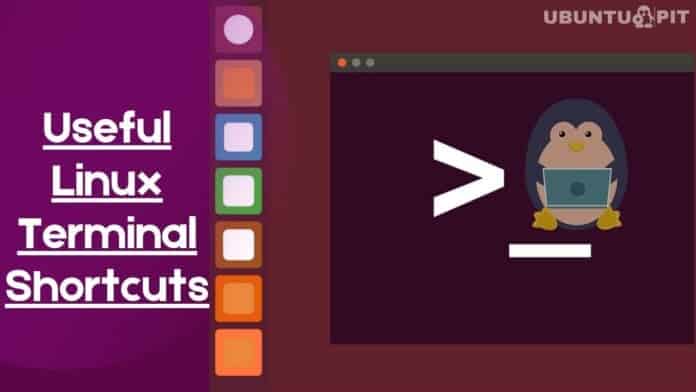
Can we restrict our use of the term “shortcut” to keyboard-based alternatives to commands designed to be chosen from menus with a pointing device? “Shortcut” does not appear on the bash (1) man page, and “apropos shortcut” returns only one item, fluxbox-keys (5).
The term “shortcut” exists because choosing a command from a menu, especially with a pointing device, is considered “going the long way.” There is no “long way” in bash and much other text-based software. Calling command keystrokes “shortcuts” is acceding to the primacy of GUIs (and commercial GUIs at that). Text mode came first. Let us uphold its traditions. There are no shortcuts where the keyboard is king.
Awesome