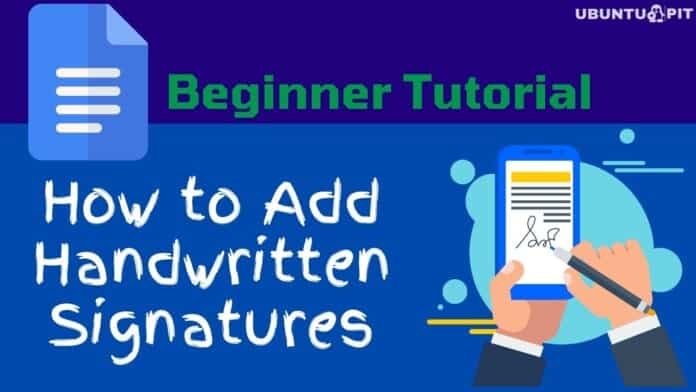Adding a signature to any document verifies its authenticity. And this can be a professional or personal document. As time passes, conventional handwritten signatures are becoming out of fashion. With Google Docs, you can now input digital handwritten signatures with ease.
Do not just display your name on your documents. Make your documents look more professional than just typing your name. However, for doing so, the only thing you need is a mouse or stylus to sign your name in Google Docs. Besides, some touchscreens enable the signing process simply by swiping your finger.
Google Docs allows you to add handwritten signatures in several different ways. In addition to the built-in features, you can make things happen by adding add-ons and inserting images. Throughout this post, I will discuss each of these methods in detail.
How to Add Handwritten Signatures in Google Docs
Today, digital handwritten signatures in Google Docs are on the rise. Regardless of what you’re preparing in Google Docs, you’ll write them digitally (handwritten) if you need any signatures. Check out how to add signatures in Google Docs by following the steps below.
Method 1: Add Signatures Using Google Docs’ Built-in Feature
Google Docs contains a built-in feature for adding handwritten signatures. Let’s see step-by-step guidelines with proper images.
1. Having a drawing section in Google Docs allows users to make their signatures as they want. To begin with, select Insert from the top menu bar to find the Drawing section. Once you find it let’s click on + new from the pop-up result.
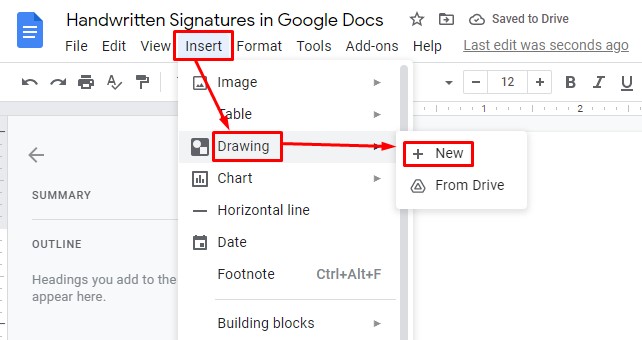
2. Well, you’re currently looking at the below-result page. And the canvas is open here for your handwritten signatures. Also, the drawing tools are plentiful here- lines, arrows, curves, etc.
Nevertheless, I will use the Scribble option in this case. And to find that, follow the marked image below.
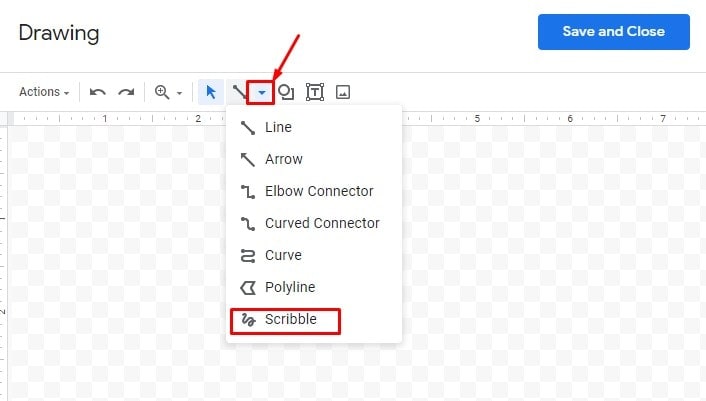
3. Finally, here you are. The canvas is yours. Therefore, create your handwritten signature in it by just using the mouse. However, scribble whatever you want, delete (if not satisfied) and again scribble.
Additionally, when you start drawing your signature, several customization options will appear by which you can control the thickness, color, and consistency of your lines.
Once you complete your signature, tap on Save and Close from the top right corner of your Google Docs.
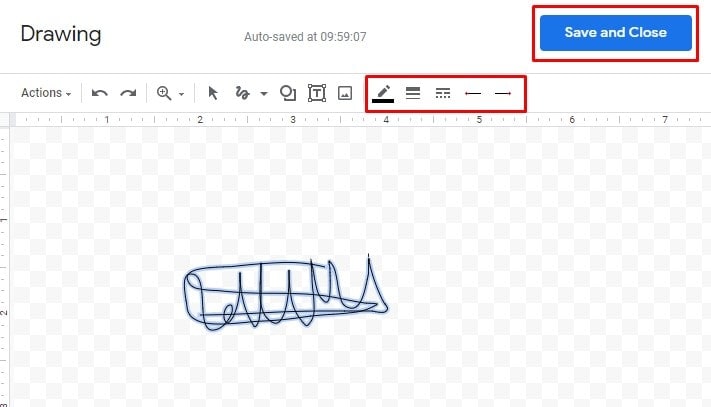
4. Well, selecting Save and Close in the last step took you back to your documents. As you can see, your handwritten signature will be here eventually. So, use the signature wherever you want in your Google Docs.
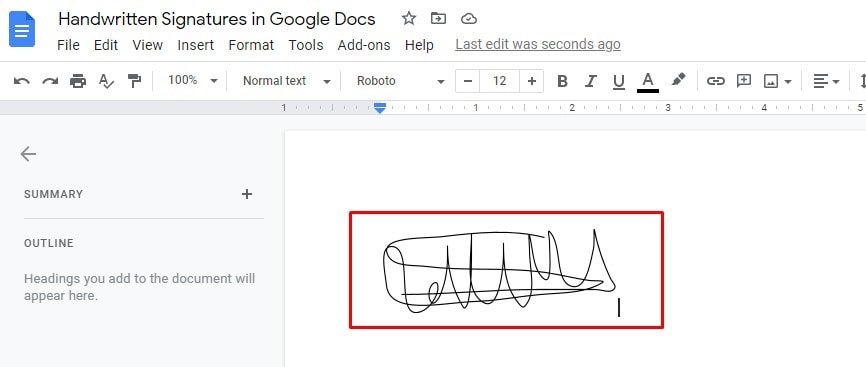
Method 2: Add Signatures Using Inserting Images
If you find difficulties with the digital handwritten one, this procedure is for you. What are you thinking? Are you going to the conventional paper signature?
Partly, yes. Because for this procedure, you need to have a blank white paper to write your signature on it and, most importantly, a scanner to scan it before inserting it into your Google Docs.
Scan the white paper, crop it according to the area of your signatures, and save it to your hard drive to upload further.
Now, follow the flows: Google Docs> Insert> Image> Upload from computer>Choose>Open. That’s how you can have your handwritten signatures in Google Docs
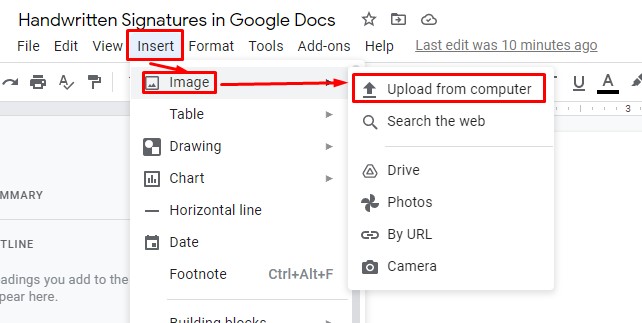
Method 3: Add Signatures Using Add-ons
Well, here is the third procedure. Google add-ons help you if you find any issues with built-in features and functions.
As mentioned earlier, you can add digital handwritten signatures in Google Docs using add-ons if you find any difficulties with the previous procedures. How to do it? Let’s get to the business chronologically.
1. At first, you need to get suitable add-ons to run this procedure. And for getting so, head to the Add-ons menu bar from the top of your Google Docs and select Get add-ons.
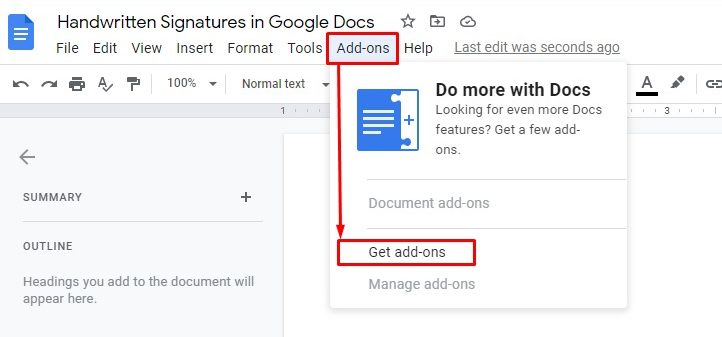
2. Now, type the signature like I did to get suitable add-ons for you. There will be many options appear to you, and select the one you prefer.
Then I would recommend “Simple Signature” as the first one. Okay, Install the add-on and get back to your Google Docs.
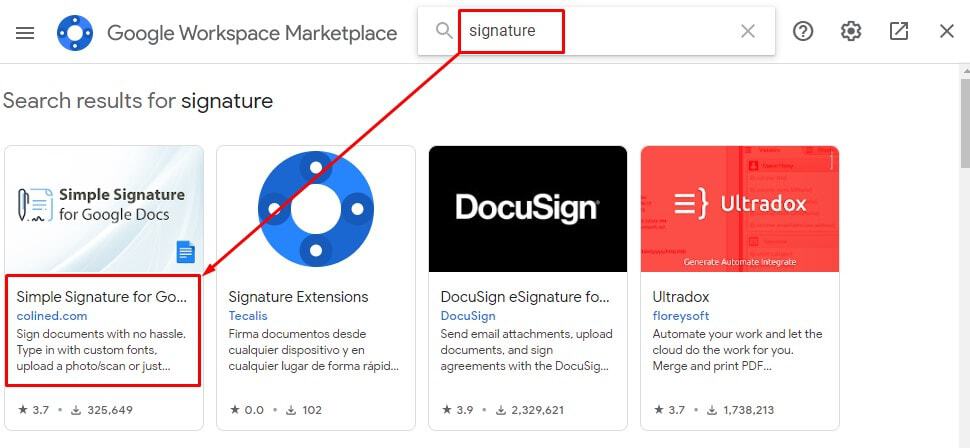
3. Now, again, head to Add-ons from the top. This time you can see the add-ons you’ve installed a minute before. Select the add-on, in my case- Simple Signature for Google Docs, and Insert signature from the pop-up options.
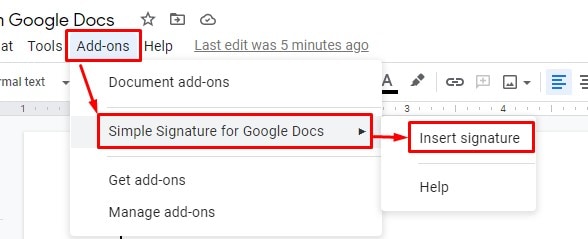
4. Now, it’s time for your handwritten signature. In the resulting interface, you’ll get options like- type, upload, draw, and preset options for your signature.
Each section has its functions. Let’s put all three aside and pick the DRAW. Here you’re able to write your signature using your mouse and once complete, click below Insert Signature.
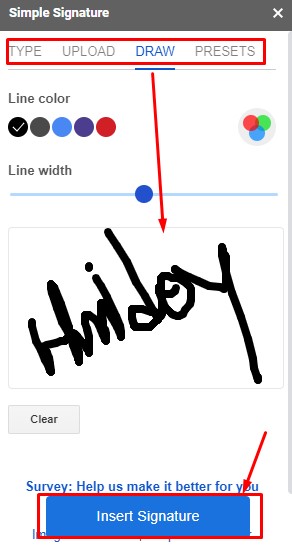
That’s how it completes. Now, you can see your handwritten signature in your Google Docs.
Method 4: Add Signatures Using Cursive Font
If you’re not happy with the drawing signature in your Google Docs, you can go with a script-style font signature. Here is the font signature tool by which you can have your desired signature.
1. There are many font styles to choose from, including your signature’s color, size, and slope. On top of this, if you don’t get anything from your end, the tool automatically provides you with a digital handwritten signature that suits your name.
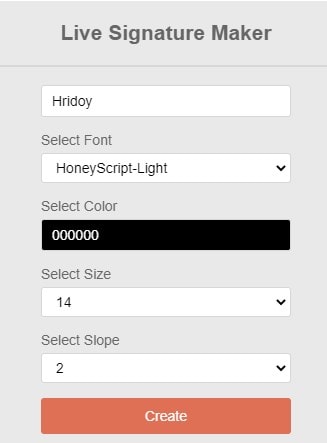
Once you fill up all the options per your desire, select Create from the bottom. It results in the below page from where you can download your digital signature.
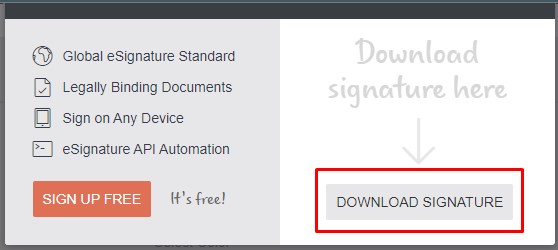
How to Edit/Customize Handwritten Signatures
Once your signature appears on your Google Docs, you can customize/edit many options you want. Let’s see what you can do with editing and all that.
1. Your drawing signature is displayed as an image in your Google Docs. Click on it, and you’ll get many editing options beneath the image. You can easily position your image by choosing any of the options. Give a shot at each option and see which one you prefer most.
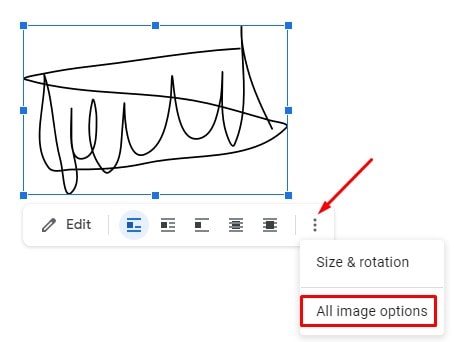
2. However, click on the three dots from the right and select All image options, which results in the “Size & Rotation” and “Text Wrapping” feature for you. Set everything up the way you want your handwritten signature in Google Docs.
Signing Off
To conclude things up, to make your handwritten signatures more professional in Google Docs, follow the above instruction. However, four different methods have been explained so far. Go with the one you prefer most.
Well, taking leave for now, and I’ll be back soon with another Google Docs tutorial. Take good care of yourself and keep your tech knowledge updated with UbuntuPIT. Besides, if you find this post helpful, do share and leave a comment in the comment box below.