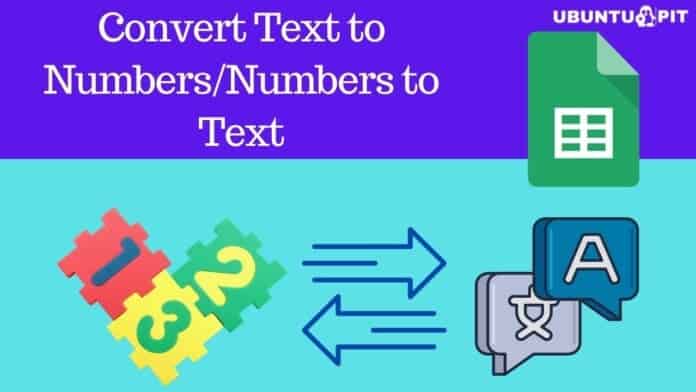We often need to convert text to numbers/numbers to text in our Google Sheets. Why so? Let’s assume you’ve given a spreadsheet with a bunch of numbers. Therefore, it’s easy for you to apply any formulas there to make any calculation. What if you’ve given text format instead of numbers? It would not be easy then to apply formulas in the text format. As a result, you need to know how to convert text to numbers in Google Sheets.
On the other hand, you might need to have the text format of the given numbers to you in some cases. In a scenario like this, you also need to know how to convert numbers to text in your Google Sheets.
Well, the post is all about the solution to this. I’ll be with you in the entire post to let you know how you can pull off both situations easily.
How to Convert Text to Numbers in Google Sheets
You might have numbers with currency or direct text format of any numbers in your Google Sheets. Both these things you can convert simply to only numbers. However, you’ll get familiar with both methods below. Let’s dive into the process without any further discussion.
Method 1: Extracting Numbers from Text in Google Sheets
Extracting numbers from the text is a simple process of converting text to numbers in Google Sheets. However, to extract numbers from text, you need to use the below formula.
=SPLIT(A2,CONCATENATE(SPLIT(A2,".0123456789")))
To show you, I’ve attached some currency text in column A on the below Google Sheets. And I’ll show you how you can have numbers of those texts in column B. Let’s move into the step-by-step process.
1. Select cell B2, type or paste the formula mentioned above, and hit the Enter key on your keyboard. By doing so, you’ll get the converted numbers in cell B2.
Now, drag cell B2 to the bottom to apply the formula to the other cells with the texts. And look, all the text converted to numbers in column B2.
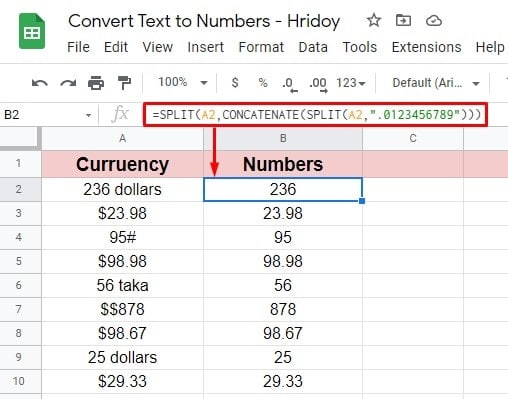
2. This is the step by which you can verify your converted numbers to see whether it is okay or not. I’ve selected column C to analyze; click on cell C2 and type this formula =ISNUMBER(B2).
Hit the Enter key on your keyboard. If it is returned as TRUE, it means everything is correct. On the other hand, if FALSE comes, you need to revise everything and apply it again.
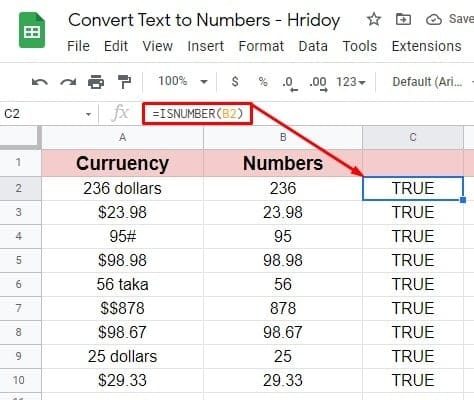
Method 2: Convert Currency to Numbers in Google Sheets
You may need to convert your currency text to numbers in your Google Sheets. It’s easy and simple to do. However, below is the formula that will help you get your numbers.
=TO_PURE_NUMBER(A2)
Column A contains the currency text in the below-attached sheet, and I will have the numbers in column B here.
1. Select cell B2, type, or paste the =TO_PURE_NUMBER(A2) formula. Hit the Enter button to get the numbers you’re looking for. Drag the B2 cell down at the bottom, and you’ll get the numbers of the rest of the cells.
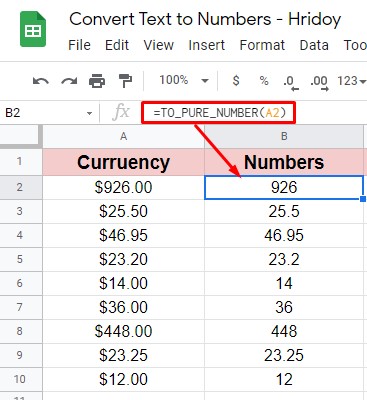
2. To verify, follow the last step I did before. Here is the formula =ISNUMBER(B2) again that I’ve applied to cell C2. Drag this down to the bottom to check whether everything is okay or not. Since all the cells display TRUE, it’s clear that your numbers values are okay here.
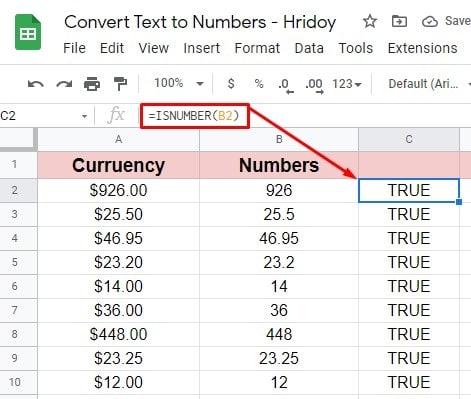
How to Convert Numbers to Text in Google Sheets
You’ve seen how to convert text to numbers in Google Sheets in the above method. You’ll know how to convert numbers to text in Google Sheets.
However, there is no exact formula in Google Sheets to convert your numbers to text. And for doing so, you’ve to get help from the Google Sheets add-on. Therefore, this is how you use an add-on to convert your numbers to text. Let’s start.
Find and Install Required Add-on in Your Google Sheets
There are uncountable add-ons available for you in the Google Sheets workspace to help you. Numbertext is one of them that we’re going to use here. Let’s see the step-by-step procedure for how to get the add-on.
1. Enter into Google Sheets and click on Extensions> Add-ons> Get add-ons from the top menu bar.
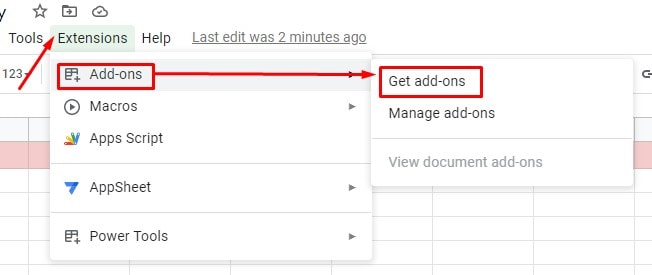
2. You’ll be redirected to the below-resulting page for following the previous step. Now, go to the search box and type Numbertext to install the add-on in your Google Sheets. As you can see, I just typed “Num”, and the add-on appears, which I’m looking for. Select the second search result.
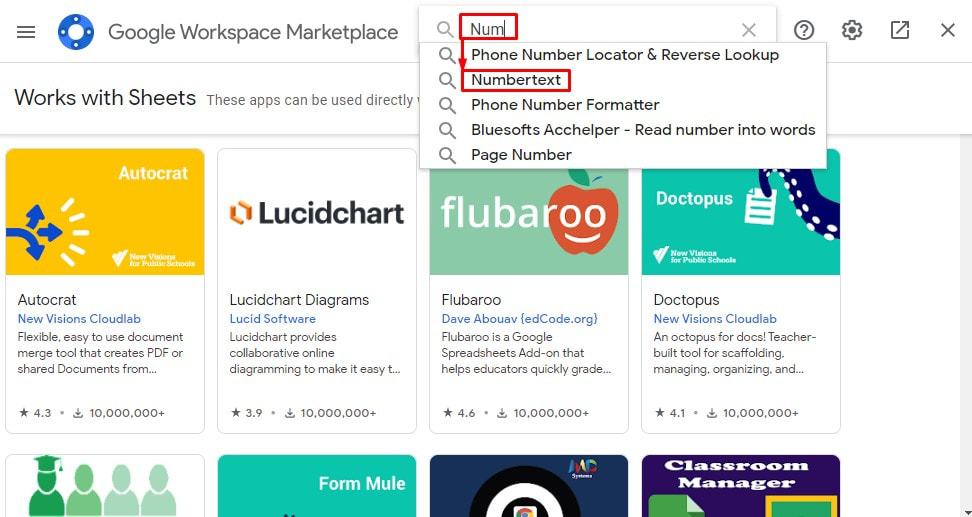
3. This is the add-on below we’re going to use. Tap on the add-on to get the process going.
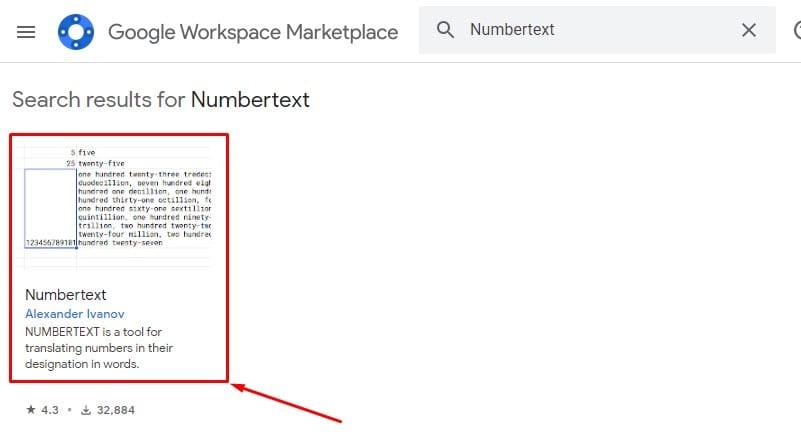
4. Okay, now click on Install from here. Once you install the add-on successfully, we’ll move to the main procedure of converting numbers to text in your Google Sheets. However, you’re just a few clicks away from completing everything.
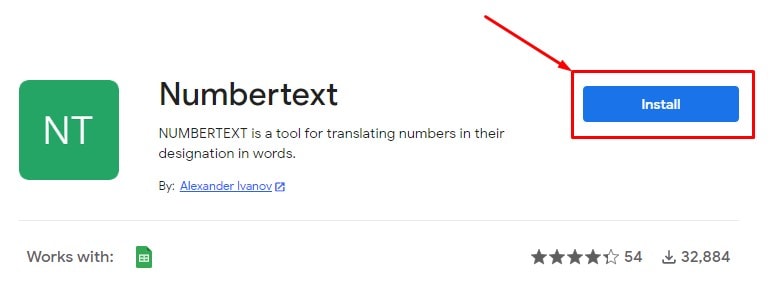
5. Here is some terms of service and privacy policy notifications. However, read this out if you wish, then click on Continue to agree with everything.
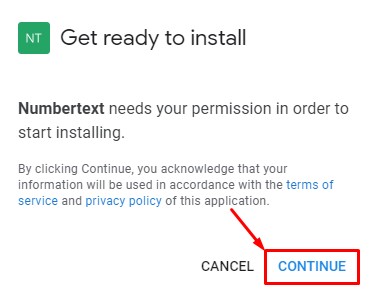
6. Once you click on Continue in the previous step, the below page will appear. Here you can see your logged-in mail account; click on it to continue the process.
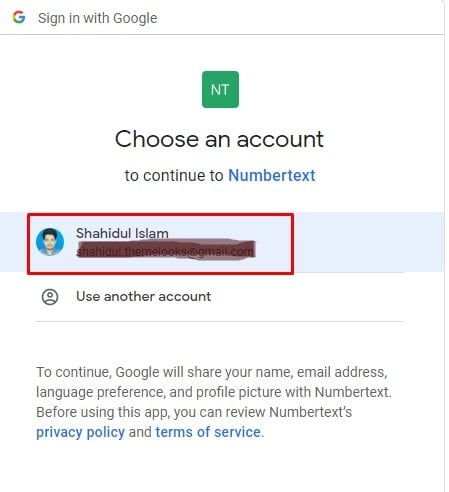
7. Yes, you’re just one click away from getting the Numbertext add-on in your Google Sheets. And to do that, click on Done.
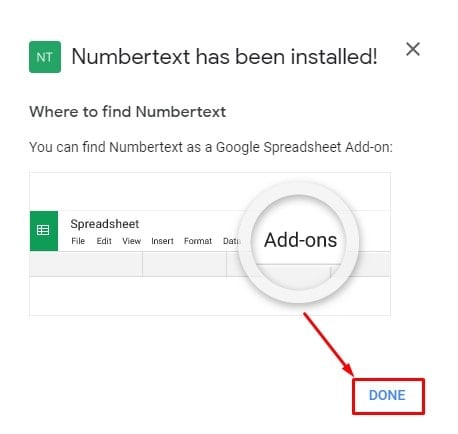
Let’s Convert Numbers to Text in Google Sheets
Since you’ve installed the add-on, let’s dive into the main business. Converting is easy and simple now, as you’ve installed the add-on successfully. You just need to follow some basic steps from here. Let’s see what these steps are:
1. Like before, go to your Google Sheets, which consists of the numbers you will convert to text. Hover over the Extensions to check whether your add-on is successfully installed or not. As you can see below, the Numbertext add-on is here to help you out.
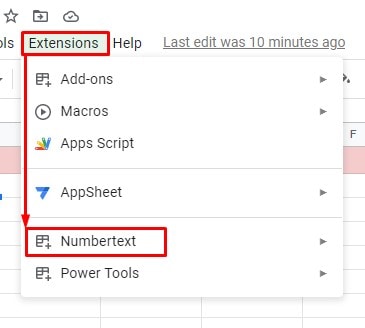
2. Below is the set of numbers in column A that I will eventually convert to text. I’ll be getting the text value in column B here. Therefore, click on column B2 to enter the =NUMBERTEXT(A2) formula. Now tap on Enter key on your keyboard to have your text finally.
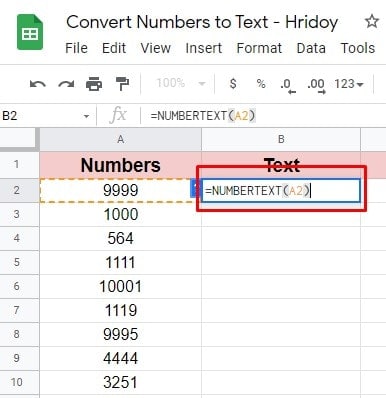
3. As you can see from the below-attached page, the text of the numbers is ultimately here. However, drag the B2 column to the bottom to have all the converted text of your numbers. There is no need to insert the formula into each cell.
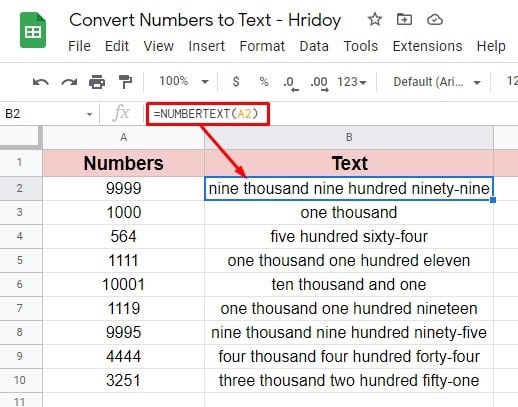
That’s how the process completes. So, install the Numbertext add-on in your Google Sheets and easily covert your numbers to text.
Final Words
Converting numbers to text or text to numbers in Google Sheets is not a big deal anymore. You can make your Google Sheets numbering work easy using simple formulas or using an add-on.
However, the procedures have already been explained above. So, let me know your experience with it in the comment box below if you ever try this out sooner or later.
Right now, taking a leave. I’ll be back soon with another Google Workspace hack. Moreover, if you find the post worth sharing, please share it with tech enthusiasts like you.