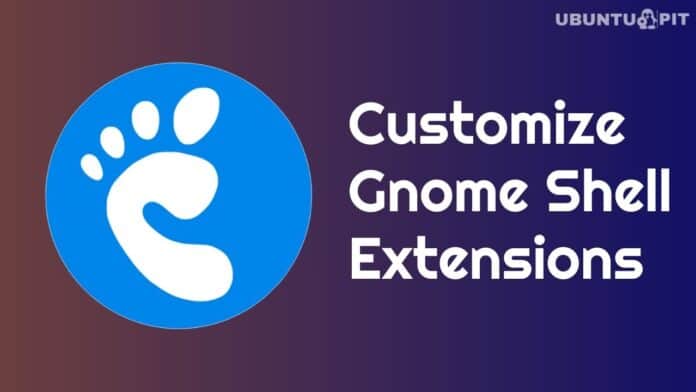Gnome Shell Extensions is the best tool to customize your Linux. You will enhance your Linux desktop’s beauty with awesome icons, customized fonts, an awesome skin pack, etc. Gnome Shell has some awesome extensions, which will definitely provide you with extra features.
First, you should activate the tweak tool to install all the extensions. Gnome Shell Extensions are like the traditional browser extensions you use on your Chrome or Firefox browser, which are free of cost. You need a browser for a successful installation.
In this article, I will share How to customize Gnome Shell extensions.
Chrome Integration Tool
If you want to customize Gnome shell extensions, you will need a web browser to download the latest one. You should know that Gnome Shell requires a web browser-based extension to work properly. Plugins will not work well in your browser. It will show the error message on your browser.
Sometimes, it will stop working. Google Chrome required the Netscape API plugin to load all the Gnome shell extensions. When Google removes it, these features stop working at all.
However, the Gnome Developer has recently created some integration tools to make your work easy. This tool lets you easily download the extensions through Google Chrome Browser.
Now, I am going to show you how to integrate this Chrome tool into various Linux Distros.
Arch Linux
Gnome Shell extensions require an additional Arch Linux Runtime package to work properly. So now, you should download the available AUR package.
Now, Download the AUR package and install it.
For Ubuntu
Type This Command
sudo apt install chrome-gnome-shell
For Fedora
Gnome Runtime Extension is also available for Fedora. You should use these commands to Install:
sudo dnf copr enable region51/chrome-gnome-shell sudo dnf install chrome-gnome-shell
OpenSUSE
Gnome Google Chrome runtime is now available in the OpenSUSE service. It will provide you with the one-click installation process to complete. It takes less than 2 minutes to install successfully.
For Gentoo
Type This Command
sudo emerge -av gnome-extra/chrome-gnome-shell
Firefox Browser Extension
Firefox Browser is one of the best browsers that will provide awesome extensions. If you want to install Gnome extensions via the Firefox browser, you will need a Gnome-integrated extension. This will allow you to install the extension on Gnome Shell directly.
First, open your Firefox browser and go to the extension tab. Now, it will show you a pop-up with a warning message. You click the install button, then the warning window will be disappeared.
How to Install Extensions
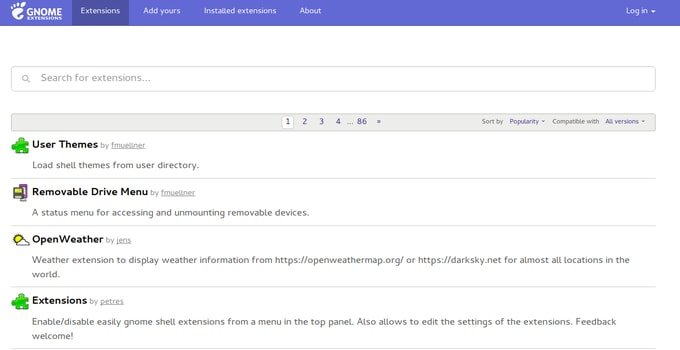
Gnome shell extensions are very easy to use on various Gnome Linux Desktop Environments. It doesn’t need any additional components to start. Gnome Extension installations are really simple and easy. First, you should visit the official extension page to download. You will get various Gnome extensions, or you can search for a specific one.
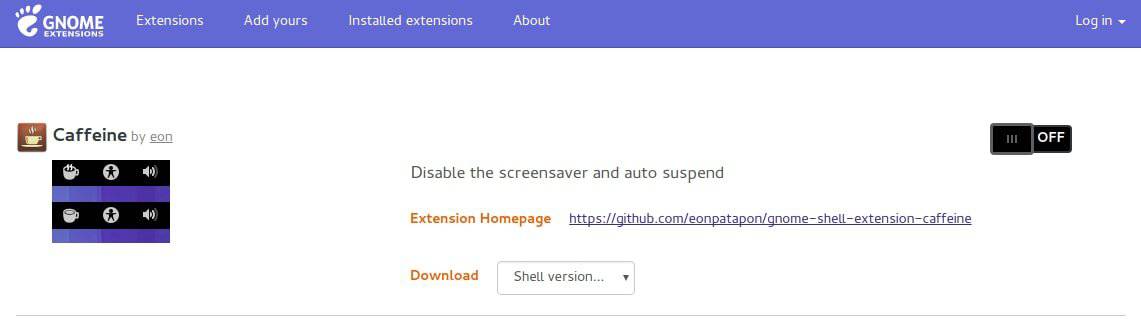
Every extension comes with a clickable install button and a detailed information page. You do a single click to install on your Gnome desktop directly. Later on, you can change your Gnome Linux desktop environments via the Gnome Tweak Tool.
Enabling, Disabling, and Uninstalling Extensions
The gnome tweak tool helps you manage all the extensions you previously installed. You can install, uninstall, enable, and disable the extension from there. You will also have special options to modify the extension. Every Linux user who uses Gnome shell must have the Tweak Tool. If it is not installed, you should install it first. Not that this is very easy to install.
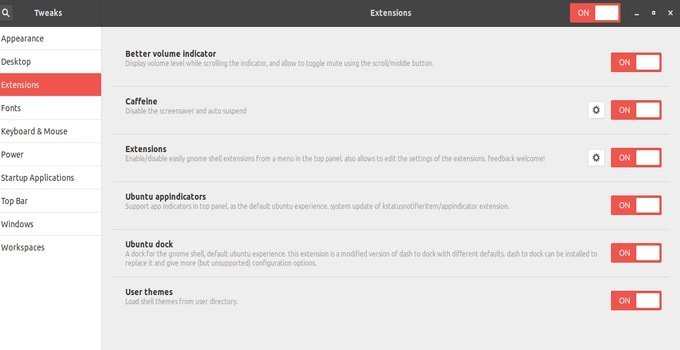
For Ubuntu
sudo apt install gnome-tweak-tool
For Fedora
sudo dnf install gnome-tweak-tool
Arch Linux
sudo pacman -S gnome-tweak-tool
OpenSUSE
sudo zypper install gnome-tweak-tool
Debian
sudo apt-get install gnome-tweak-tool
When you install Tweak Tool successfully, you can enable or disable installed extensions from the Gnome “Extensions Tab”. One thing you must remember is that disabling any extension from the Tweak tool doesn’t mean to uninstall it.
You can always enable that extension later on if required. If you want to remove the extension completely, just click uninstall. You should remember that all extensions are removable. It doesn’t need any additional command to uninstall.
Over To You
Gnome shell extensions are a very effective tool to customize your Ubuntu Gnome Linux desktop. The extensions are so awesome that you can’t imagine. However, the extensions are easy to use and perfect for better customization.
You can modify, enable/disable, and uninstall without any difficulties. You will find the changes when installing it on your Ubuntu Linux.
I think you clearly understand how to customize and modify your Ubuntu Linux System via Gnome Shell Extension. If you like it, please share it with your friends. Thank you very much.