Multiprocessing operating systems like Linux and BSDs employ several methods for maximizing CPU utilization. A process is simply a program in execution. Since there’ll be more than one Linux process running at a given time, process management in Linux is extremely crucial. Users often face problems like CPU resource throttling when running too many programs. Situations like this emerge when the CPU fails to handle the growing number of processes. Although this doesn’t depend on the power of your CPU entirely, dealing with hanged or zombie processes can be quite frustrating. To help you mitigate such occurrences, we’re outlining some standard ways of killing these processes.
Master Unresponsive Process Management in Linux
You’ll learn several ways to terminate a Linux process that isn’t responding at all. If you’re coming from Windows, you might be familiar with Ctrl+Alt+Delete. Similarly, Mac users have the Command+Option+Escape method of killing frozen processes. Linux is much more versatile than its counterparts and offers more than one method for tackling dead/unresponsive processes.
Different Methods of Killing a Dead Linux Process
We will mainly outline two methods for killing zombie processes. We’ll use the Linux terminal for the first method. For this, we’ll first need to identify the process id. Once obtained successfully, we can use this PID to kill the program by sending specific signals to that PID.
You will also learn how to perform such Linux kill jobs from the graphical user interface or the X window. We are going to leverage the ‘System Monitor’ application available in Ubuntu for this. Although this is a GNOME application, similar tools are available for other Linux desktop environments.
Terminate an Unresponsive Process From the Command Line
There are several tools for terminating an unresponsive or hanged process from the command line, including kill, pkill, and killall. These commands work by sending specific signals to these unresponsive processes. You are going to need the process id or PID information so that you can send them the required terminating signal.
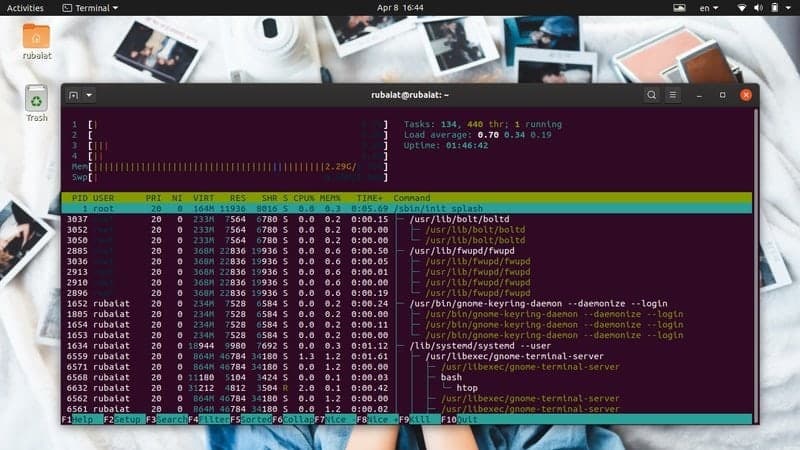
The PID or process id is a unique number that identifies a process. These are created by the Linux kernel during runtime, and the process scheduler controls their CPU activities. So, whenever you invoke an application, the kernel will first spawn the necessary processes and assign them these unique PID values. There can be multiple PIDs associated with a process. Moreover, each process has a single parent process with a unique PPID (Parent Process ID).
So, if you can find out this PPID, then you’ll be able to send a kill signal using programs designed for this purpose. Below you’ll learn how to check running processes in Linux and identify their PPID from the terminal.
Find Out the PPID Information
You can find out the PPID of a process using several process management commands in Linux, such as pidof, pstree, and pgrep. Let us examine them one by one and see how to obtain the PID of a Linux process.
Method 1: Using the ps Command
The ps command in Linux displays all running processes alongside other process-related information like the PID in the terminal. We can use this command to list all processes and then filter out a specific process by using Linux grep commands. It should show us the process id information we’re interested in.
$ nano > /dev/null &
$ ps aux | grep "nano"
First, we’ve invoked a Linux text editor in the background. Then we’ve used the ps command alongside the grep command to find out the PPID of this editor. The output may contain several process ids, but we are only interested in the first one since that is our PPID. We can also use the Linux awk command to find out this information, as demonstrated below.
$ ps aux | awk '/nano/ {print $2}'
This command is more flexible since it suppresses all irrelevant information. It will only show the PPID information we’re looking for.
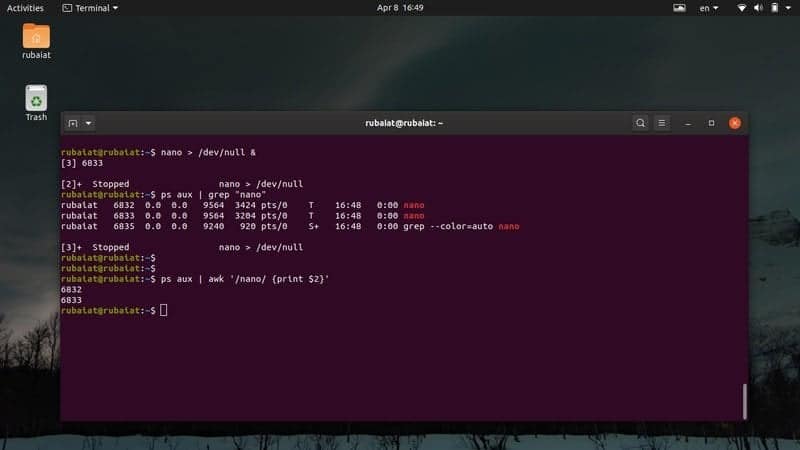
Method 2: Using the pstree Command
The pstree command provides us a tree-like view of all running processes. It provides a graphical view of the Linux task list from the terminal window. You can view the PPID as well as all the PID information of a process using this command. Check out the below examples to learn how to leverage pstree for finding the PPID of a specific process.
$ nano > /dev/null &
$ pstree -p | grep 'nano'
$ pstree -p | awk '/nano/ {print $NF}'
First, we have spawned a process in the background by using the first command. The second command then retrieves the PPID of this process by using the grep command in Linux. Finally, the third command shows us how to retrieve this value using the awk command.
Method 3: Using the pgrep Command
The pgrep command is one of the easiest process management commands in Linux. It checks the list of all running processes and prints out the PPID of a given process in the standard output or the terminal in our case. It works by performing regex matching and is extremely well suited for writing Linux shell scripts.
$ nano > /dev/null &
$ pgrep 'nano'
We’ve spawned the nano process similarly to the earlier examples. Then we have obtained its PPID by using the pgrep command. Once we obtain this value, we can perform the Linux kill job very easily.
Method 4: Using the pidof Command
The pidof command is another simple but useful way of determining the PPID of a Linux process. It displays both the PPID and all other PIDs associated with a process. Check out the below examine to see how to use this in practice.
$ nano > /dev/null &
$ pidof nano $ pidof -s nano
When using the pidof command to check running processes in Linux, you will often see multiple PIDs. Usually, in such cases, the first or the last number is the PPID, depending on whether they’re in an ascended order or in descendent order. You can use the -s option of pidof to mitigate this. It will display only the PPID value.
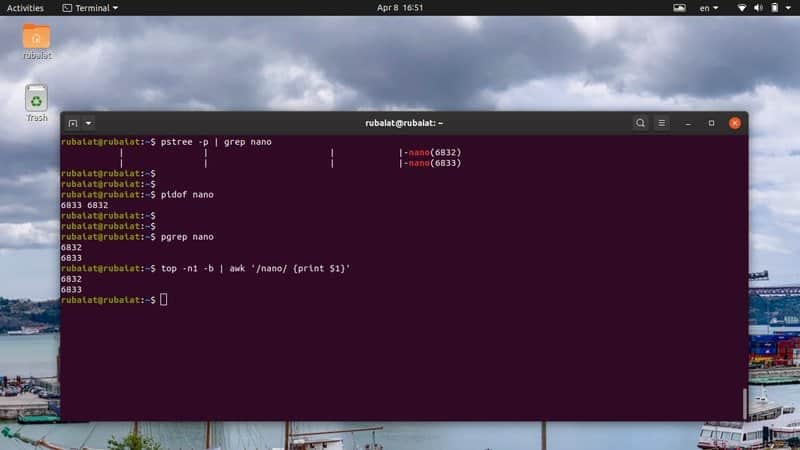
Method 5: Using the top Command
The top command provides a real-time view of all running processes in Unix-like operating systems. You can use this to display the Linux task list in your terminal and find out the PID information of a specific process.
$ top
Use the following commands to retrieve the PPID of a particular process from the output of the top command.
$ nano > /dev/null &
$ top -n1 -b | grep 'nano'
$ top -n1 -b | awk '/nano/ {print $1}'
Since top provides real-time output instead of dumping static data to the terminal, we’ve used the -n1 and -b option to print the static output. Then you can retrieve the PPID information by using either the grep command or the awk command in Linux.
Kill the Unresponsive Linux Process
You can use any of the above methods to retrieve the PPID of the unresponsive process. Once you obtain this, it is time to kill the process altogether. There are several commands that allow us to do this, such as kill, pkill, and killall. We’ll see how they work one by one in the following sections.
Method 1: Using the kill Command
The kill command is widely used by Linux admins due to its simplicity and robust actions. It takes the PID of the process and a signal. The kernel kills/halts the execution of the process based on this signal. You can use the next command to view all available signals to the kill command.
$ kill -l
As you can see, kill offers 64 different signals. However, we will only discuss two of them in this guide. These are signal 9(SIGKILL) and signal 15(SIGTERM). SIGTERM or signal 15 is the safe method of killing an unresponsive process. SIGKILL or signal 9, on the other hand, force kills a Linux process.
$ kill -9 8631 $ kill -KILL 8631
The above commands are equivalent, and they will force kill the process that has the PID 8631. That is the PPID of the process ‘nano’ in my system. Replace this with the PID of the unresponsive process in your system.
$ kill -15 8631 $ kill -TERM 8631
The above commands are also equivalent and will kill the process gracefully. That’s why it can take some time before the process is killed. Moreover, you may need to append sudo before the kill command if the process is owned by a different user.
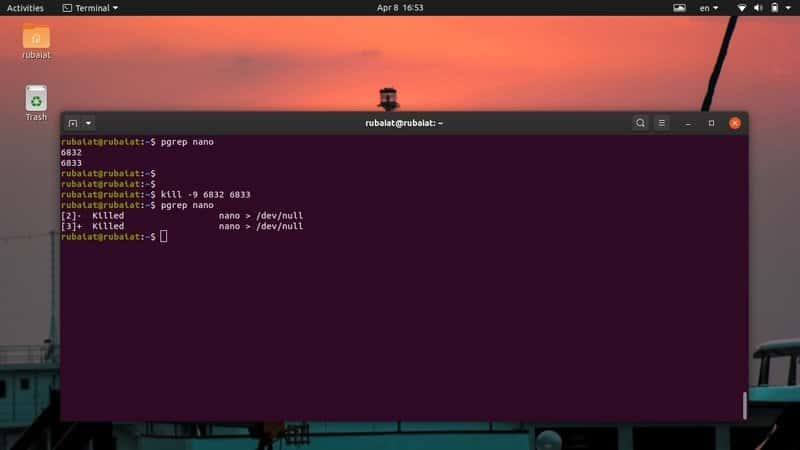
Method 2: Using the pkill Command
The pkill command is one of the most versatile process management commands in Linux. It allows us to kill an unresponsive process based on its name, PID, owner, and other runtime attributes. It is a perfect tool for starting users or people who are not familiar with many standard terminal commands.
$ pkill nano $ pkill 8631 $ pkill -e nano $ pkill -f nano
You may use any of the above pkill commands for killing a zombie/unresponsive process in Linux. Use the -e option if you want a confirmation on the Linux kill job. The pkill command also allows users to send specific terminating signals.
Method 3: Using the killall Command
The killall command allows users to kill unresponsive processes based on their names. It is easier to use but can pose troubles if you are not cautious. Since killall terminates processes based on names, there is always a chance that you end up killing a process by chance. For example, if there are different versions of nano available in your system, the first example will kill all of them.
$ killall nano $ killall --verbose nano $ killall --interactive nano $ killall --signal KILL nano
The first example shows the basic usage of the killall command in Linux. The second command will report whether the kill job successful or not, and the third command will ask the user for confirmation before it kills the process. By default, killall uses the SIGTERM signal for killing processes. However, you can specify the signal manually, as shown in the last example.
Method 4: Using Handy One-Liners
The true beauty of Linux lies in the fact that it allows users to create sophisticated command combinations based on their needs. To demonstrate this, we have outlined a few one-liners in the section.
$ nano > /dev/null &
$ kill -9 $(pgrep nano)
$ ps aux | grep -e 'nano' | awk '{print $2}' | xargs kill -9
In the first example, we have used shell interpolation to pass the PID of the process ‘nano’ to the Linux kill command. The second example utilizes several everyday terminal commands and I/O redirection to kill off the process. You can curate your own nifty one-liners once you’re comfortable with the Linux terminal.
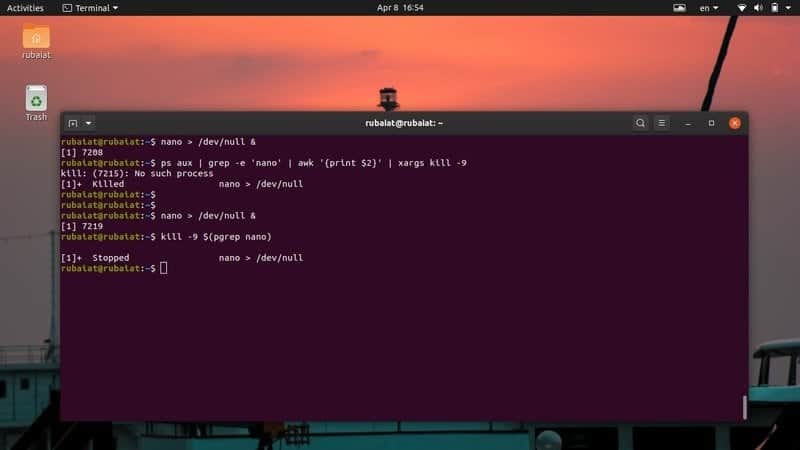
Method 5: Kill Multiple Processes using Linux Shell Scripts
Sometimes users might want to terminate more than a single process. We can easily automate such tasks by writing simple shell scripts. If you are interested in this topic, then check our previous guide on Linux shell scripts. The following script will retrieve the PPID of the processes you want to kill and then terminate them using kill signals.
$ nano proc-killer.sh
#!/usr/bin/env bash
for pro in "$@"
do
pid=$(pgrep $pro | head -1)
echo $pid
comm="kill -9 $pid"
eval $comm
done
Now, save this file and add execution permission by issuing the below command.
$ chmod +x proc-killer.sh
You can now pass this script the name of the processes you want to terminate.
$ ./proc-killer.sh nano gedit vlc
Simply replace the arguments with the names of the unresponsive Linux processes in your system.
Terminate an Unresponsive Process From the GUI
You can also terminate an unresponsive process from the graphical user interface or the X window. We discuss two methods for doing this in the following section.
Method 1: Using the xkill Application
Modern Linux distributions utilize the X graphical window for providing users with an elegant graphical experience. There is a simple tool called xkill that allows users to close an unresponsive GUI window. It is possible since, in Linux, the title window of an application is separate from the application itself.
Simply go to your Linux terminal emulator and type in xkill. It will transform your mouse cursor into an X button, which can be used for killing any GUI window.
$ xkill
Now, all you need to do is just click on the unresponsive application’s window bar, and it will be killed off and disappear instantly.
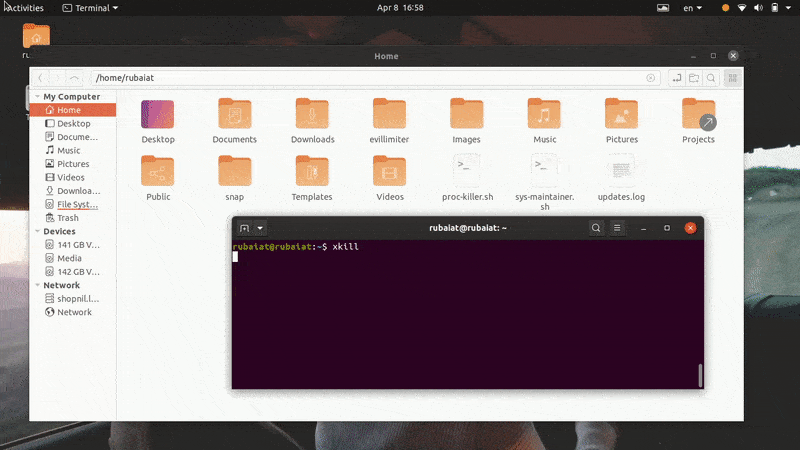
Method 2: Using the System Monitor Application on Ubuntu
Most mainstream Linux distributions come with some sort of GUI monitoring tools which allow users to terminate a hanged Linux process graphically. For example, the System Monitor application on Ubuntu will enable us to terminate an unresponsive process in an intuitive manner. You can simply select the dead process from the process list and kill it by right-clicking on the process and selecting the kill option.
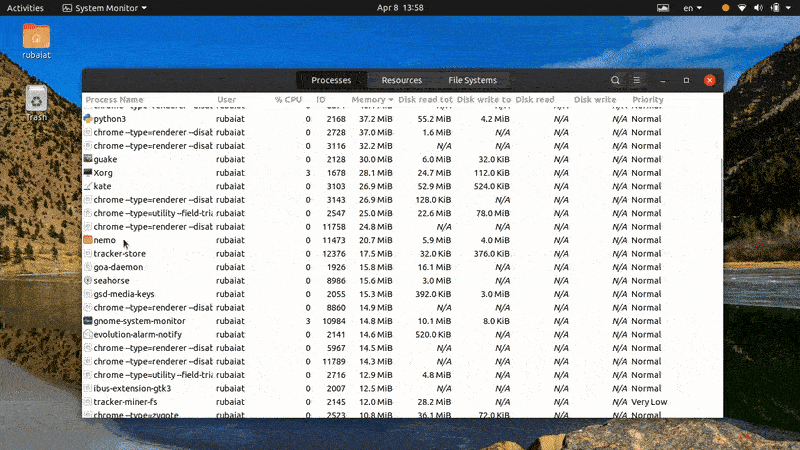
There are many more alternatives to this application, and we are sure that you can easily find one for your distribution or desktop environment.
Ending Thoughts
Since process management in Linux is very versatile, users often get frustrated when dealing with unresponsive processes. That is why our editors have outlined all the possible ways of terminating a dead Linux process in this guide. After reading this, you should be able to kill any unresponsive processes from either the command-line or from the GUI. You can also use any of our one-liner commands for dealing with such nuisances in the shortest possible time. Moreover, you can even kill more than one single process by using our simple shell script. So hopefully, you obtained the information you were after from our guide.
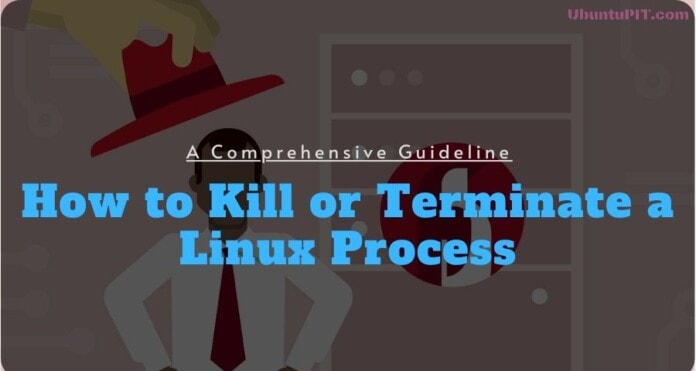
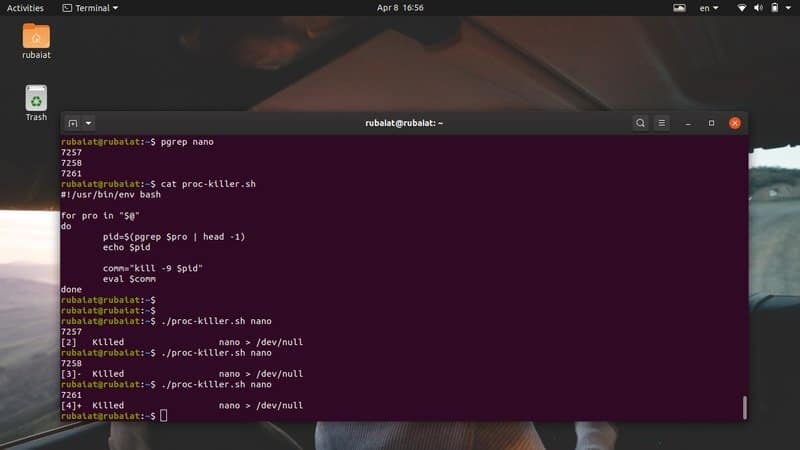
All I wanted to do is KILL a job that is running….coming out more confused
Xkill hangs my system when trying to kill unresponsive window. I am running RHEL 6 on a old laptop
I once saw someone created their own command to kill process. Do you have it?
You can add a alias to your bash profile like –
$ echo ‘alias term=”pkill -9″‘ >> .bashrc
$ source .bashrc
Now, you can kill a hanged process, say vlc, like –
$ term vlc
Thanks it’ just what I was looking for. Can you tell me if the below command will also work or not?
“kill -9 | xargs | pgrep app”
Hello Daphne, I suggest you use this one instead
kill -9 $(pgrep app)