Chromebooks are becoming increasingly popular as laptops because of their simplicity. Every Chromebook runs on Chrome OS, which is fast and lightweight. The most notable feature of the Chrome OS is that this OS has little to no malware issues. So you can use a Chromebook without any security risk. Chromebook also has a massive collection of next-level tips and tricks that you can use to boost your productivity.
In this guide, we have narrowed down some tips which are least known but handy to improve your efficiency. If you are a Chromebook user, try these Chromebook tricks to optimize your laptop usage.
Best Chromebook Productivity Tips
This guide will cover the top 50 Chrome OS tips and tricks, considering the users of both beginners and advanced levels. So this guide will be very special for all sets of Chromebook users. It will be easy for you to learn the Chromebook if you use this guide; we guarantee it.
Every tip in this guide is categorized with a title so that you quickly jump to your topic. As a consequence, you can reveal the Chromebook tips without wasting much time. Without any more hesitation, let’s drill down the sections which follow.
Navigating Chrome OS
Chrome OS will give you the same experience as using an Android phone on a much bigger screen. However, you can enjoy all the benefits you get on a laptop with Chrome OS. However, it would be beneficial if you were familiar with this OS. So check out eight Chromebook pro tips in the get-around Chrome OS section to maximize your productivity.
1. The Chrome OS Launcher
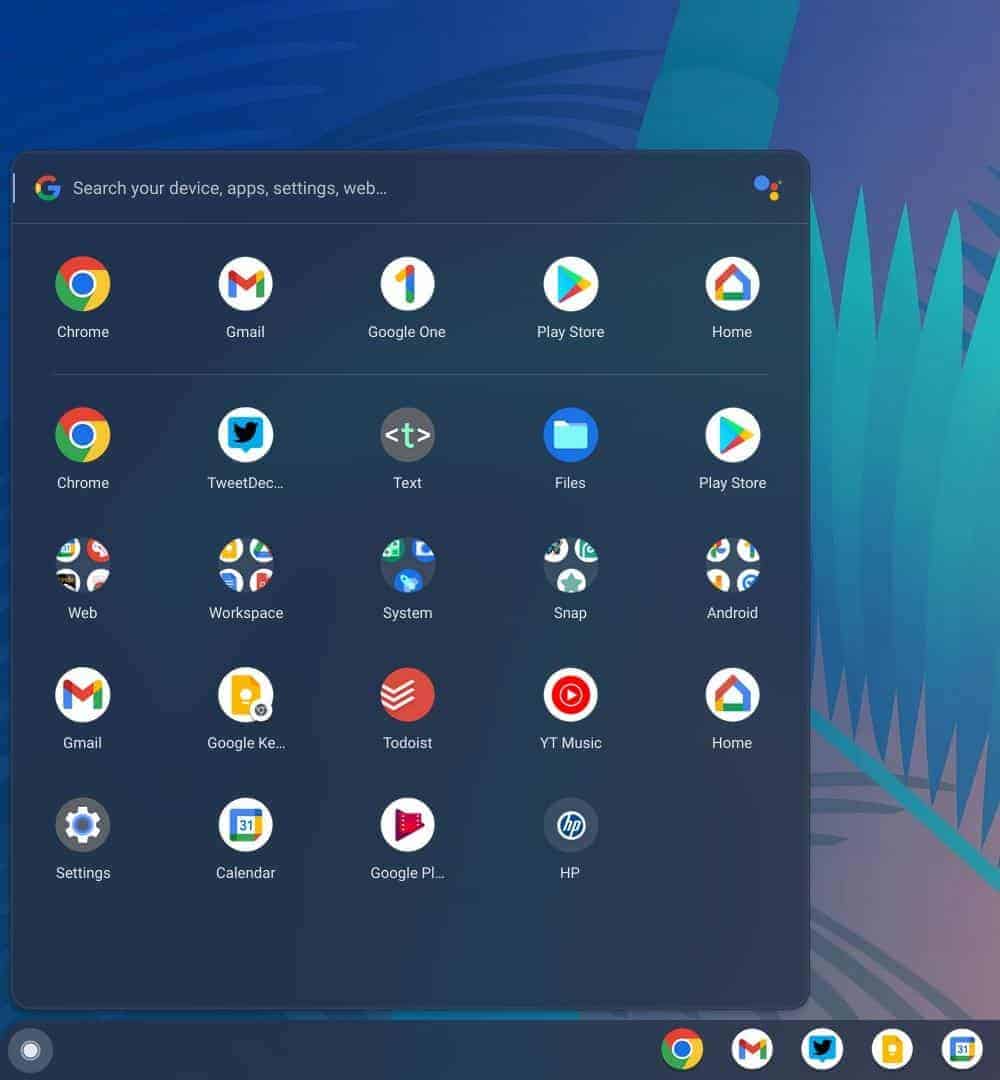
As we mentioned earlier, the Chromebook has become popular because of its simplicity, and the Chrome OS launcher is an example of this notion. You can receive all the services from one place using the Chrome OS launcher. The Chrome OS launcher is known as the drawer app. The Chrome OS launcher has a powerful search tool to find and open apps and websites.
Firstly, a search tray appears when you click on the circle icon in the lower-left corner of the Chromebook screen. In the search tray, you can search anything to open your Chromebook. Even here, you can ask questions and get the answer.
2. Google Assistant
You can also use Google Assistant’s help on a Chromebook like an Android phone. With the help of Google Assistant, you can create a new document, spreadsheet, presentation, or even navigate in Google Maps. Besides, Google Assistant helps you to set an appointment and timer, search anything from the web, turn Bluetooth on or off, increase or decrease volume, change the screen brightness, take a screenshot, play music, and more.
3. Calculation and Unit Conversion
While you open the Chrome launcher, you can calculate or convert any unit instantly. For example, type 198.4/7 or 13 feet to meter. You get the instant result. Now we hope this Chromebook tips increase your calculation and unit conversion productivity.
4. Hidden Gesture for Launch Apps
Chrome OS has a hidden gesture that helps you to open the drawer of all installed apps. This feature is beneficial for those who are using a Chromebook as a tablet. Just swipe an empty region at the bottom of the screen, then a complete list of all installed apps have appeared on the screen.
5. Resume Reading Article
Using an Android phone and Chromebook, you can resume your reading article on any device. For example, if you have recently opened a website in Chrome on your phone, you can get a notification on your Chromebook launcher’s search bar. Click or tap on the title of the article from your Chromebook and resume your article where you left off.
6. Hide the Shelf
On the Shelf, you can pin your favorite apps and web pages. You may find the Shelf at the bottom of the Chrome OS screen. But you can move or hide the Shelf so that your task is not interrupted due to the Shelf while working on another app.
To hide the Shelf, right-click or long-press it and select the Autohide Shelf option from the popup. Then the Shelf is hidden when any app or window is opened.
To bring the hidden Shelf forward, swipe upward of the screen or move the mouse where the Shelf is hidden. However, you can disable Autohide Shelf option by clicking on the Shelf and unchecking the Autohide Shelf.
7. Quickly Open the Shelf Item
The Shelf arranges the most frequently used items like apps, webpages, account pictures, and more. So you need to open these items quickly, and you can do it easily by applying the Chromebook keyboard shortcut.
To do this, press Alt and the number key corresponding to the position of the Shelf item. Suppose, if you need to open the Shelf first app, press Alt + 1. To open the second app, press Alt + 2, and so on.
8. Quick Setting and Notification Panel
Every Chrome OS user may now access the integrated Quick Settings and Notification panel in the lower right corner of their screen, just like on an Android phone. This feature lets you change the network connectivity, notifications, volume, brightness, keyboard layout, etc. However, you can open the Chromebook quick settings from anywhere in your system by applying the Chromebook keyboard shortcut as follows: Shift + Alt + N
Managing Apps and Windows
At the beginning of this guide, we declared that Chromebook has become popular because of its easy to use. Many schools and offices replace their laptops with Chromebook. Because on a Chromebook, anyone can manage the apps and windows without having previous experience.
Besides, you can easily find an app, toggle between the apps, create virtual desktops to manage multiple projects, and more. Overall, knowing the following Chromebook tips makes your life simple and maximizes your productivity.
9. See All Open Windows at Once
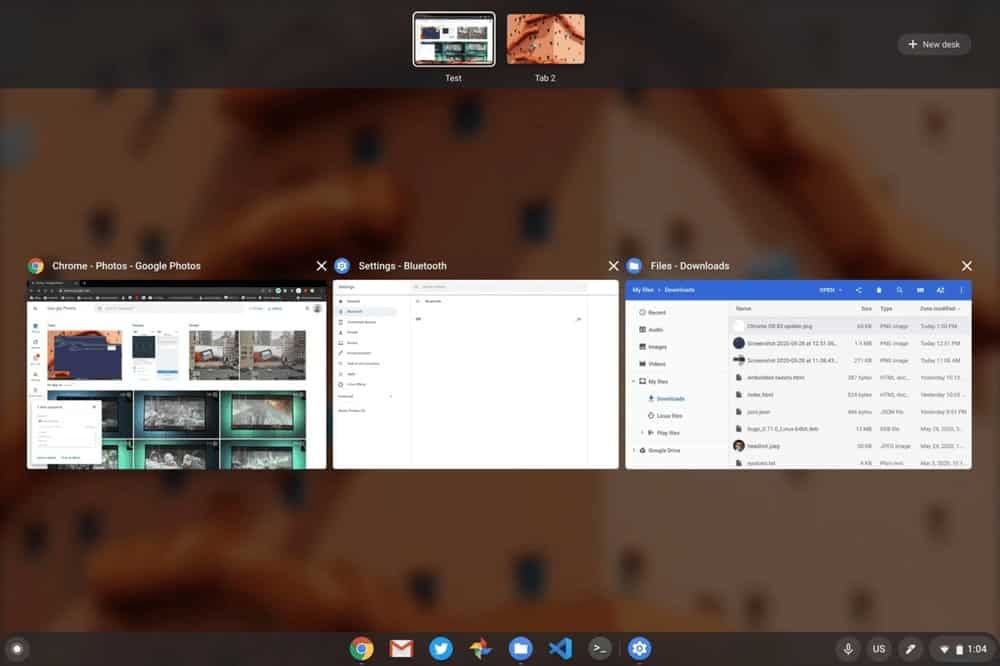
Do you know that Chromebook has a specific key to see all open apps or windows at once? This feature is similar to “Task View” on Windows. In the Chrome OS, which is called “Overview Interface.”
To see the overview interface of all open apps or windows, press the Chromebook button, which looks like a rectangle box with two lines (just the left side of the brightness control key in the function key row).
If you use a Chromebook tablet, you can launch the “Overview Interface” by clicking the similar shape icon on your tablet screen that appears in the lower-right corner of the screen.
When the “Overview Interface” has appeared on the screen, you can move the position of the app or window by dragging the thumbnails or launch the app or window by hitting Enter. If you want to close any app or window, click on the x icon or swipe up or down on the screen.
10. Enable Split Screen Mode
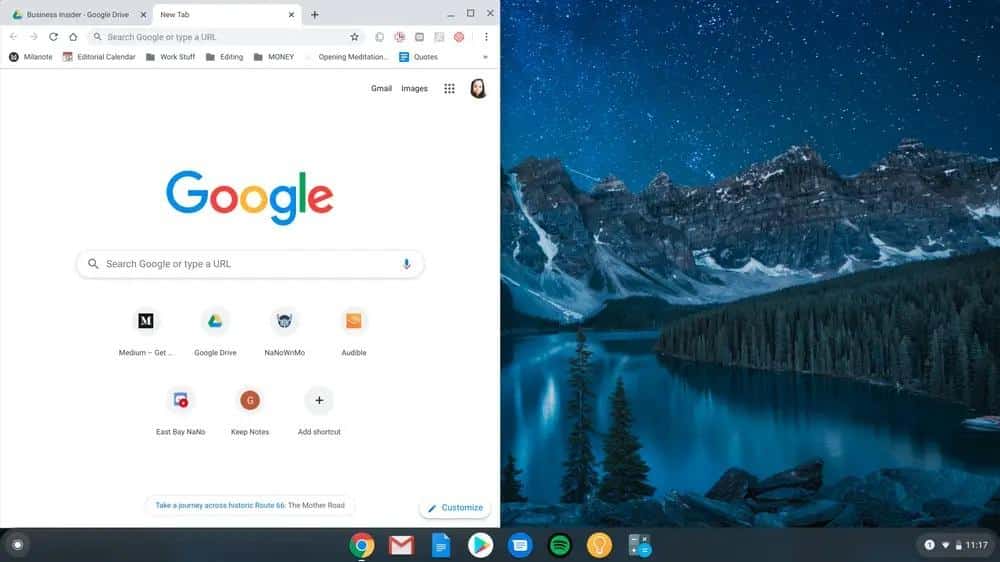
Select the app or window you wish to run in split-screen mode and drag it to the left or right edge of your Chromebook’s screen. This will allow you to run two applications side by side simultaneously. An outline appears on the screen to show how it will have appeared on the screen. Then drop or mouse off your selected app or window to fill half of the Chromebook screen.
Similarly, you can fill up the side of the screen by dropping down the app or window from Overview or opening a new app from the Chromebook launcher.
On the other hand, you can also use a Chromebook keyboard shortcut to split the screen or move the window. The keyboard shortcut makes your task faster than using a mouse. So my always preference is to accomplish the job by applying keyboard shortcuts.
Press Alt + ] to display the app or window on the right side of the screen and alternatively press Alt + [ to display the app or window on the left side of the screen.
11. Define the Splitting Screen Size
When you enable Chromebook splitting screen setup, and two apps run side by side, you need to emphasize one more window. In this circumstance, you can reallocate the size of the splitting screen by pressing and holding the black bar between two screens and dragging it in the direction to make the screen size smaller or larger.
12. Toggle Between Open Windows
Do you like to toggle between open windows faster by pressing the Alt + Tab keys? You can find that on your Chromebook. To switch between the two most recently used apps or windows, press Alt + Tab once. Hold Alt + Tab to open a quick switching tool that lets you switch between all currently open programs and windows.
If you want to move back the Alt + Tab items, then press Shift + Alt + Tab. Afterward, you can overview the open apps or windows from right to left instead of left to right.
13. Find a Particular Open App
Suppose you perform multiple tasks simultaneously, and many apps are on your screen. And if you need to use a certain app in this situation, first go to the Chromebook Overview interface. After that, write down the name of the app. If the specific app is opened on the Chromebook, it highlights the item, although the system will gray out non-match items.
14. Organize Your Apps
If you want to organize your apps in the folder in the Chrome OS launcher, you can make it. Just click or tap on the app and drag it to drop on the top of another app icon. Then a new folder is created, and two apps are located in the same folder. You can rename the folder name as you like.
When you need to remove any app from the app folder, then click or tap the app in question and remove it from the folder.
15. Create Virtual Desk
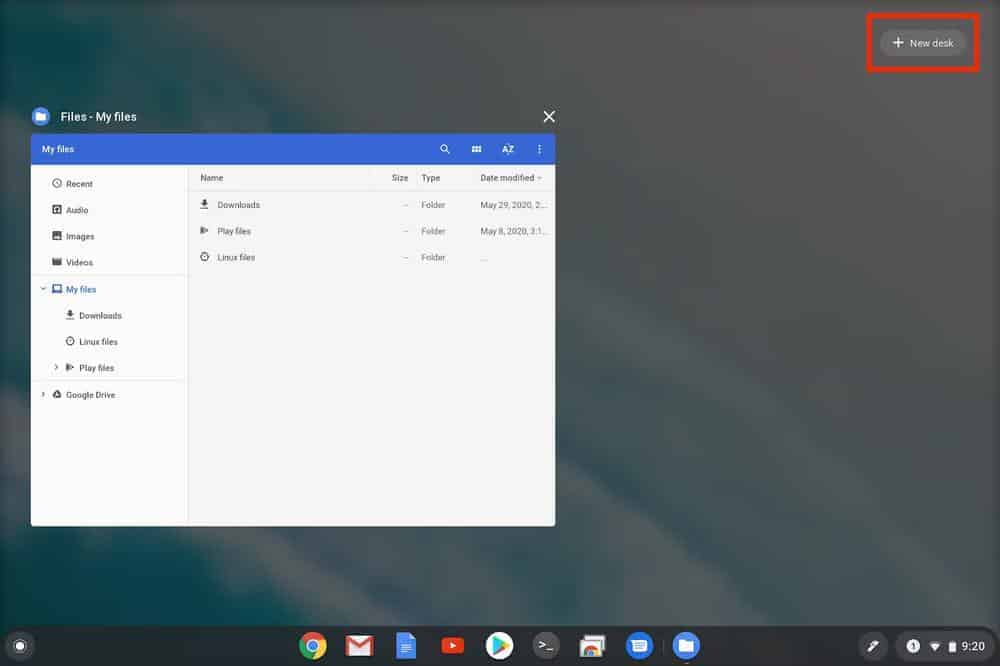
Virtual Desk makes your job more manageable if you are used to working with multiple apps and windows at once and on multiple projects. Open the Chromebook Overview interface to create a virtual desk in your Chromebook.
In the Chromebook Overview, you will find the “+ New desk” icon at the top of the screen. Hit on the + New desk icon to create a new virtual desktop. By default, the new virtual Desk in created with the name “Desk 1“. But you can rename the virtual desk name as you want.
While you complete the creation of the virtual Desk, you can move your app on your virtual Desk for a particular project. For this, open Chromebook Overview and click or tap on the center of the app or window so you won’t move to the virtual Desk. Then drag and drop it to the virtual desktop.
We hope the Chromebook tips for using a virtual desk will boost your productivity and help you work on several projects simultaneously.
16. Snap the Splitting Screen
While your Chromebook screen is splitting into two sides and you need to take a snapshot of one side of the screen, the Chromebook keyboard shortcut makes it easier for you. To take a snapshot of the left side, press Alt + [ and alternatively, take a snapshot of the right side by pressing Alt + ].
Enhancing Your Text Input
Regular writers can change a few Chromebook settings to accelerate their work. The Chromebook’s main benefit is the ability to convert your voice or canvas into text. Additionally, you can use some extensions to speed up and simplify your writing process. So let’s look at some unique Chromebook writing features that will enhance your writing experience.
17. Move Around Virtual Keyboard
When using the Chromebook in tablet mode, by default, Chromebook comes with an oversized keyboard. This default keyboard is not easy to manage, so you can shrink it by pressing the rectangle button with a small, dark rectangle inside. You can find this rectangle button on the row of the Chromebook keyboard. You may, however, move the virtual keyboard around and into whatever position you like.
18. Covert Your Canvas into Text
You can do things faster with your finger or Chromebook stylus if you write a lot. To do this, select the hand-drawn squiggle-shaped icon on the top row of the Chromebook keyboard. Then a canvas is opened where you can draw or write anything using your finger or stylus. After that, the canvas drawing can be converted into text.
19. Makes Voice to Text
With the built-in microphone icon available on every Chromebook’s on-screen keyboard, you may transform your voice into text while using the tablet mode. However, you can also enable the same dictation system when you work with a physical keyboard on your Chromebook.
To help the dictation system, firstly go to Chromebook’s settings, scroll down at the bottom and click the ‘Advanced’ option. After that, scroll down more until you find ‘Accessibility.’ Hit on the ‘Accessibility’ and again hit on the ‘Manage accessibility features.’ The next button is toggled to ‘Enable Dictation (Speak to type)’ beneath the ‘Keyboard and text input’ header.
When everything is set up, a small microphone icon appears in the notification panel in the bottom right corner of your screen. Now click or tap on the microphone icon and start speaking. Your speech is automatically converted into text wherever your cursor is active.
Do you think the productivity of your text input task will increase as a result of these Chromebook tips?
20. Create Smart Text Expansions
Install a Chrome OS extension, Text Blaze, on your Chromebook to eliminate repetitive typing and save time. Text Blaze is a smart tool that automatically fills out multiple fields with one snippet or even fills in a complicated email template. Overall, this tool enhances the consistency of your communication and saves your time and energy.
21. Copy Clipboard
Every Chrome OS has a clipboard history tool to store recently copied items. In the clipboard history function, you can save the last five copied items, whether it is text or image. Then you can insert any of the items to your designated location that you need to copy.
22. Insert Emoji
Insert emoji in your email, slack chat, or anywhere it emphasis your writing by pressing the Everything button (circle icon) + Shift + Space bar. Then Emoji picker is opened, and you can insert any emoji from your list.
Using the Internet
Because of its ease of use and low hardware footprint, Google Chrome remains the most popular web browser worldwide. Chrome OS was developed by the developer who has developed the Google Chrome browser. You may therefore operate the Chrome browser more conveniently on this platform.
You can operate the browser effectively by using some simple gestures. Additionally, Chrome OS allows you to quickly convert your favorite website into an app. This section will highlight some Chromebook tips for boosting your chrome browsing productivity.
23. Go Back in Your Browsing History
Just a single swipe goes back or forwards your browsing web page. For instance, swipe left or use two fingers on your trackpad to return to your browsing page. Alternatively, swipe right to go to the next page.
However, you can achieve the same result by pressing keyboard shortcuts. Press Alt + Left Arrow to go back in your browsing history, and press Alt + Right Arrow to go forward to the next page.
24. Move Among Multiple Tabs
When multiple tabs are opened in a browser, you can move among the tabs by swiping left or right. When you use a trackpad, use your three fingers to move among the multiple tabs.
25. Close a Tab
When you need to close a tab, go to its title bar and click on the Chromebook trackpad with three fingers.
26. Open A New Browser Window
You can quickly open a new browser window from Chrome or anywhere else on the computer by pressing keyboard shortcuts. To open up a new browser window, press Ctrl + N.
27. Add A Website to Your Shelf
If you visit a website frequently, you can add the website to Your Chromebook shelf so that you can instantly go to the website just after turning on your Chromebook. Open Google Chrome and explore the website to add webpage shortcuts to your Chromebook shelf.
When browsing the website, hit the menu button in Chrome’s top right corner. Now select ‘More Tools‘ and then select ‘Create Shortcut.’ Click the Create button after making any necessary changes to the link’s description. The Chromebook Shelf displays the new shortcut right away. You can go to the website directly and click on the shortcut icon.
28. Turn Website Into An App
To access your favorite website faster, you can turn it into an app. Turning it into an app is easy if your preferred website is already saved in the Shelf shortcut. To do this, right-click or long-press on the icon of the shortcut website and click on the next arrow and change the opening option from ‘Next tab’ to ‘New window.’ After performing the above steps, your website turns into a Chromebook app.
Managing files
Managing files on a Chromebook is pretty simple. You can easily save files to Google Drive, Google Photos, and other storage. There are several ways to do this, and the method you choose depends on your needs and how much time you want to spend. Learn how to manage files on Chromebook quickly and improve your productivity by following the Chrome OS tips and tricks below.
29. Automatically Save in Google Drive
Every Chromebook is cloud supported, and all are synced to the cloud. However, any file downloaded to a Chromebook by default is saved to the local storage. You can change the file download setting and save files automatically in Google Drive.
To do this, click in the bottom right corner of your screen and choose the settings icon for your Chromebook. In the Chromebook’s settings, go to the bottom and click on Advanced. Now find the label ‘Location‘ under Downloads, click the Change option, and select your Google Drive folder where your downloaded files will be saved instead of saving to the local folder.
30. Increase Your Chromebook’s Cloud-connecting Power
Chrome OS offers a single platform where you can link up the Downloads folder of your Windows, Mac, and Andriod phone into this same Setup. You can access all files whether you download files from other devices on that same Setup. When setup is complete, all stuff is automatically synced and accessible from any device.
To connect your Andriod Phone to that same Setup, you have to download Autosync for the Google Drive app and set up the sync with the Chrome OS. Similarly, you have to download and configure the official Google Drive Desktop app to link up Windows and Mac computers with the same Setup.
31. Integrate Cloud Storage Service
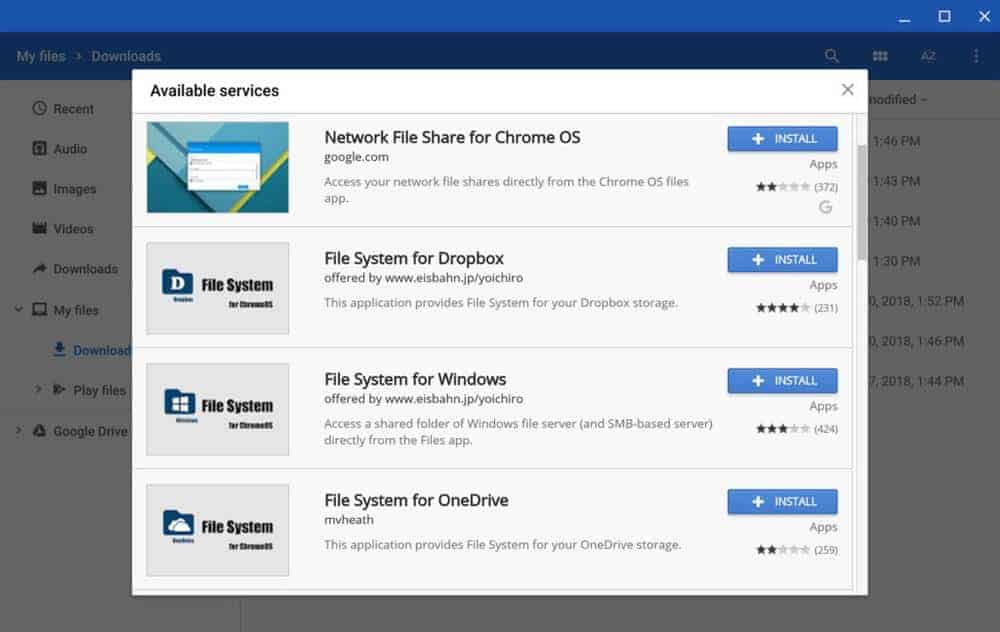
If you wish to replace Google Drive with an alternative cloud storage solution, you can do it in a minute. Firstly open the Files app and click on the three dots on the top right corner of the app window. Secondly, click on the ‘Add new service‘ from the menu. A list of third-party cloud storage services is available. From the list, click on the service that you want to integrate with your Chromebook Files app.
You can add Dropbox, OneNote, and other third-party cloud storage services to integrate with Chromebook.
32. Create Shortcuts for Commonly Used Folders
You can create a custom shortcut for the folders that you use frequently. To create a shortcut means your folder is always available on the Shelf, and you can use it just after turning on the Chromebook.
You can create shortcuts for local storage folders and cloud storage services. Now right-click on the folder that you want to create a shortcut. Select the ‘Create shortcut‘ option from the list to create a shortcut for this folder.
33. Photo Enhancement
You may improve your Photo with the built-in photo editor in the Chrome OS Files app. With this tool, you can resize, crop, rotate, and adjust the contrast and brightness of an image. To activate the edit panel, open the image you wish to fix and click on the pencil-shaped icon in the upper-right corner or press E.
Once you learn Chromebook tips on enhancing photos and making them look even better, obliviously improve your productivity.
34. Robust File Management
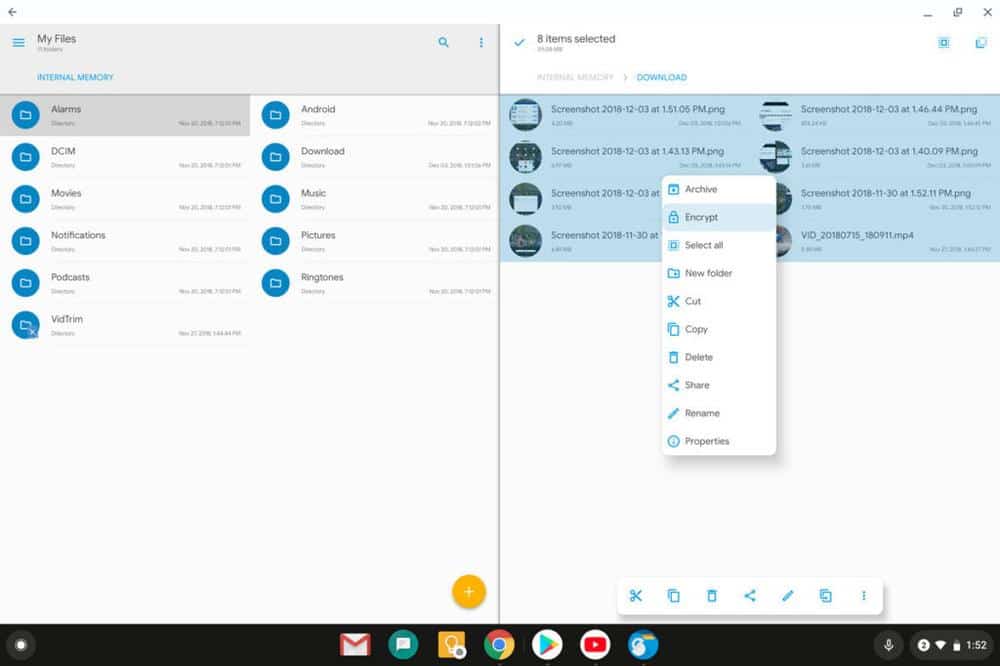
Usually, Chromebook users integrate multiple cloud storage services for file management. In this circumstance, we recommend you install the Solid Explorer File Manager Andriod app on your Chromebook to experience robust file management. This app gives you a dual panel view option to manage files from different locations easily.
Suppose your files are in your local drive and Google Drive. If you want to transfer the files from one location to another, you open both location folders side by side and apply drag and drop to transfer files. Besides, you can protect your files with strong encryption using Solid Explorer File Manager.
35. Transfer Files Nearby Andriod Devices
You can share files with other nearby Andriod and Chromebooks by setting up sharing option. To turn on Nearby Share on your Chromebook, go to Settings and choose Connected devices. After that, select Setup under the Nearby Share.
In the Setup, choose your device name and click on Done. Now select Device visibility and choose any of the device visible options. The three Nearby share accessible options in Chrome OS are all contacts, some contacts, and hidden.
When you want to share any content, then right-click on the content and select Share and then select Nearby Share. Next, click Share after choosing the device you wish to send the content to. When the receiver accepts your sharing invitation, the content is sent.
Alternatively, if you want to receive content from another device, then you get a notification. Then select the following steps Device name > Device visibility > Turn on. Now to receive the content, select Accept from the popup message.
Simplifying Security
In the wake of increased security threats, more people are buying Chromebooks. However, this choice comes with some challenges when it comes to security. This section will cover several Chromebook security tips that will make things easier. If you follow the following information, you can stay secure on your device when surfing the web or using other Internet services.
36. Enable Smart Lock Feature
You can access your Chromebook using a virtual key from your Android phone. To unlock your Chromebook with Andriod Phone, you must turn on the Smart Lock feature.
To do this, open the Chromebook settings and choose your Android phone under “Connected devices,” which will enable the Chromebook to be connected to your Android phone. Then, turn on the Smart Lock feature but make sure that your Andriod Phone and Chromebook are signed in with the same Google account.
When you connect with your Android device, a notification on your phone lets you know that the Smart Lock is available. Select Verify to confirm the Smart Lock connection.
37. Unlock Your Chromebook with a PIN
If your Chromebook can convert into a tablet and you do not like to input your large password in your virtual keyboard to unlock the device. Finding a Chromebook productivity tips for alternative passwords?
Chromebook lets you set a PIN similar to a Phone to unlock your Chromebook as a tablet. You may set the PIN in the “Screen lock and sign-in” section of your Chromebook, which is located directly below the User header.
38. Use Chromebook as a Guest
Give someone access to your Chromebook so they can use it in guest mode on Chrome OS without accessing your personal information. On the lock screen, you can find the Guest mode, which only provides an environment similar to incognito, with no further saving of your browser history.
39. Restrict Sign in
By default, Chromebook makes it easy to add accounts from the lock screen. Sometimes you do not want to add another account to your Chromebook without your permission.
To enable this feature, go to the Chromebook Settings > Manage other people. In this section, toggle next to the ‘Restrict sign-in to the following users’ and define your account and other accounts in your list to get access to sign in.
40. Lock Your Screen Instantly
If you have to step away from the Chromebook for a while, you can lock it right away by pressing the search key and L so that nobody else can use it while you are away. Your lock screen and the sing-in prompt have appeared, and your Chromebook is locked completely.
41. Sign Out Your Account
If you are not satisfied with the above Chromebook security tips, you want to close all your running apps and sign out of your account before stepping away from the Chromebook, then press Ctrl + Shift + Q twice.
When you apply this keyboard shortcut, you sign out from the Chromebook, and the system will close all running apps and windows. You can be sure that no one will get any access to your personal information.
The Use of System Tools
To get the maximum performance out of your Chromebook, you need to be familiar with the basic tips and tricks. This section discusses six Chromebook tips about system tools that will undoubtedly increase your daily working productivity.
42. Capture Screenshots
You can take screenshots in your Chromebook in multiple ways. If you need to take a screenshot on the entire screen and you can access the physical keyboard, then press the Ctrl + Overview key.
However, if you are using a Chromebook as a tablet, you need to simultaneously press your device power button and volume down button to capture the entire screen’s screenshot.
On the other hand, if you want to capture a specific area of your Chromebook screen, then press Ctrl + Shift + Overview key and follow the on-screen guide to select the area for screenshot capturing.
43. Turn Off Notification
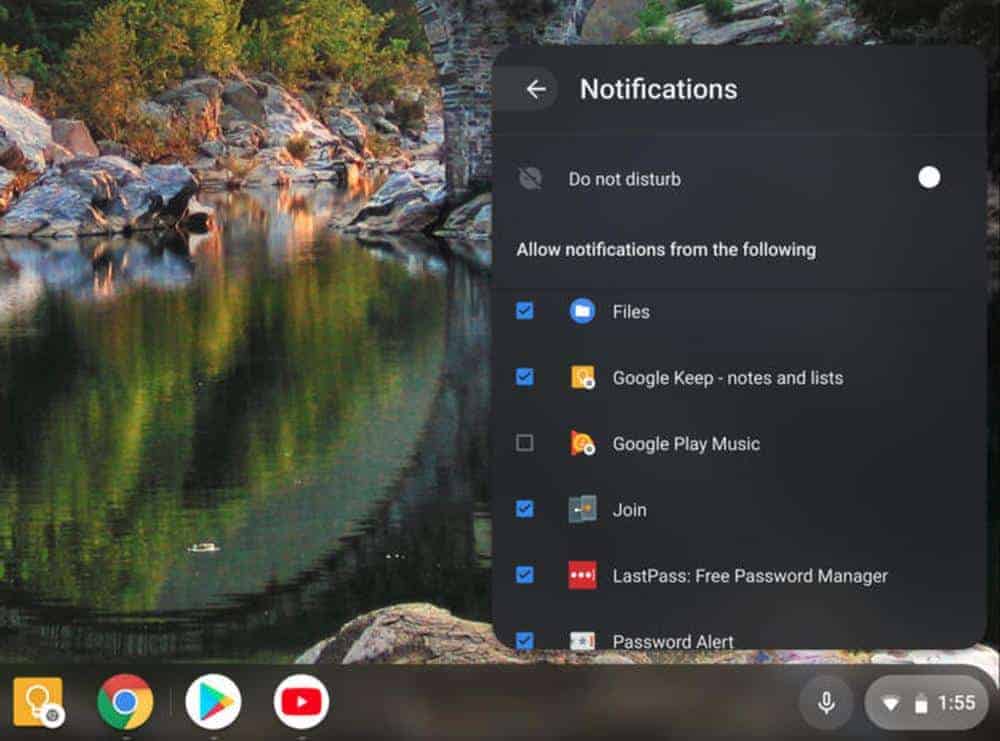
Continuous notifications disrupt work. You can turn off Chrome OS notifications to focus on your work. In the bottom right corner of the screen, click the time widget to start. Here widget comes with many icons. Click on the Notifications icon (circle with a line). Now enable the Do Not Disturb mode. Until you turn off this mode, no notification alert will come to your Chromebook.
44. Limit the Notifications Apps
Despite turning off the notifications, you can also set the app or process that is allowed to send notifications. Again, go to the notifications panel and uncheck the apps or processes to disallow sending notification messages.
45. Turn on Night Mode
When you operate your computer at night, your eye deserves protection from blue light from your screen. We are grateful that the Chromebook provides users with night mode options. To activate night mode, open the Quick setting panel from the right bottom corner of the screen. Now toggle on ‘Night Light‘ that adds a warm hue light to your Chromebook.
46. Open Task Manager
Is your Chromebook running slow? One of the reasons for a slow Chromebook can be any software acting up. If you know what the app is responsible for slowing down your Chromebook, you can quickly restore the Chromebook’s performance by ending the processing of the particular app. Task manager is the system tool that lets you know about all app activities.
You will get updated information about all apps’ CPU and memory usage from the Task manager data. If you find any app consumes more CPU and memory but is less important, you can forcefully end the process of the app. The quickest way to access the task manager is by pressing the Search Key and Esc keys.
47. Best Use of the Stylus
If you use the stylus tool regularly, this Chrome OS tip is for you. Usually, you will find a stylus icon bottom right corner of your screen. However, if it does not appear, open Chromebook Settings and select Stylus under the Device section. Then scroll down the page to find Show stylus tools on the Shelf and toggle on the statement.
Breaking Down Boundaries
Chromebook users can easily use Chrome OS because of its functionality. Using the Chromebook’s software, you can remotely use another Chromebook, displaying your screen on a larger screen. People switching from other platforms to Chromebooks shouldn’t be disappointed. Here we have discussed three Chromebook tips that boost your productivity.
48. Chrome Remote Desktop
The Chrome Remote Desktop app allows you to remotely control another computer or mobile device. Both devices must have been installed Chrome Remote Desktop app to access another computer or mobile. You can download and install this app in Chrome from this link remotedesktop.google.com/access.
When you want to share your computer with another computer, you open the application and select the Generate Code under “Get Support.” To give someone access to your computer desktop, copy the code and send it to him.
Alternatively, to get access to another computer, go to Chrome, and in the address bar, type remotedesktop.google.com/access and press Enter. Now click on Access to select the computer that you want to access. During this time, enter the PIN code in the specific area to access the computer.
49. Pin Cast Button to the Chrome Toolbar
Do you need to share your Chromebook screen in a large display like Chromecast TV in your classroom, office, conference, or meeting? In this case, you can add the Chromebook cast app to the Chrome toolbar (near the top right) to quickly mirror your computer screen with a single tap.
To achieve this, go to the top right corner of the Chrome browser and select the Cast… from the Chrome Settings menu. The cast button appears temporarily on the Chrome toolbar, but if you want to keep it there permanently, right-click on it and select the Always show icon.
50. Install Other Platform Apps
Are you interested in using a different browser besides Google Chrome? Believe it or not, you can install Linux and Andriod Apps on your Chromebook. You can download your necessary apps from the Google Play store, such as Firefox, Opera, Microsoft Word, Excel, PowerPoint, and more.
Final Words
The Chromebook is undoubtedly one of the most valuable and user-friendly laptops. That’s why it has gained so much popularity among students, professionals, and other groups who were previously using Mac or Windows.
If you are new to Chromebook, you should follow the above tips to understand how to maximize your productivity by adjusting a few functions. If you’re also a Chromebook user, you should try to identify these tips to get the most out of your device.
Unfortunately, we can not cover all Chrome OS tips and tricks in this guide. But we hope these mentioned tips in this guide help keep you on the right track.
Apart from the 50 Chromebook tips we mentioned, you can write another tip in our comment box if you think this will be helpful for Chromebook users. Additionally, we request you share this guide with your Chromebook user friends because we wish every Chromebook user to benefit in some way from this guide.
