People are looking for shortcuts in aspects of life, and there is no exception while operating computers. Shortcuts are usually applied by the keyboard, which saves more time for inputting commands in another way. We are familiar with keyboard shortcuts for Windows and Mac computers that help our everyday tasks easier and faster. Similarly, you can use keyboard shortcuts on Chrome OS. A few Windows reliable keyboard shortcuts can work on Chrome OS, but there some many commands set differently here. We have listed 30 essential Chromebook keyboard shortcuts to navigate better and operate Chrome OS.
Learn about Chrome OS keyboard shortcuts for text editing, taking a screenshot, faster lock screen, web browsing, and more to produce your work more quickly. So bookmark this keyboard shortcut ultimate guide to decreasing cumbersome tasks of moving the mouse and increasing your productivity.
Essential Chromebook Keyboard Shortcuts
If you are accustomed to keyboard shortcuts, you do not need to use the mouse frequently, which saves time a lot. Because when one hand is on the mouse and the other hand is on the keyboard, the speed of work decreases naturally. But when both hands are available to use the keyboard, your work productivity increases dramatically.
So accustomed to using keyboard shortcuts can be an excellent idea. In this guide, we only listed 30 Chrome OS keyboard shortcuts that are frequently used in our everyday tasks. So go through the guide and memorize these keyboard shortcuts.
1. Launch Google Assistant
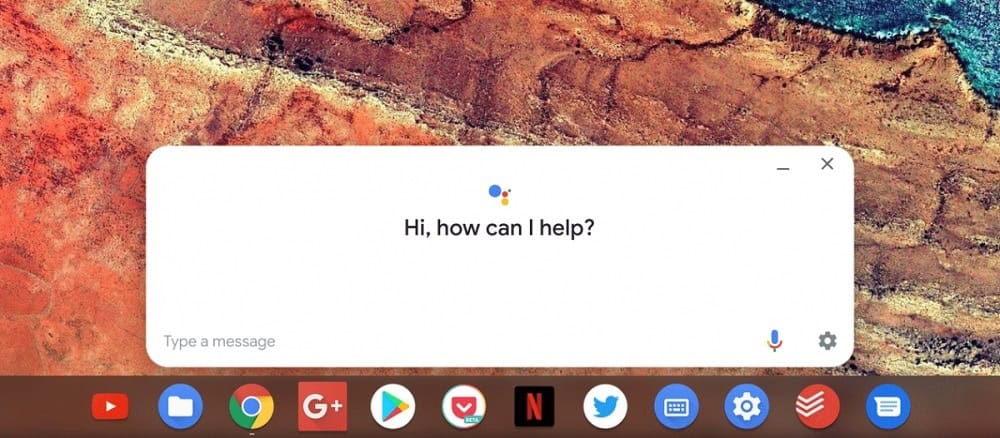
We know that every new Chromebook has the feature of a Google Assistant, and you can easily get help with this app. But do you know that even better is that you can quickly open Google Assistant using a simple keyboard shortcut? The keyboard shortcut for launching Google Assistant is as follows:
Search + A
Even you can launch Google Assistant on your old computer with this shortcut key.
2. Open the Files App
You can easily launch the Files app to access your file on your Chromebook by using the following key combo:
Alt + Shift + M
When you launch Files on a Chromebook, you’ll see the folders at the top of the app and a list of recent folders at the left below. Click on the folder you want to visit to explore the contents.
3. Preview a File in the Files App
The instant preview of a file on a Chromebook is its standalone feature. You can see a preview and properties of any file format, including PDF, image, video, etc. In Chromebook, you can preview a file by using a single shortcut key.
To see a preview of a file in Chromebook, select the file and press the Space key. Alternatively, when your task is done, you can close the file preview just by pressing the Esc key.
4. Create a New Folder in Files
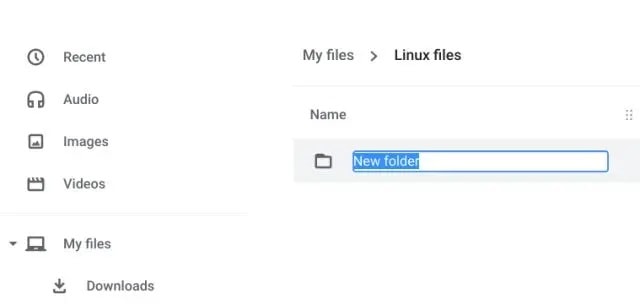
Ctrl + E5. Create a New Desk

Currently, every Chromebook comes with a virtual desktop feature that allows you to combine your work sessions on the same virtual desktop. With this virtual desktop feature, users can access files, applications, and other resources without having to switch to a different virtual desktop. Users can start, stop, and switch their Chrome OS virtual desktops, and they can share their virtual desktops with anyone else.
You can create multiples virtual desktops on your Chromebook. The Chromebook keyboard shortcut that makes it simple to create a new desk is as follows:
Shift + Search + =
6. Turn Cap Lock On and Off
Chromebook does not have a dedicated Caps Locks button as Windows or Mac computer has. So if you want to turn cap locks on or off, you can do it by searching or by launcher key (circle icon).
To turn on Cap Lock, press Alt + Search. Alternatively, turn off the Cap Lock option by pressing the Alt + Search again or pressing Shift.
On the other hand, if your Chromebook has a launcher key (circle icon), you can enable or disable Cap Lock only by pressing the Launcher key + Alt. Press again Launcher key + Alt to cancel Caps Lock.
7. Take a Screenshot
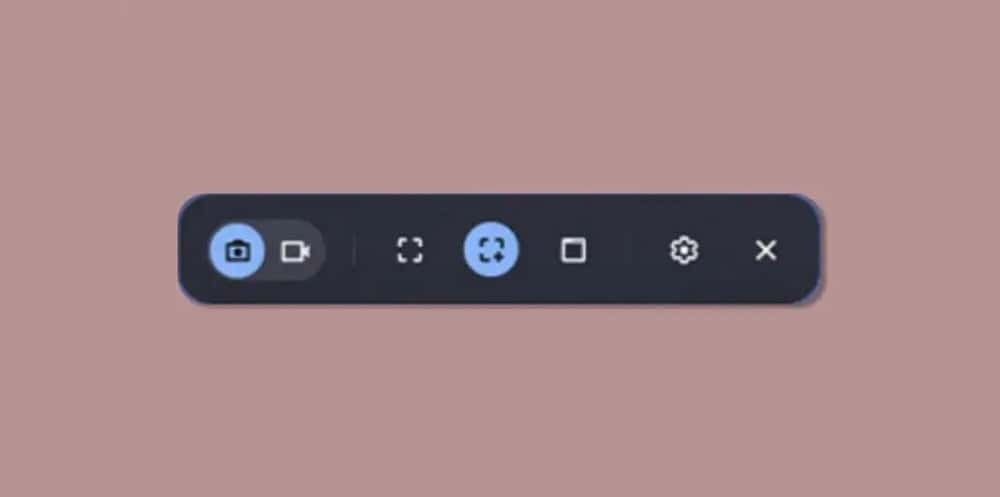
There are many ways to take a screenshot on a Chromebook, but the fastest way can be done by using a shortcut key. To take a screenshot in your Chromebook, please press the following keys:
Ctrl + Show Windows
Besides, you can open the screenshot menu by pressing the keys Ctrl + Shift + Show Windows.
From the screenshot menu, you can take a partial screenshot. Moreover, the screenshot menu lets you record your screen. In addition, this tool offers you an option to save your screenshot in your preferred location.
8. Open the Task Manager
Task manager is an excellent tool to monitor your computer performance and close the unresponding applications. But most Chromebook users do not know how to use task manager on their device. To open the task manager, press the following shortcut keys:
Search + Esc or Launch + Esc
Both shortcut keys combination lets you open the task manager. You can open task manager while on the desktop or using an application by pressing the following keys. When the task manager appears on the screen, you select the application and click on the end process button at the right corner of the application to forcefully close the application.
9. Open Your Chromebook Clipboard
Chromebook clipboard is a nice tool to store copies of the text, images, and screenshots. This tool can remember the last 5 copied actions. When you are ready to press the copied actions, open the Chromebook clipboard app by simply pressing the following shortcut keys are:
Search + V or Launcher + V
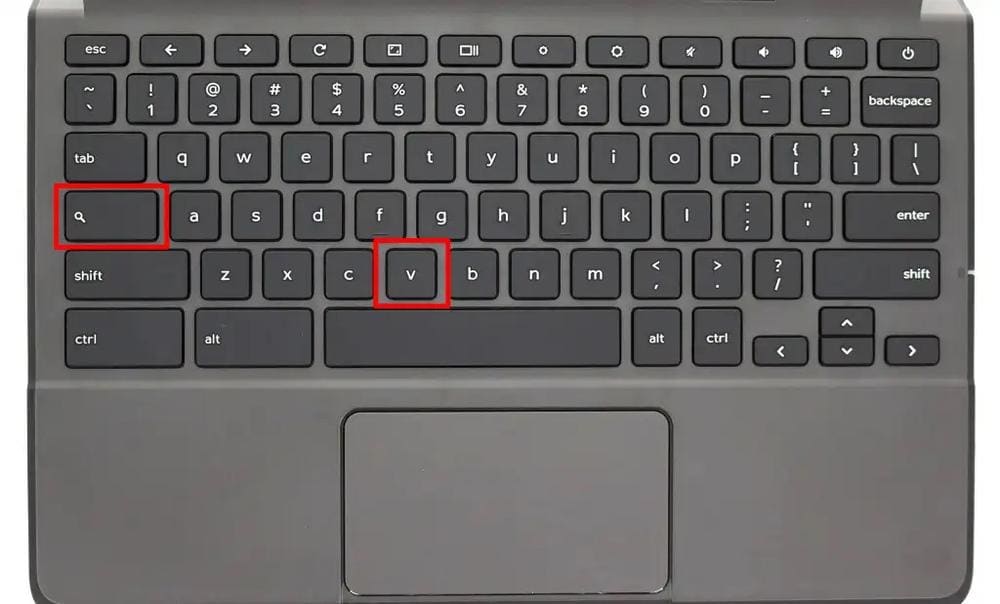
Then, the clipboard manager appears on the screen. In the clipboard manager, click on the item that you want to paste. However, if you want to remove any paste item, then mouse over and long press and click on the X icon.
Noted that keyboard shortcut is the only way to launch clipboard manager. If you are a frequent copy paster, it is a very useful tool for you.
10. Copy or Paste Content from Clipboard
The universal shortcut key is applied for copy and paste content from the clipboard.
Press Ctrl + C for copying and press Ctrl + X for cutting the selected content (text or image) from your clipboard.
While you press Ctrl + V, your copied content is pasted exactly the same from the source. In addition, you can paste the content as plain text that removes all formatting from the text by pressing the keyboard shortcut as follows:
Shift + Ctrl + V
11. Close and Reopen App or Window
When you need to close your running app or window, you can do it by pressing the Chromebook shortcut key:
Ctrl + Shift + W
However, to close the tap on your Chrome OS, press the shortcut key as follow:
Ctrl + W
If accidentally your open app or window is closed, and now you need to reopen the last close app or window, you have to use the following keyboard shortcut:
Ctrl + Shift + T.
Besides, you can reopen the Chrome browser tab by pressing the same shortcut keys.
12. Maximize and Minimize a Window
You can maximize and minimize a window on your Chromebook. This lets you resize and position the window on your screen, so you can maximize it on the primary screen when you want more space or minimize it to the background when you want to save space. This feature lets you quickly jump between the current window and the background window without closing the current window. Here you can apply a keyboard shortcut to prompt your action.
The keyboard shortcut for maximizing a window is Alt + = (Equal to)
Alternatively, you can minimize the window by pressing the shortcut keys Alt + – (minus)
13. Lock Your Chromebook
Windows and Mac computers can lock by a single pressing of the power button, but to lock a Chromebook, you have to hold and press the power button and select the power menu. However, you can lock your Chromebook by applying shortcut keys which are:
Search + L or Launcher + L
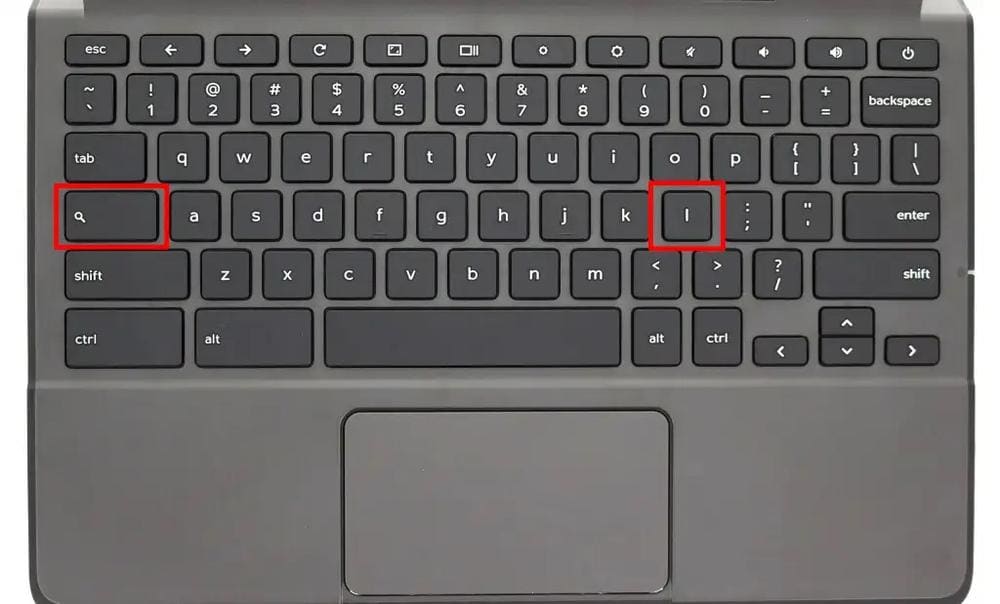
You can choose any shortcut key combination from the above list to make your task faster.
14. See Notifications
The Chromebook status area (“similar to Windows Status Tray”) in the bottom-right corner of the window lets you all see the operating system’s notifications. You can open this status tray by using a keyboard shortcut which is as follows:
Alt + Shift + N
In the Chromebook status tray, you can see all unread notifications and tweak the theme of the status tray.
15. Zoom In and Out
Does your Chromebook’s keyboard have a zoom in/zoom out button/feature? This is a great option to magnify or minimize the page according to your need. The Zoom feature can be activated via the operating system menu or by pressing the Ctrl key on your keyboard. The Chromebook keyboard shortcuts for zoom in and zoom out are the following:
Hit Ctrl + + (plus icon) to zoom in the page.
Hit Ctrl + – (minus) to zoom out the page.
Moreover, if you want to reset the original page size, then hit Ctrl + 0 (zero key).
However, these zoom in and zoom out features are not working in all android apps. You can apply this keyboard shortcut in web browsers, webpages, and Chrome OS apps.
16. Rotate Chromebook Screen
Similar to Windows OS, the Chromebook screen can rotate. For this, hit the following keys:
Shift + Ctrl + Rotate (or Refresh)
By pressing these keyboard keys each time, the Chromebook screen has been rotated at 90 degrees.
17. Change Screen Resolution
You can also magnify or reduce the Chromebook display size or screen resolution by using a shortcut key. The shortcut keys are almost similar to the zoom in and zoom out shortcut. To change the Chromebook screen resolution, you have to additionally press the Shift key with the zoom feature shortcut keys.
Press Shift + Ctrl + + (plus icon) to increase the Chromebook screen resolution.
Alternatively, press Shift + Ctrl + – (minus icon) to decrease the Chromebook screen resolution.
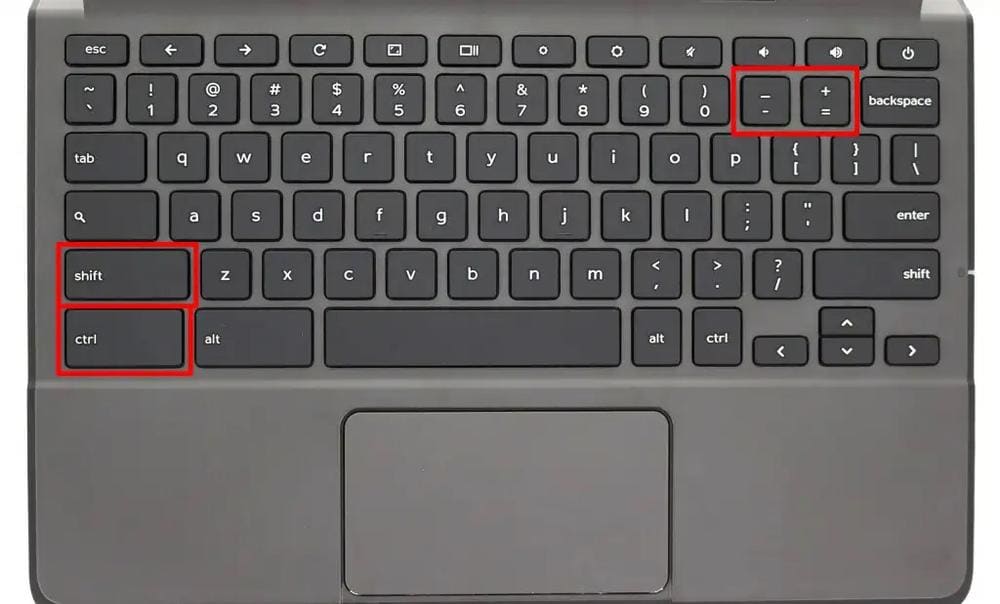
Besides, press Shift + Ctrl + 0 (zero) to reset the Chromebook screen size.
18. Split Your Chromebook’s Screen
The splitting screen lets your screen be divided into two parts and allows your running apps to organize side by side. So the splitting screen on Chromebook can snap the window into a half-screen view.
To enable screen split mode for the first app or window, press keyboard shortcuts as follow:
Alt + ] (right square bracket)
This shortcut allows your first app or window to display on the right side of the screen.
Similarly, you can apply split-screen mode in the second app or window by pressing the following shortcut keys:
Press Alt + [ (left square bracket)
This shortcut displays the second app or window on half of the left side screen.
19. Move to the Beginning or End of a Document/Webpage/Line
When you are working on a long document, and you need to move the mouse from a particular point to the end or beginning of the document, you can do it either by scrolling the mouse or using a shortcut keyboard. If you know the shortcut keys, you can jump to the end or beginning of documents quickly. The keyboard shortcut to go to the beginning or end of a document is as follows:
Hit Search + Ctrl + < (left arrow key) to jump you to the beginning of a document.
Hit Shift + Ctrl + > (right arrow key) to jump you to the end of a document.
Similarly, if you want to jump to the beginning or end of a webpage in a Chrome browser, the keyboard shortcut is as follows:
Hit Ctrl + Alt + Up arrow (^) to jump to the beginning of a webpage.
Hit Ctrl + Alt + Down arrow (˅) to jump to the end of a webpage.
Chromebook also has a keyboard shortcut to move the arrow key to the beginning or end of a line in a document. The shortcut key for this is as below:
Hit Search + < (left arrow key) to move the arrow key to the beginning of a line in your document.
Again, Hit Search + > (right arrow key) to move the arrow key to the end of a line in your document.
20. Select the Content in the Address Bar
When you need to select the address bar to share the link but it is unhandy to do by moving the mouse to the address bar. For this instance, you can use a simple keyboard shortcut that speeds up your navigation of the content in the address bar. The keyboard shortcut for this command is as follows:
Ctrl + L or Alt + D
21. Open Google Chrome Menu
When you are surfing the internet through the Chrome browser, you can open the Google Chrome menu on any page by pressing the shortcut keys are:
Alt + E
22. Open Webpage in a New Tab
You can open a new webpage from the current tab to a new tab by using a keyboard shortcut. Firstly, type the URL in the current tab and press the shortcut keys Alt + Enter. Then your new webpage will be opened on the right of the current tab.
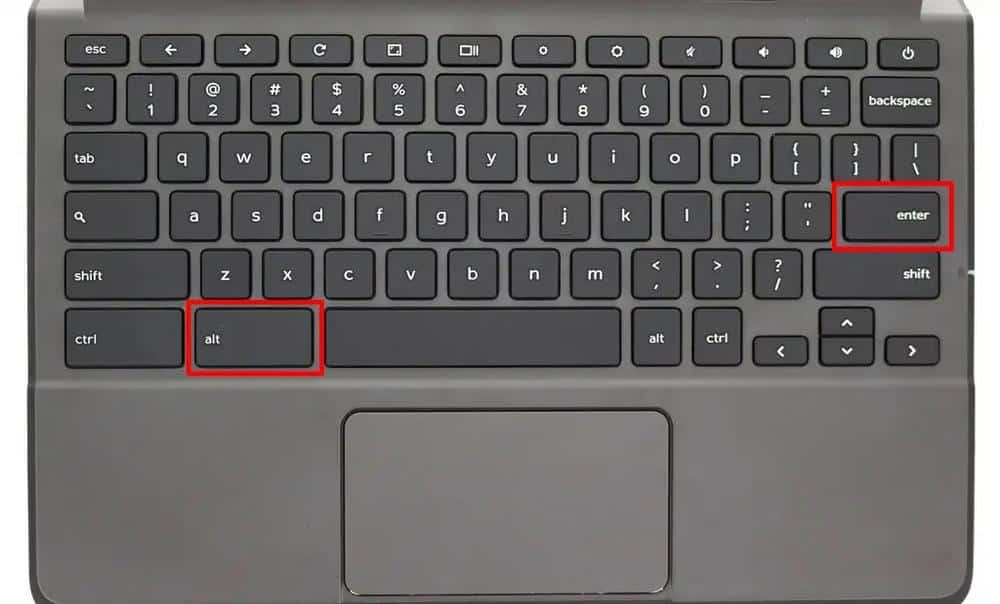
But remind that this keyboard shortcut is only applicable for the Google Chrome browser. You can not open the webpage in a new tab by using this keyboard shortcut in any third-party browser.
23. Clear Browsing Data
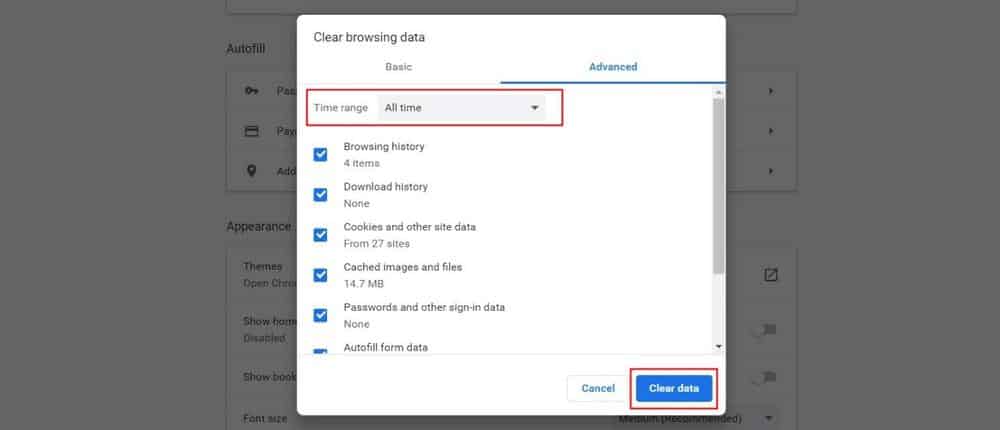 Clear your browsing data to make your online experience better. When you delete all our browsing history, your web browser history also gets cleared. This indicates that all of the online pages you visited will no longer be accessible.
Clear your browsing data to make your online experience better. When you delete all our browsing history, your web browser history also gets cleared. This indicates that all of the online pages you visited will no longer be accessible.
If you want to view those pages again, be sure to visit them outside of your web browser. It’s a privacy and security best practice to clear your browsing data and cookies. You can bring the “Clear browsing data” window instantly by applying the Chromebook keyboard shortcut trick, which is:
Press Ctrl + Shift + Backspace
However, you can manually open the “Clear browsing data” window, but it is easier to open it by applying a keyboard shortcut.
24. Delete a File or Folder
Every Windows and Mac computer has a Delete key. If you use Chromebook, you miss this Delete key. Chromebook does not have a Delete key, but still, you can delete files by using shortcut keys.
Firstly, open the app and select the items which you want to delete, then press Alt + Backspace. This shortcut key performs a similar function to the Delete key.
25. Get Help
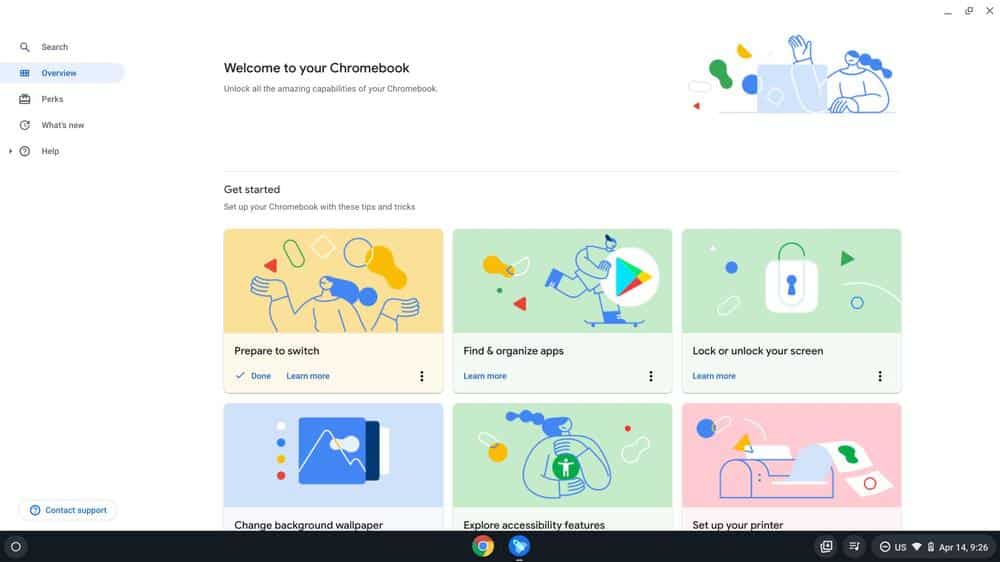
Get Help on your Chromebook will teach you everything about Chrome OS. Especially this app is very helpful for a Chromebook new user. In this app, you can find different tutorials about Chromebook, and even you can ask a question. You can launch this app by using a keyboard shortcut, which is:
Ctrl + ?
To go back to the last used or previous input language, hit Ctrl + Space.
26. Switch between Chromebook Users
You can add multiple Gmail accounts to your Chromebook and switch between multiple users without logging out. To switch between added Gmail accounts, click on the status area. Then in the Quick Settings panel and click on the profile image’s thumbnail. Now you can change your profile without providing any passcode. But you may quickly accomplish the same thing by utilizing the Chromebook keyboard shortcuts.
Press Ctrl + Alt + . (full stop) to switch to the next Chromebook user account.
Press Ctrl + Alt + , (comma) to switch to the previous Chromebook user account.
27. Switch Between Virtual Desks
When you create multiple virtual desks on your Chromebook, and you need to switch between them, the shortcut keys are:
Search + ] or Search + [
28. Switch Between Apps/Tabs
Chrome OS has a handy keyboard shortcut to circle between opened apps and tabs. When you need to switch between opened apps, you should press Alt + Tab.
On the other hand, the shortcut key to switch between opened tabs is Ctrl + Tab.
29. Switch Keyboard Input Language
Chrome operating system provides a Windows-like feature for changing keyboard languages. Firstly, you need to add an input language by going to Settings > Advanced > Languages and inputs > Inputs and enabling Show input options in the shelf.
By pressing the plus icon on the page, you can add input language. After that, you can switch between keyboard input languages by pressing two different shortcut keys.
To go forward to the next input language, hit Shift + Ctrl + Space.
30. See All Keyboard Shortcuts
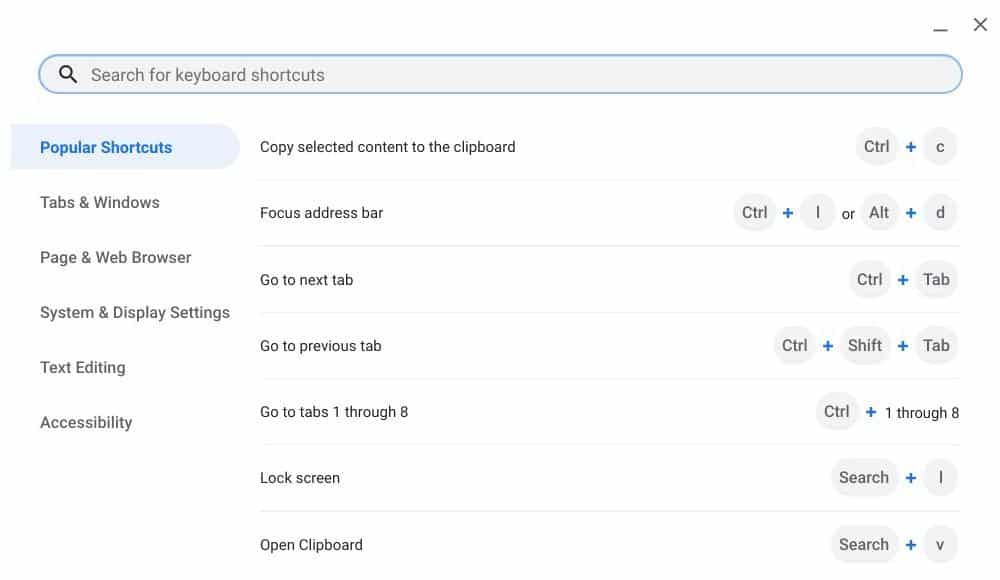
There are many more Chromebook keyboard shortcuts besides this guide mentioned keyboard shortcuts. And the good news for Chrome OS users is that Chrome operating system has a dedicated shortcut application. Launch the shortcut app using the following keyboard shortcuts:
Ctrl + Alt + / (forward slash) or Ctrl + Alt + ? (question mark)
When the Shortcut application has been opened on the screen, you find here all shortcuts are categorized in six major categories. The list of categories for shortcuts is shown on the left side of the shortcut application.
Firstly, click on the category on the left side to see the list of shortcuts under this category. Alternatively, you will find the corresponding shortcut key by typing the function into the search bar.
If you have an internet connection, you can get a complete list of the Chromebook keyboard shortcuts for a standard English QWERTY keyboard by clicking this link. However, if you have an international keyboard, you get a complete cheat sheet of the keyboard shortcuts by going to Settings > Device > Keyboard > View Keyboard Shortcuts.
Finally, Insights
In this ultimate guide, we have taught you the best shortcut keys for using your Chrome OS. It teaches you how to increase your typing, launch apps, and more. You will learn which shortcuts to press without looking and which are better to learn with your hands.
In this guide, we have listed some of the most common keyboard shortcuts to make your Chromebook experience even better. However, some of the keyboard shortcuts are similar to all computer devices. We also cover some unique keyboard shortcuts that are exclusive to Chromebooks.
