No doubt, a terminal is an often-used tool on any Linux system to control or provide commands to the system. If you’re a power Linux user, you probably enjoy using the terminal shell for most of your tasks. But how pathetic could it be if the terminal freezes during an import task? I’m sure you faced this issue on Linux while you tried to do a little multitasking on your system. Don’t worry; you can follow a few methods to fix if you can’t type in the terminal.
Fix Can’t Type in Terminal Issue in Linux
Most Linux terminal shells are written in the C programming language with the help of PHP and C++. The terminal interacts directly with the Linux kernel. Normally the terminal comes pre-installed with any Linux distributions. It is better and safe to use the default console for better performance, but there is no harm in using other terminal tools.
As the terminal shell is mainly operated through the keyboard, in this post, we will go through all the hardware, software-related kinds of stuff, and common mistakes that might cause your terminal to freeze.
1. Is the Terminal in Point/Focus?
It occurs very often during multitasking, and you might think that your shell is in focus, but actually, it might not be. Please look at your screen to see where your mouse pointer is and what processes are running on the display. Keep the terminal in focus before you type any commands to avoid the can’t type in Terminal error in Linux.
Can’t type in the Terminal error often occurs to the KDE desktop environment uses. In KDE, there is an option that you can use for window management. After opening the terminal, find the ‘Size & Position’ tab to set the rule on how you want it to be focused during minimizing or maximizing your window.
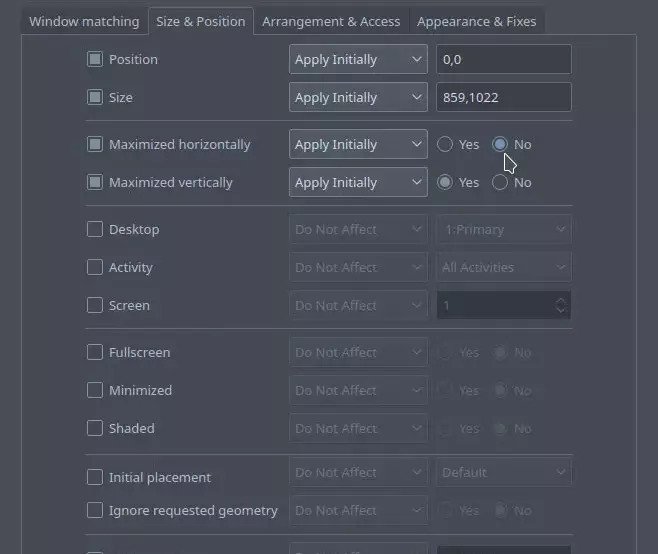
2. Don’t Worry: Passwords Don’t Appear on Terminal
If you’re a newbie in Linux, and while typing your systems password on the terminal can’t see what you typed, don’t panic. For security reasons, Linux doesn’t show passwords on the shell screen. And, if you’re expecting to see dots or stars for the passwords, that is also not going to happen, and it’s normal for Linux.
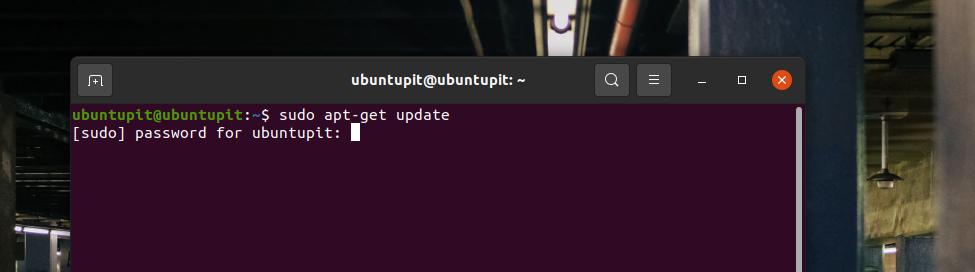
3. Check What’s Going On the Terminal
Sometimes, we need to use multiple terminal windows to perform tasks simultaneously. This habit of multitasking is good, but please be mindful Linux terminal has some rules that might not allow you to type or run another command before the prior task finishes.
If your terminal suspends you to type anything on the console, try pressing Ctrl + Z to stop the current task immediately on the shell. You can also try pressing Ctrl + C to exit the ongoing command on the terminal shell.
4. Fix “Can’t Type in Terminal”: Are You Using SSH?
If you’re a system administrator, you might often need to access computers via the terminal shell from a remote location. And, if you have a lousy internet connection or a heavy network shield, it might be the cause of not getting access to the remote terminal.
To fix this issue, you can first try to log out from the remote system and try logging in again. If that doesn’t help, you can also try rebooting your network devices. Sometimes, a high ping value can also freeze the remote access.
If you’re using an Ethernet cable connection (LAN connection) to connect another system via the terminal and face the can’t type on the terminal, probably there is something wrong with your Local Area Network. Try to get some help from your ISP.
5. Edit the Script to Fix the “Can’t Type on Terminal”
If you’re able to type on the terminal anything but a few letters, the chance is that you might have done some mismatches with the terminal configuration script. You can edit the terminal’s input source script and replace it with the default data. To edit the .inputrc file, you can run the following command on your terminal shell.
sudo nano /etc/inputrc
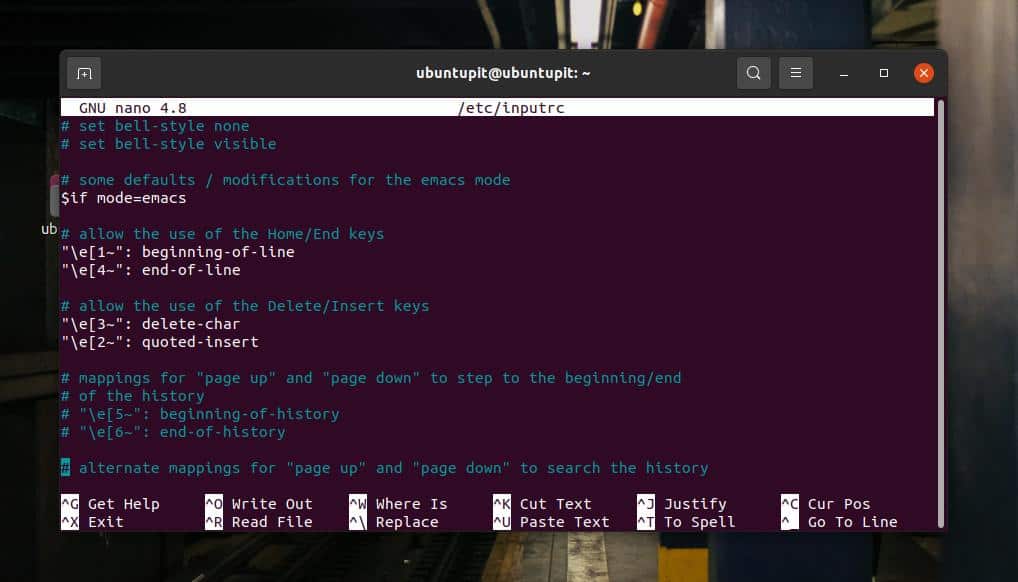
When the script opens, try finding what’s wrong with the script. If you can’t find or fix the script by yourself, don’t feel shy to take the community’s help.
6. Check Your System Load
Sometimes, when your system is on full load, it may take a while to make the terminal usable. Please be patient and wait until the CPU load reduces. Getting the frozen terminal due to heavy CPU load is normal. You can kill the unnecessary processes from the system monitor tool on your Linux system.
7. Check the Keyboard Cable
This might be the most untechnical term to discuss, but it happens. Please make sure that your keyboard is connected to the computer if you’re using an external keyboard. If you’re using a Laptop or Notebook, make sure the keyboard works fine. You can check the keyboard ribbon if necessary.
8. Is the Red Only Mode Enabled?
Sometimes, when you need to paste any commands on the terminal, you might have accidentally clicked on the read-only button instead of clicking on the ‘paste’ button. Please click on the ‘Read-Only’ button again to end this. Enabling the ‘read only’ feature will not allow you to write anything on the terminal shell on a Linux system.
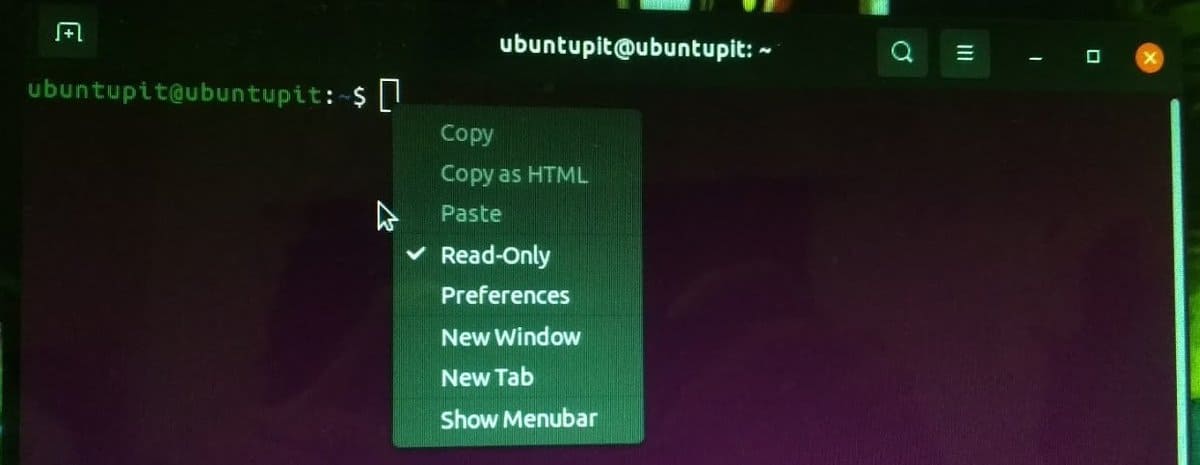
9. Reboot to Fix “Can’t Type in Terminal”
Of course, rebooting any system, tool, or application results great if it has been hanged for a while. If you can’t write on your terminal at all or can’t fix it by applying the above-mentioned methods, you need to restart the terminal shell on your Linux machine.
Final Words
Using third-party terminal emulators and fancy shell interface screens might also be the reason for frequent terminal freezes. However, you can try using a solid and default shell console to experience a smooth terminal experience. In the entire post, I’ve described several reasons why your terminal might get frozen and how you can fix the can’t type on the terminal issue on a Linux system.
I hope this post has been informative for you. Please share this post with your friends and the Linux community. You can also write down your opinions in the comment section regarding this post. Finally, if you’re a newbie on Linux, this post might help you understand the basic terminal commands.
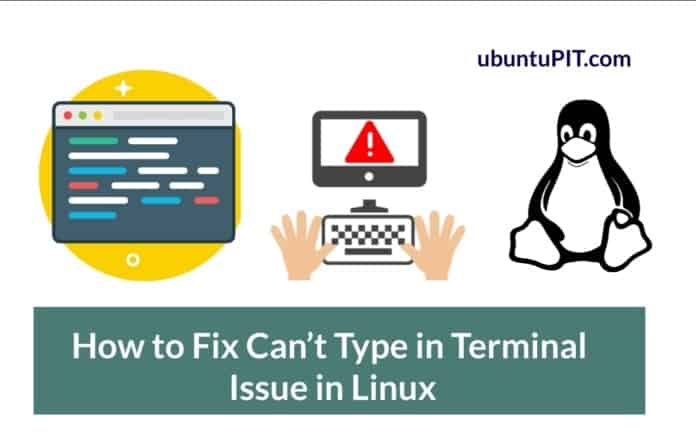
that kind of BS happens only with Gnome terminal. Alacritty and Kitty work perfectly.