Laptop overheating is a serious issue faced by many users worldwide. It happens primarily to people who use their notebook for a long period. Moreover, modern notebooks tend to be much slimmer than their older counterparts, and thus it’s hard to implement efficient cooling solutions for them. So, either users need to buy a flagship notebook or invest in additional cooling hardware. Thankfully, overheating in Linux can be managed pretty easily if you implement some useful policies. Today, we will discuss some proven methods to bring the thermal issues of laptops in control for Linux users.
Solution for Laptop Overheating in Linux
Laptop overheating can be caused by so many reasons. However, if your device is more than two or three years old, your thermal issues will likely get out of control. You need to enforce some policies to keep the heat under a critical limit. These policies can be implemented on either hardware or software or a combination of both.
Why Laptops Overheat?
Thermal issues are quite common to portable computing devices like laptops and mobiles. The primary reason behind this is inefficient cooling solutions. Implementing efficient thermal solutions within a small footprint requires more time and money. Thus, consumer laptops and notebooks often ship with weaker thermal solutions than desktops.
Moreover, as your laptop age, dust starts to clog up the intakes and exhausts. This makes heat dissipation harder, and the laptop will start to overheat. Additionally, one or more faulty hardware will also lead to laptop overheating.
Another factor that contributes to overheating is large, resource-hungry software. Many modern applications require extensive processing. If you’re running an older laptop, chances are it will have a hard time handling such software. This results in overheating as the device starts to keep up with the application and increases processing attempts.
Method 1: Install Tools for Optimizing Thermal Performance
You can reduce overheating by installing some useful applications on your Linux machine. Some of them control your processing speed while others will manipulate the fan speed to reduce heats. You may install one or more of these packages based on your need.
TLP
TLP is by far the best software to help you keep your thermal issues in check. It is a clean, CLI-based application that allows us to save the battery power without needing to deal with complex technical details. It is an event-driven solution that adjusts the power consumption based on system states. However, TLP will not change power settings due to differences in CPU loads.
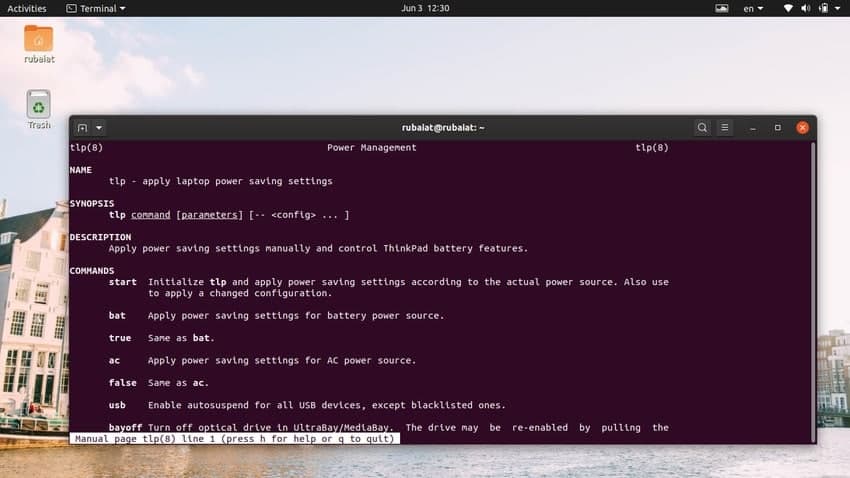
Overall, TLP is suitable for both starting and seasoned Linux users due to its small footprint yet effective performance. You can find more about TLP here. Follow the below commands to install TLP on Ubuntu or Debian systems.
$ sudo add-apt-repository ppa:linrunner/tlp $ sudo apt-get update $ sudo apt-get install tlp tlp-rdw
TLP is also available for other major Linux distributions. Check out this page for installation instructions in detail.
CPUfreq
CPUfreq is an excellent tool that allows users to increase or decrease the CPU frequency. Although higher frequencies usually lead to a boost in CPU performance, it will increase overheating as well. So, you might want to use CPUfreq for decreasing the CPU speed instead of increasing.
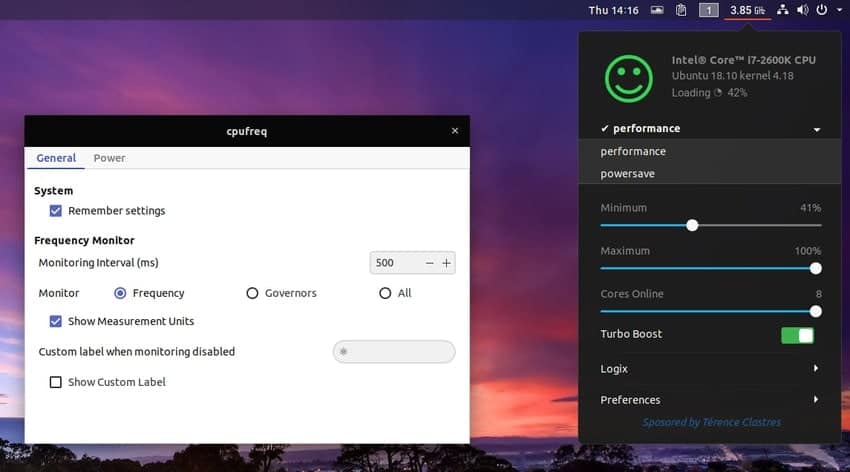
Moreover, CPUfreq comes with some pre-configured operating modes that let users adjust the frequency based on CPU usage and heat dissipation. These include the Power Saver mode, a Performance mode, and an On-Demand mode. You should activate the Power Saver mode since overheating is your primary concern. Use the following command to install CPUfreq on Ubuntu/Debian.
$ sudo apt-get install indicator-cpufreq
thermald
thermald is an open-source daemon for managing overheating issues in laptops powered by Linux. It is developed by Intel and is readily available in Ubuntu repositories. It works by monitoring the thermal state of your laptops and applies necessary compensation methods to keep the temperature from hitting the sky.
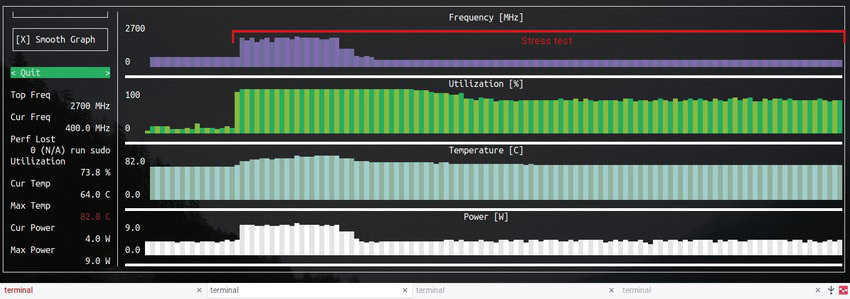
The thermald daemon works in two modes. The Zero Configuration Mode uses the DTS temperature sensor as well as the Intel P state driver, Power clamp driver, and CPUfreq for preventing from overheating. Advanced users can use the User-defined configuration mode for adding extra sensors and/or tune existing configurations. You can install thermald easily using the below command.
$ sudo apt-get install thermald
Laptop Mode Tools
Laptop Mode Tools is another simple but useful tool for preventing laptop overheating in Linux. It makes it very easy to enable the laptop mode feature offered by the Linux kernel. It utilizes tools like hdparm, acpid, and various CPU frequency scaling methods for delivering a complete notebook power management suite.
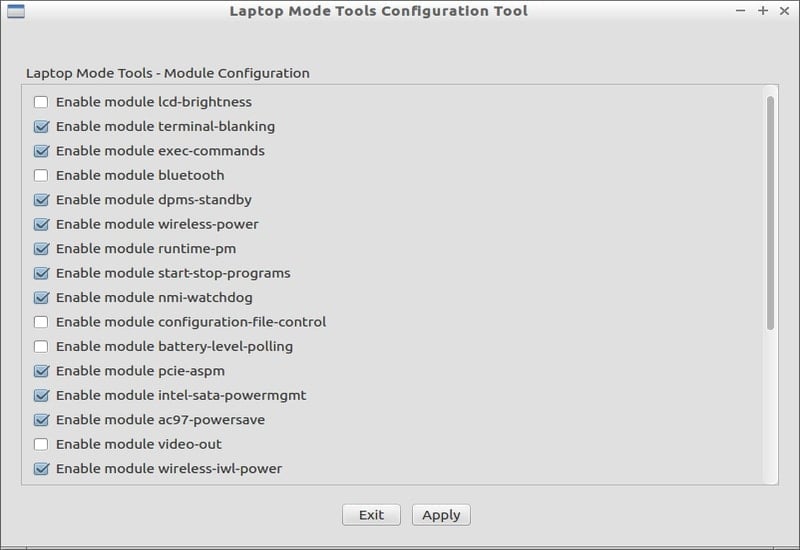
It can control hard disk spinnings, CPU frequencies, peripherals, and network devices to limit the power usage of your laptop. However, Laptop Mode Tools does not work very well alongside TLP. So, you should refrain from installing both LMT and TLP. You can install Laptop Mode Tools by using the following simple commands.
$ sudo add-apt-repository ppa:webupd8team/unstable $ sudo apt-get update $ sudo apt-get install laptop-mode-tools
LMT also has a nice GUI interface that makes configuring this tool much easier. You can start the GUI by using the below command.
$ gksu lmt-config-gui
Bumblebee
Bumblebee is a powerful daemon that allows users to manage Optimus hybrid graphics cards. This is useful for people who’re running Intel-based notebooks with a discrete Nvidia GPU unit. It works by turning the GPU off when no application is using it. Bumblebee reduces heat generation by drawing less power and utilizing smart power management tools.
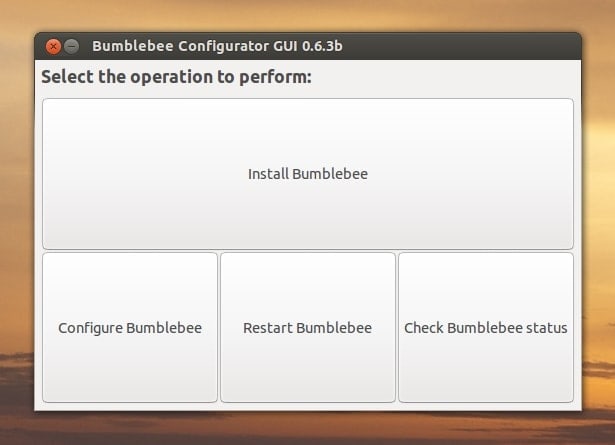
Thus, if you are using such a gaming laptop, check out whether it supports Nvidia Optimus. If it does so, install Bumblebee to reduce overheating. You can download Bumblebee freely from its GitHub repository and install it in your notebook. Visit our guide on essential Git commands to learn how to download projects using git.
Method 2: Monitor Laptop Hardware for Temperature Increases
It is always a good idea to monitor your laptop’s hardware for detecting a steep increase in heat dissipation. If you’ve already installed one or more of the above tools, try to find out how much thermal benefits they are offering. Linux offers some excellent tools that allow users to monitor hardware temperature effectively.
For instance, the sensors package provides useful information on system hardware. It comes pre-installed in Ubuntu or Debian-based Linux systems. Simply invoke the application by running the following command in your Linux terminal emulator.
$ sensors
In its simplest form, sensors will display the processor temperature, including for each individual core. It will mark the high temperature as well as the critical temperature. Your processor should never operate in the critical region, or else it will result in massive laptop overheating.
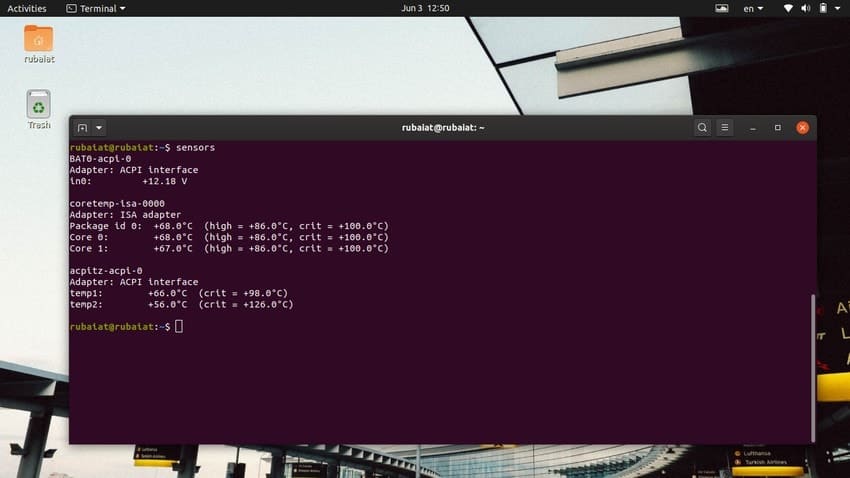
You may also use the psensor application. It displays the temperature for the CPU, GPU, and HDD alongside rotation speeds. Moreover, psensor also shows useful heat statistics using colorized graphs. You can install psensor in Ubuntu or Debian by running the following commands.
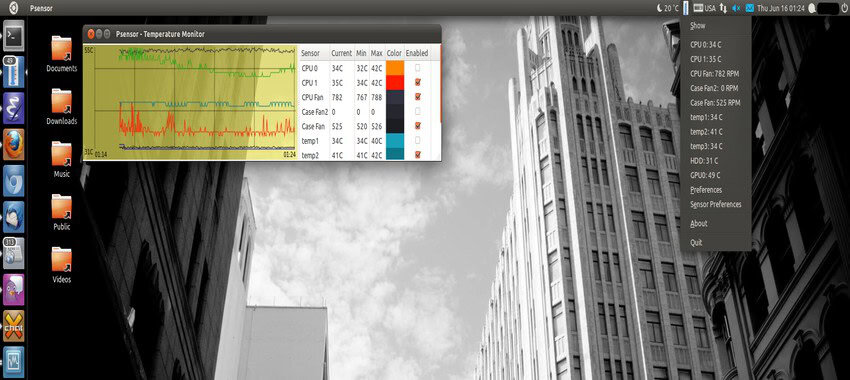
sudo apt-get install lm-sensors hddtemp sudo sensors-detect sudo apt-get install psensor
Method 3: Remove CPU Intensive Applications
Some modern software requires a lot of CPU power, which in turn results in greater heat productions. It is especially true for older laptops that don’t have the recommended level of processing power for such applications. So, if this is the case for you, the best way to mitigate this is by removing these resource-hungry programs from your system.
Sometimes even normal applications can clog up the CPU. It generally happens when the application is facing runtime problems due to faulty system configuration or a bug in the program. In any case, we can locate which applications are using the most CPU and eliminate them to keep the thermal issues under check.
The classic Unix program top can be really helpful in such scenarios. It displays the processes in a Linux environment. You can run this application in your console and sort the processes based on their CPU usage. This will unveil the programs, causing CPU throttling.
$ top $ P
Enter the character ‘P’ to display the processes based on CPU load. Look for programs that are using significantly more CPU than a combination of standard programs. Video and image editing tools often throttle older notebooks pretty easily, so do browsers like Chrome.
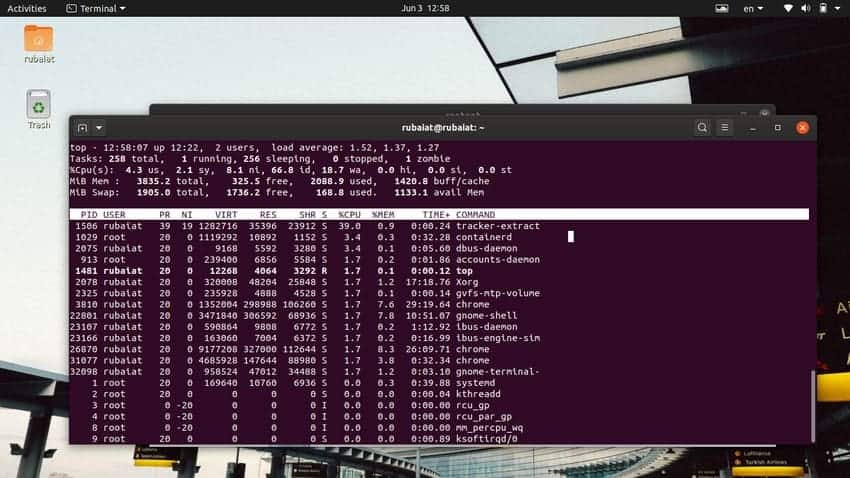
Kill the programs that are using more than 40-50% of the CPU alone. Visit our earlier guide to learn how to kill a Linux process easily. One great benefit of being a Linux user is that you can easily find attractive alternatives for these CPU-intensive applications.
Method 4: Use a Lighter Desktop Environment
If your laptop configuration is outdated, then it will have a hard time keeping up with modern Linux distributions, especially if you are using resource-intensive desktop environments like KDE, Unity, or Pantheon. These desktop environments come with a lot of cool software and graphical features. Thus they require a lot of processing, something an older notebook might not be capable of.
This will lead to the laptop overheating in Linux systems that use graphically heavy desktop environments. Luckily, you can easily mitigate this issue by choosing a lighter environment, like XFCE or LXDE. Moreover, popular distributions often offer users the ability to choose from both lighter and heavier desktops. So, if you’re using Ubuntu on your old notebook, simply switch to Xubuntu to reduce overheating.
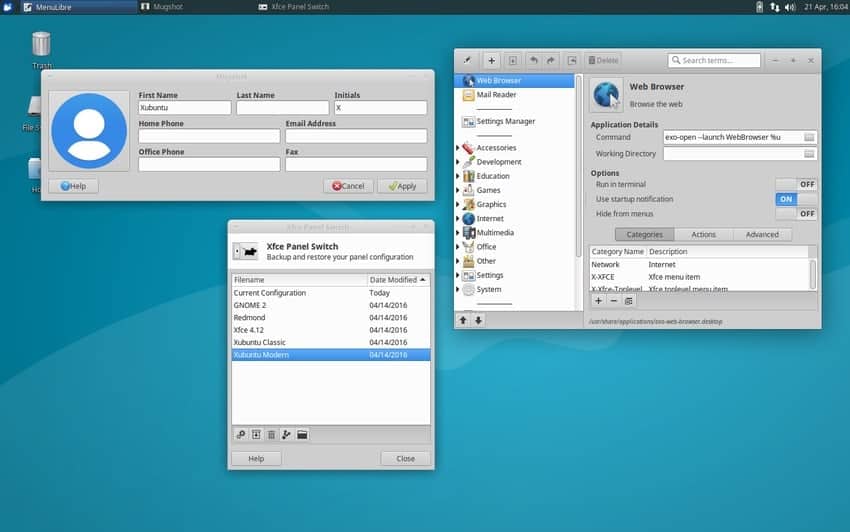
If you’re already running Ubuntu on top of GNOME or a different DE, you can switch to Xubuntu by using the following command. We are installing Xubuntu task for avoiding a bug specific to Xubuntu.
$ sudo apt-get install xubuntu-desktop^
It was once done, simply logout and login again after selecting the XFCE interface. Try using this for a week or so to make sure everything works as expected. Once satisfied, you can remove the standard Ubuntu desktop environment altogether from your system.
$ sudo apt-get remove ubuntu-desktop $ sudo apt-get autoremove # removes dependencies for ubuntu-desktop
Method 5: Implement Prevention Methods for Laptop Overheating
It is always a good idea to employ proper heat prevention mechanisms. It will make sure that old notebooks aren’t generating excess heat. We’re outlining some useful tips to prevent the overheating of laptops.
Take Care of Internal Cooling
Laptops usually come with internal cooling mechanisms for heat dissipation. However, over time these cooling solutions start underperforming and may lead to laptop overheating. The main reason behind this is dust and small debris that clog the intakes and exhausts of the cooling system. This leads to extra heat generation since the laptop can not dissipate the heat it generates.
However, you can take care of this problem easily by cleaning your laptop from time to time. You can do this on your own if you have a basic understanding of computer hardware. If not, we highly suggest you take your notebook to a professional servicing center.

If you decide to clean the laptop yourself, first make sure you have the necessary tools at hand. A screwdriver and some pieces of clean cloth should be enough to take apart the battery and the cooling vents. The cleaning part will become easier if you can manage a dust blower. Make sure to unplug the power strip and ground yourself properly.
Place Your Laptop on Flat Surfaces
Many older notebooks suck in cool air from the bottom of their surface. If you place these devices on uneven surfaces, they can not intake the air efficiently. Thus, if you have a similar laptop, make sure to place it on flat surfaces like a table instead of your lap or a pillow.
However, if your device has its cooling vents on the side, you can place it on uneven surfaces. Just make sure something is not blocking the air passage. Else the cooling mechanism will be obstructed, and the air inside the cooler will become extremely hot.

Moreover, you should never place your laptop on fabrics that contain heat like blankets or felt. They will work as heat capacitors and prevent your cooling solution from working effectively, thus creating overheating problems on laptops.
Buy a High-Quality Laptop Cooler
If you’re running a very old laptop, chances are the cooling solution can not perform the way it used to do. The easiest way to mitigate this issue is to invest in a high-quality laptop cooler or cooling pad. These accessories are designed to provide additional cooling support for devices that have inadequate thermal solutions.

There are mainly two types of laptop coolers in the market. Active coolers provide additional airflow to the laptop and cool down heatwaves generated by the device. Passive coolers, on the other hand, does not provide additional cooling but absorbs the heat from the laptop. Make sure the cooler operates coherently with the existing cooling solution of your laptop by checking the orientation of the fans.
Replace Dying Batteries
Laptop batteries wear down based on their age and quality. There are significant factors behind this issue. For instance, many people keep their devices plugged in all the time. It is not a good practice since the battery should be drained after each full charge. Moreover, consumer-grade notebooks often ship with average batteries that tend to wear down pretty fast.
If your laptop’s battery is dying or in a critical state, it will often generate excess heat alongside other undesirable effects. Thus, you should replace dying batteries as soon as you can. Thankfully, notebook batteries aren’t that expensive and are readily available.
Update the BIOS Regularly
Many people do not update the BIOS of their notebooks regularly. This can be a problem if the latest updates include newer fan control mechanisms. Thus, you should always make sure that you have the latest BIOS version for your device. It will guarantee that you do not miss out on newer cooling features.
BIOS updates depend largely on the laptop’s brand and which chipset is in use. The basic principle is to download a newer version and flash it using a USB device. Updating the BIOS once in a while may prevent laptop overheating.
Ending Thoughts
Laptop overheating in Linux can be managed easily if you can find the root cause and implement some necessary steps. Sometimes heating issues can become a threat and may cause serious problems to your device. So, if you can not solve these issues by yourself, immediately take the device to a professional. Moreover, try to employ as many preventative measures as you can, like buying a laptop cooler and cleaning the device regularly. We have outlined all the common ways to mitigate overheating, including software and hardware approaches. Employ these solutions to keep your laptop’s heat under a sustainable level.
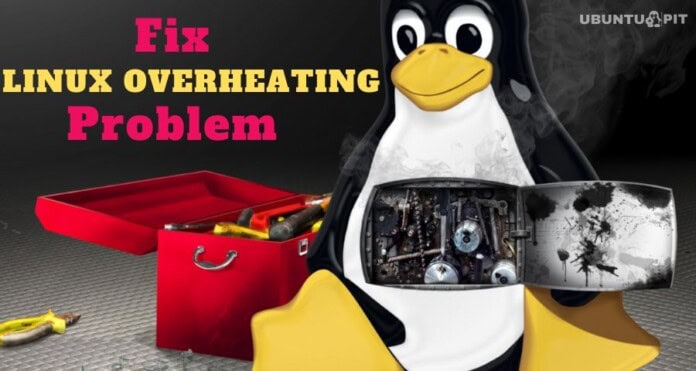
How do I see the gui for thermald?
Most probably you have to build it your own
https://github.com/intel/thermal_daemon/blob/master/tools/thermal_monitor/README
Having used voth tlp and cpufreq over the years, I can certainly vouch for them. However, if you’re seeing overheating in older laptops, start planning for the next one. Laptops tend to face heating issues after a certain time.