When working with Google sheets, you use a lot of functions and formulas to simplify your work. This is thanks to Google Sheets’ abundance of functions and formulas. Whenever you assign a formula in Google Sheets, you can expect the results you want, but there may be times when the results might not be accurate. You may encounter several formula parse errors in Google Sheets.
Even though these Google Sheets formula parse errors are frustrating, knowing how to fix them can eventually help you resolve them. Therefore, you have to know what are these errors and why they occur? Practicing enough, then, you will be able to overcome these annoying situations without becoming frustrated.
The purpose of this post is to explain what formula parse errors are, how to identify and fix them eventually. Please do not skip any words here if you are in need of it.
How to Identify and Fix Formula Parse Errors in Google Sheets
Before diving into the list of errors, you need to know why these errors come in your Google Sheets? Simply put, it’s your fault because if you enter any formulas that are mathematically impossible, Google Sheets encounter you with an error.
It’s usually because of silly typos that these errors occur. Sometimes there is a mistake in your formulas that makes no sense. So, let’s find out what these errors are and how they can be fixed?
1. Google Sheets’ “There was a problem” Pop-up Error
This is the most common type of error “There was a problem” popup. It normally happens when you enter a formula with any unwanted characters.
Most of the time, it’s because of typing mistakes. However, once you review the formula and edit as required, it gets fixed immediately.
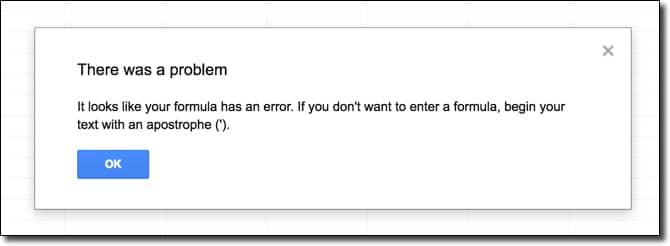
For example, here, you can see an unwanted character “^” has been typed into your formula; as a result, you’re getting the error. Well, remove the character from your formula, and you’ll get your result accurately eventually.
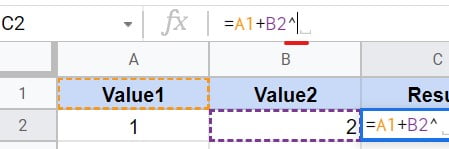
2. #N/A Formula Parse Error
Most widely used, The lookup function makes your work easier in Google Sheets. And the #N/A error comes into play whenever you’re applying this function. But why?
Actually, this error occurs if Google sheets can’t find any value that needs to be in your cell on which you’re applying the lookup function.
For example, let’s have a look at the below sheet on which I’ve applied the formula. Here the lookup function has been applied to A1:B4, and as you see, the last one shows an error because it couldn’t detect any value. As a result, the #N/A error appears in the cell.
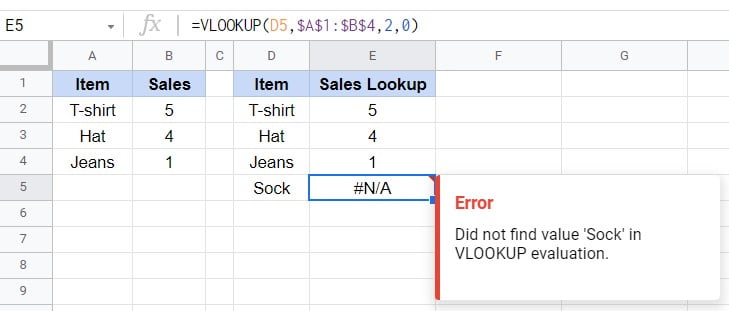
So, how to fix it?
You need to make sure you’ve got the value in your Google sheets which you’re searching. There is no other alternative except this. So, always do check carefully and then go for the lookup function.
If you don’t have any value, then you can avoid the error notification using the IFERROR function.
3. #ERROR! Error
Having full concentration is a must whenever you’re using any formula in your Google Sheets. If not, then you might have many formulae parse errors in Google Sheets, and #ERROR! is one of them.
However, it basically occurs because of parenthesis in your formula. Either it can be any extra or missing parenthesis.
Here’s an example below, because of having extra quotations in the formula, Google Sheets can’t understand the formula, which results in #ERROR! an error.
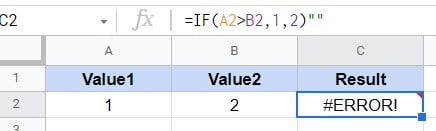
Becoming more aware in time of using this formula is the only way to fix it. So, always make sure every value that you enter into your formula is okay whenever you get this error.
4. #VALUE! Error
Every formula in Google Sheets works when you put the right kind of data in it. Similarly, the #VALUE! formula parse error happens when your formula gets the wrong data.
For example, if you’re applying any formula to do some math, but the data you’re entering is actually text, then how does it work? Does it make any sense? For math, Google Sheets will look for numbers instead of text.
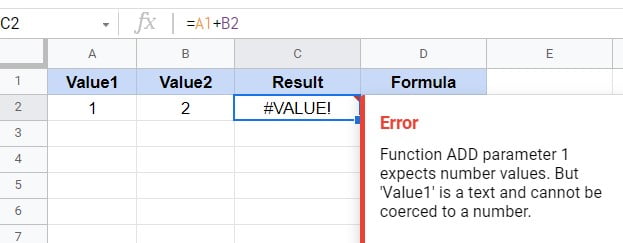
For instance, the above one is an example of #VALUE! error in your Google Sheets. Let’s look at the formula at the top formula bar. It says A1+B2, right? It’s clearly visible, and you want to sum up these two cells’ values, right? But does A1 contains any numbers? Then how come this formula will work?
The correct formula should look like this: A2+B2. Well, whenever you face this error, please do read the instruction text under the Error section. By doing so, you’ll understand what needs to be done exactly.
5. #DIV/0! Error
Another formula parse error that may occur in your Google Sheet is #DIV/0. It occurs when you divide any value by 0 or by a cell with no value. This is, however, mathematically impossible. Therefore, the error appears on your sheet.
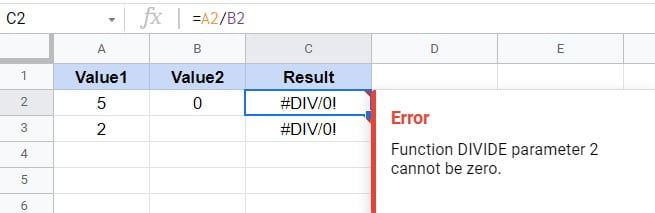
Is there any way to fix this error? Simply ensure all of your cell parameters are not zero or blank. If, however, you really have a value of zero or blank, then go with the IFERRORformula. Consequently, the error message won’t appear in your Google Sheets anymore.
6. #NUM! Error
The #NUM! the error occurs when you’ve any invalid numbers on which you’re applying the function. If you try to enter an invalid number in a function that doesn’t support it, you get #NUM! a formula parse error.
Below is an example of an SQRT (square root) function that does not support any negative numbers. It only works when you have any positive or zero numerical.
As a result, the function returns a formula parse error #NUM due to the use of -1 as a value in your Google Sheets.
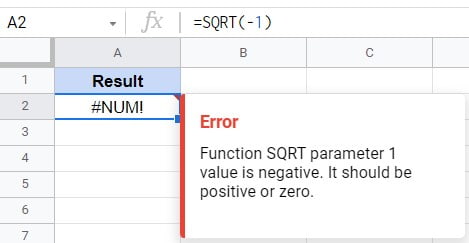
Therefore, to correct this error, double-check that all the numerical values are positive or zero whenever you use the SQRT function in your Google Sheets.
7. #REF! Error
You’ll get this #REF! error in your Google Sheets when you have references that are not valid. In the below image, the error occurs because of setting up the formula on a row/column that has been erased or deleted. That’s why it’s saying Reference doesn’t exist.
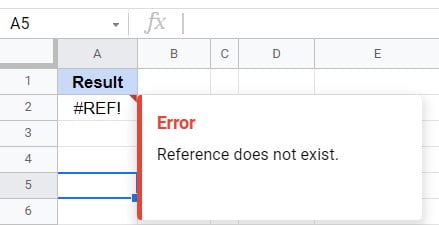
Another reason behind this error could be referencing a cell or column that is not exist in the data range. In the below image, the VLOOKUP the function has been applied to columns A:B, and the results appear in column D.
Here Sock gets #REF! formula parse error because it does not exist in column A:B. So, to avoid this error, you need to reference the correct cells and columns with values.
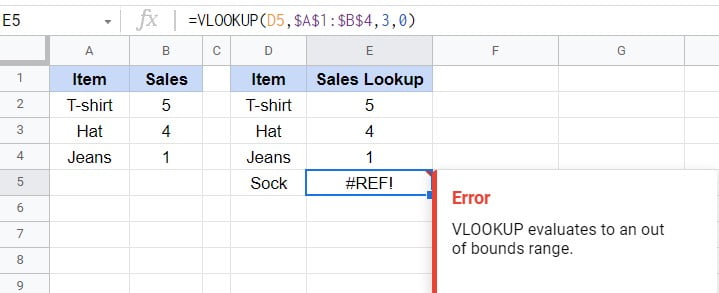
8. #NAME? Error
It’s a very common mistake for which #NAME? the error occurs in your Google Sheets. When you write the syntax incorrectly for any formula, then #NAME? the error will appear in Google Sheets.
For instance, the below formula’s syntax is written incorrectly. There’s no function that exists as IFF. That’s why it’s saying Unknown function. However, once you write IF, then the formula will work correctly.
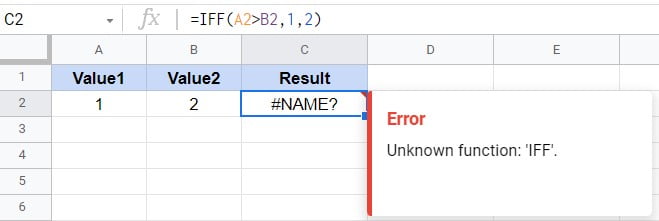
To fix this error, you’ve to write your formula’s syntax in a proper way. Therefore, always do a double check before applying any formula like this.
Wrapping Up
Summarizing formula parse errors in Google Sheets can be very frustrating. Therefore, it is necessary to know what these errors are, how they arise, and how they can be resolved eventually to avoid such frustration. In this post, you can find all the information you need. Thus, practice regularly, and focus on your formulas and functions, and everything will be easier for you.
I hope this helps. In the meantime, I will be taking a leave and will get back to you with another Google sheets solution. I would appreciate your feedback in the comment section below, and do share this with your closest ones if this is helpful.
