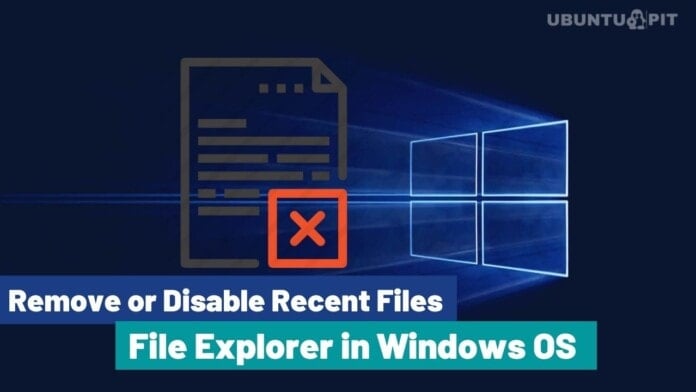Windows files explorer is the essential tool that we everyday use. While you need to browse any file or create a new file, we do it in the file explorer. Windows 10 shows the recent files that we use in file explorer. It is a nice feature if we use the computer personally. But it would nightmare who share a computer with others. Because Windows 10 recent files history lets others know about what files are accessed recently. As a result, users’ privacy has to be compromised. So we are looking for a perfect solution to remove recent files from file explorer, and at the same time, we want to know how to disable recent files access. We provide step-by-step guidelines for both. So let’s check it out.
Steps to Remove Recent Files from File Explorer
Follow the step by step guidelines about how to clear recent files from file explorer given in the below-
- First of all, open the Run command prompt by pressing the Windows shortcut key Windows+R.
- After opening the Run command prompt, type the following command on the Run dialog box and press Enter or click OK.
%AppData%\Microsoft\Windows\Recent
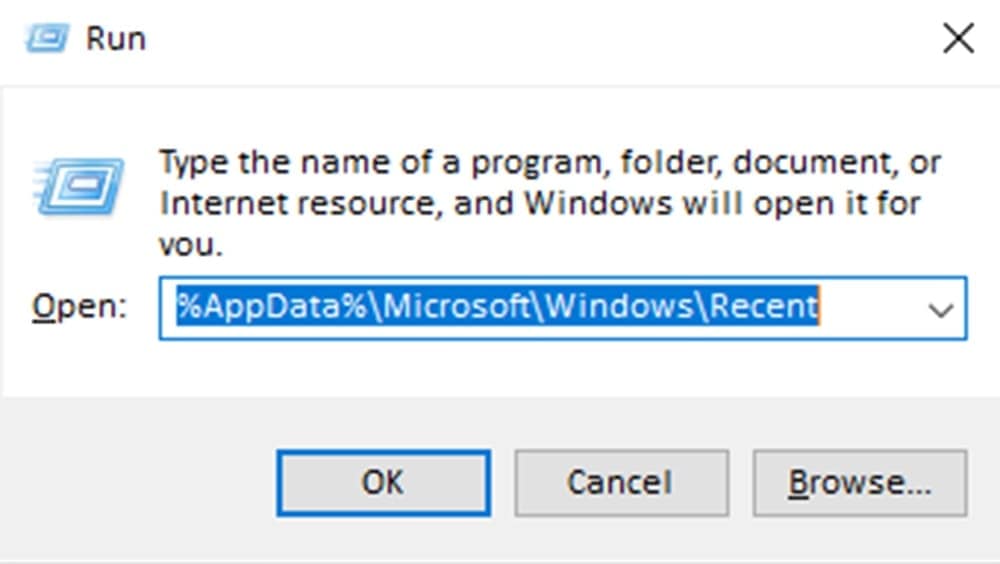
- Now, you see the Windows recent files path and all recent files list. To clear all recent files from file explorer, select all files by pressing Windows key Ctrl+A and press Shift+Delete. Now all recent files are deleted from the file explorer.
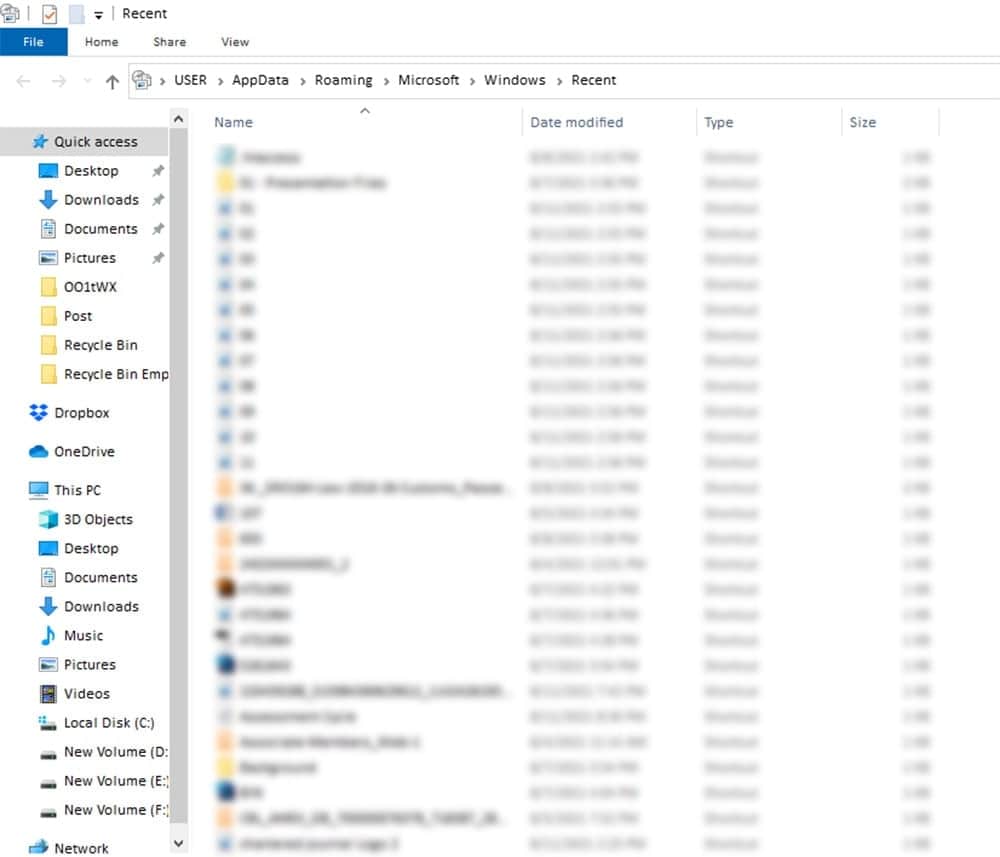
Steps to Disable Recent Files
If you need to remove recent files frequently for privacy reasons, you can turn off recent files features. Here we discuss steps to turn off recent files Windows feature.
- To turn off the recent files feature, first of all, go to file explorer View.
- Then click on the Options at the right side of the view menu.

- After that, we see the Folder Options dialog box is opened. Now uncheck the Show recently used files in the Quick Access at the bottom under the General tab. You may also uncheck the box of Show frequently used folders in the Quick Access, but it is not necessary.
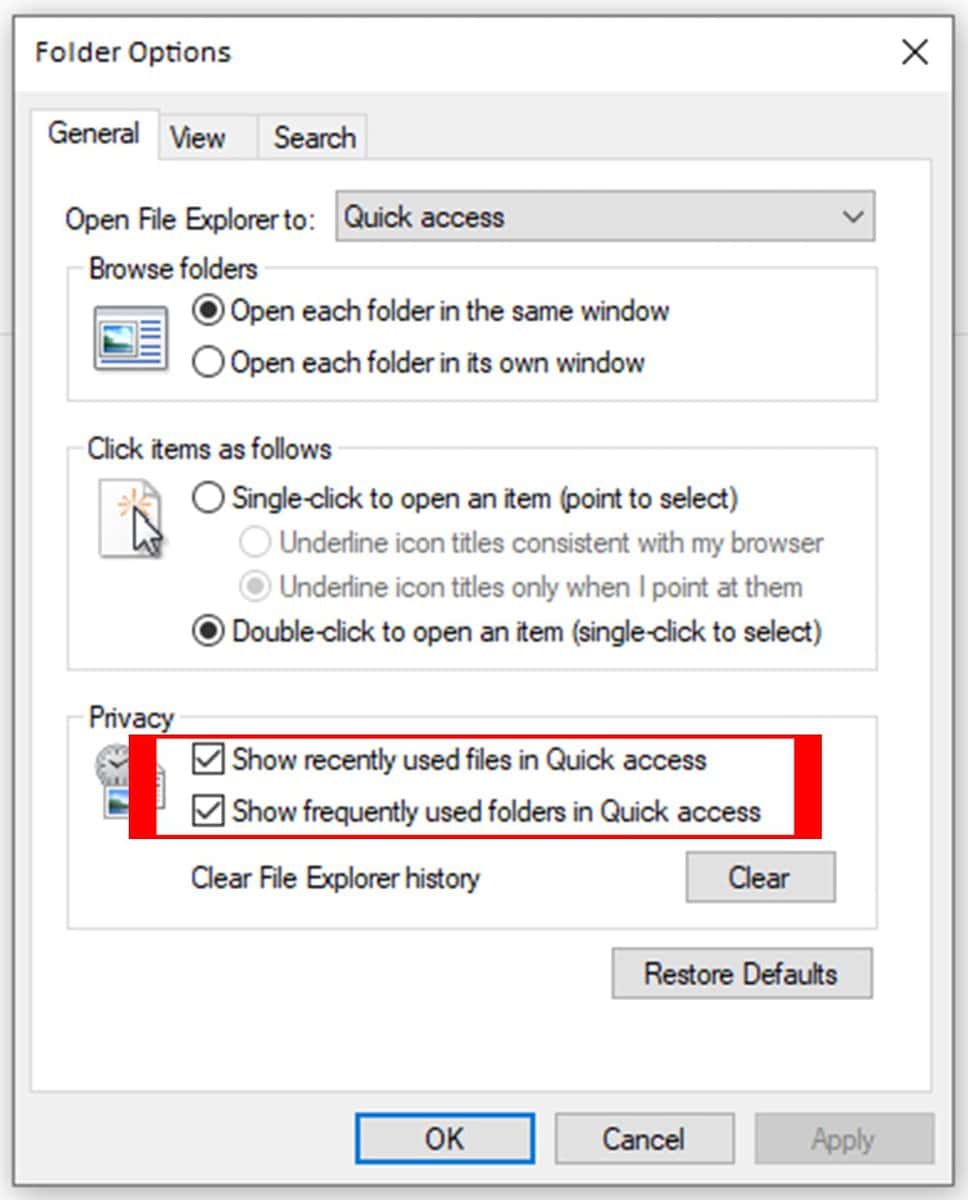
- Finally, click on the Apply button and OK to make confirm your command.
Now you finish your job. No more files are saved in the recent files folder.
Another way to disable recent file saving is by using the Windows settings feature. To do follow the following the steps below-
- First of all, press Windows+I to open Windows settings.
- Now click on the Personalization from the settings panel. This personalization may find on the right side of the Settings panel on your computer screen.
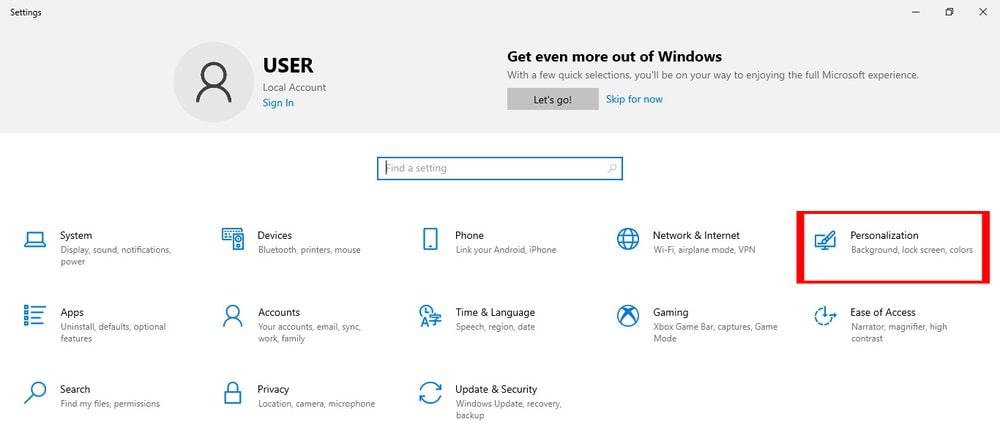
- Then click on the Start on the left side of the Personalization panel.
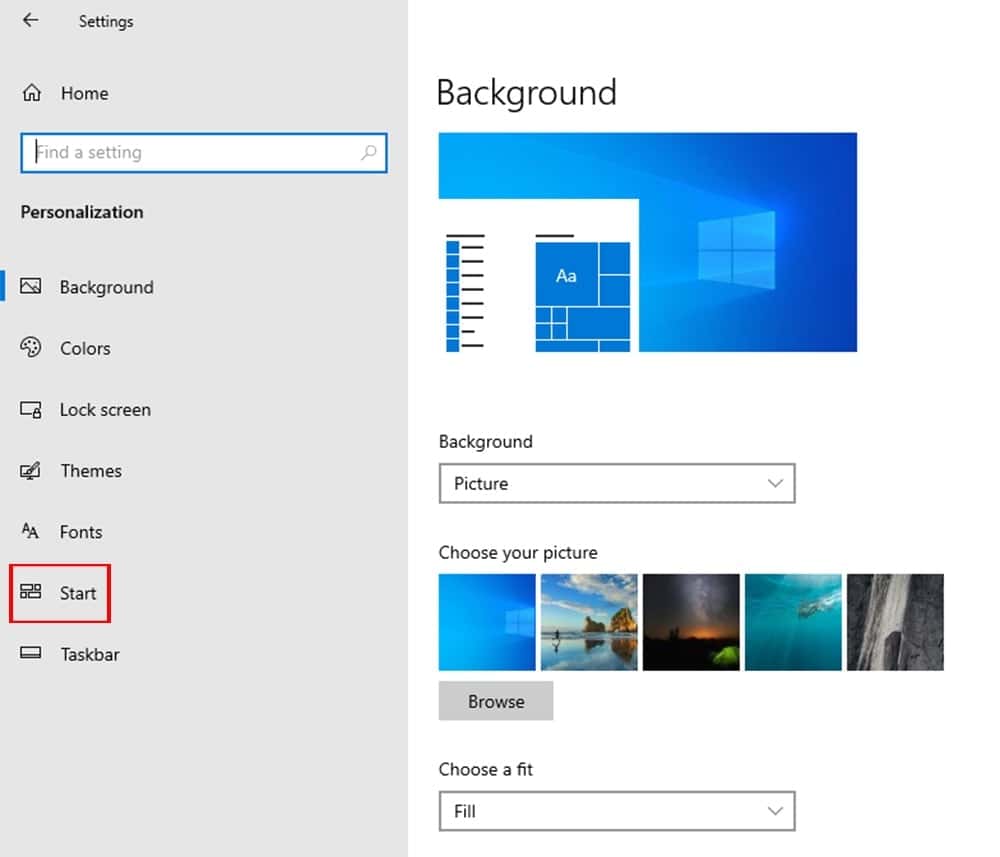
- While clicking on the Start, you may find Show recently opened items in Jump Lists on Start or the taskbar at the middle of the Start panel.
- Finally, you turn off the feature Show recently opened items in Jump Lists on Start or the taskbar, and that’s all. Congratulations!, You have successfully disabled the recent file access.
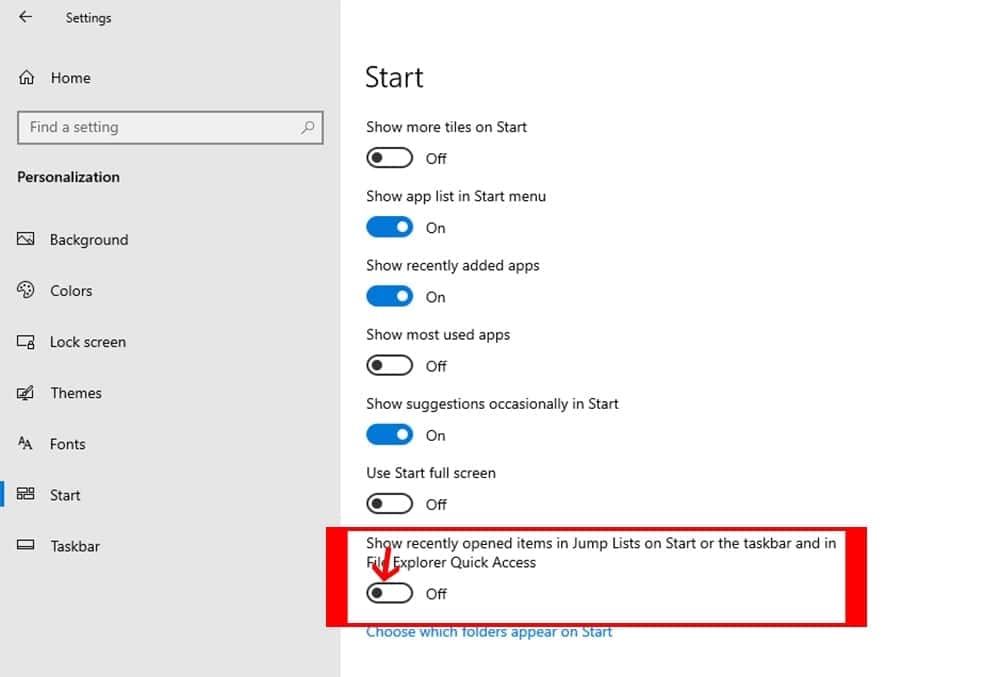
Final Words
So this is the simple Windows troubleshooting tutorial about removing or disabling recent files from File Explorer in Windows 10. If you find any difficulties in applying this tricks, you may write that in the comment box. We are always ready to help you. Furthermore, our cordial request is to share this tutorial with your friends and family. This tutorial helps all Windows users.