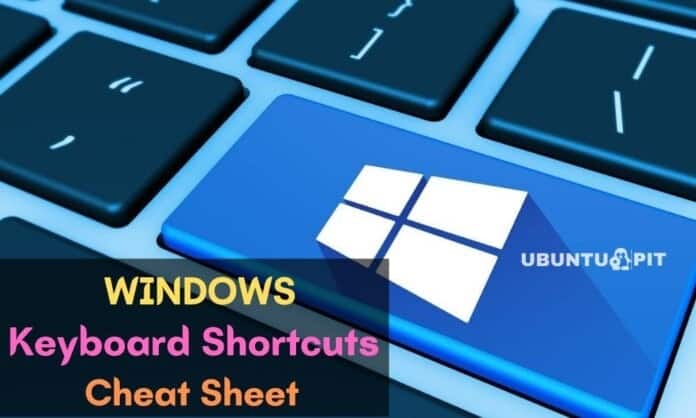Keyboard shortcuts save a click. If you are a daily Windows OS user, you should read this article. Because in this article, we have discussed the top 50 useful Windows keyboard shortcuts. When you use these keyboard shortcuts, you not only save time but also increase your productivity. So we recommend you memorize these 50 keyboard shortcuts, which are mostly used.
Essential Windows Keyboard Shortcuts
Keyboard shortcuts make your job faster. If you are smart enough, you should memorize useful keyboard shortcuts. There are many keyboard shortcuts, but it is not possible for all to memorize all shortcuts. Here we have shortlisted the top 50 essential Windows keyboard shortcuts. So you can improve your efficiency using these most commonly used keyboard shortcuts.
01. Display Help Tab
Every operating software has a Help tab. This help tab guides you on how to operate the particular software. But sometimes, it is difficult to find this help tab. Windows OS makes it easy by providing a simple shortcuts key. The help tab keyboard shortcuts are as follow:
- Press F1
It does not matter which type of operating software you are using. When you press F1, the help tab appears in the particular software.
02. Rename file or folder name
We frequently change our windows file or folder name. When we do this rename using a mouse, then you have to do many things. Firstly, select the particular file or folder. Secondly, click the right button on the mouse. Thirdly, Find the rename option and select it. Finally, you can rename the selected item. But, after selecting the item, you can rename this just by pressing a single key which is given in the below:
- Press F2
When you press F2, the selected item is ready to rename. So you don’t need to click several times for this simple job.
03. Search for a file or folder
Windows OS gives you a quick searching option from any disk or drive. The keyboard shortcuts for searching a file or folder make it more convenient. The shortcuts are as follows:
- Press F3 or CTRL + E or CTRL + F
When you press F3 or CTRL+E, or CTRL+F, a search panel appears and helps you find a file or folder.
04. Display the address bar list
If you want directly go to the address bar list in File Explorer, then you just do it as follow:
- Press F4
When you press F4, the directory of the drive is displayed in the address bar. You can go to any particular folder; just manually write down the particular folder directory path. Moreover, this shortcut is used in Microsoft Edge for displaying this web browser’s address bar.
05. Refresh content
Sometimes you need to refresh the web browser or active window. Just pressing a single key, we do this. There are two shortcut combinations for refreshing desktops or apps. You do it as follow:
- Press F5 or Press CTRL + R
Sometimes any command is not updated quickly, and then you can refresh your window for making updates.
06. Move the cursor to the address bar
If you want to move the mouse cursor to the web browser address bar from any corner of the window right now, then you use the following shortcut key:
- Press F6
Though this shortcut key is recommended for Internet Explorer or Microsoft Edge, it works in web surfing software.
07. Close the application
If you want to close any active application, then use keyboard shortcut as follow:
- Press ALT + F4
This shortcut keys close the active application or exit the application from the screen.
08. Display properties of file or folder
File or folder properties let you know about backend information of the particular file or folder. You inform about file type, location, size, creation or modified date, attributes, security, and many more from properties. To know the backend information of a file or folder, you need to use the following windows keyboard shortcut:
- Press ALT + ENTER
09. Display shortcut menu of the active application
If you want to know the shortcut menu of any active application, then you move it in front of all active application and simply do the following:
- Press ALT + SPACEBAR
When you press this shortcut key, the shortcut menu of the particular application appears in the top left corner of the application.
10. Go back
If you want to back from any application command or file explorer, then you can use this following shortcut:
- Press ALT + LEFT ARROW
11. Go forward
After going back, if you want to return your previous position in any application or file explorer, then you go through the step below:
- Press ALT + RIGHT ARROW
12. Switch between open application
Most of the time, we open multiple applications at a time. And, sometimes, we need to switch between open applications. The shortcut key for this switching is as follow:
- Press ALT + TAB
This is one of the favorite windows keyboard shortcuts which I have to use frequently.
13. Switch between all open applications
If you have opened more than two applications and you want to switch among them, then you hold any of the following keyboard shortcuts:
- Press CTRL + ALT + TAB or Press WIN + TAB
You can use both keyboard shortcuts. Moreover, these two awesome shortcut keys give you the freedom to switch from one application to any other application. Your switching limitation is not bound in between two applications. When you press these keys at a time, all opened applications appear, and you can select any of them.
14. Select all items in documents or windows
This shortcut key makes the selection process easy. When you need to select all items, you just select by pressing two keyboard keys simultaneously instead of pressing mouse dragging. The specific shortcut for this as follows:
- Press CTRL + A
Moreover, you can use this shortcut key to select all items of both documents or windows applications.
15. Copy the selected item
When you want to copy any file or folder, first, you need to select the file or folder. Then, you use the following shortcut key to copy the selected item:
- Press CTRL + C
Most probably, this mostly used shortcut key in Windows OS. This is used in any drive or any application.
16. Paste the selected item
After copying the file or folder, you need to paste it to a certain location. Do the following shortcut:
- Press CTRL + V
When you know the shortcut key of the selected item, you need to press CTRL+V to apply the copy command.
17. Cut the selected item
Basically, a cut command works as a move command. When you want to move any file or folder or even any selected item from one place to another, then you need to cut it first; after that, paste it to the determined location. For cut the selected item, you just follow the step:
- Press CTRL + X
18. Delete of file or folder
If you want to delete any item, you need to select it. After that, press the mouse right button and select the delete option. But you can do this command by using the shortcut key given in below:
- Press CTRL + D
When you delete any file or folder, the deleted item is moved to the Recycle Bin.
19. Delete of file or folder forever
We have discussed how to move a file or folder to the Recycle Bin in the previous tip. But if you want to delete the file or folder forever without moving it to the Recycle Bin, then you use a keyboard shortcut. You have to do the following:
- Press SHIFT + DELETE
When you use this combination shortcut, then the file or folder is completely deleted from your computer.
20. Undo an action
To reverse the last action or multiple actions, you need to use undo command. The shortcut key for undoing an action is given below:
- Press CTRL + Z
If you want to reverse more than one action, you have to press multiple undo commands until the previously expected result.
21. Redo an action
If you want to undo the last action, then you redo the action. The shortcut key for redo action is following:
- Press CTRL + Y
22. Zoom in/out the screen
If you want to make larger or smaller windows opened application screen, then you use the zoom in or zoom out shortcut key. For making larger the screen, the zoom-in shortcut key is given below:
- Press CTRL + +
For making smaller the screen, the zoom out in shortcut key is given below:
- Press CTRL + –
23. Open Start Menu
Windows start menu contains all applications, files, and settings. This is a very useful tool in Windows OS. Every windows user gets help from this start menu. To go to the start menu, you use the following windows keyboard shortcuts:
- Press CTRL +ES C or Press WINDOWS KEY
24. Open Task Manager
Windows task manager lets you know how many applications are running in the windows and what capacity is utilized. Besides, you can control your applications. If you want to run task manager either you can go from the windows taskbar and click the right button of the mouse to select the manager tool. On the other hand, you go quickly just using a combined shortcut key which is given below:
- Press CTRL + SHIFT + ESC
25. Select the items in a document of windows
If you want to select more than one file or folder in a window or desktop, then you just do it as follow:
- Press CTRL + ARROW
First, you need to select a particular file or folder. Then, after pressing CTRL+ARROW, you select other file or folder. If you want to select the right-side item, then press CTRL+RIGHT ARROW. On the other hand, if you want to select the left side item, then press CTRL+LEFT ARROW. In the same way, you can use Up Arrow and Down Arrow according to your selection requirement. Besides, this shortcut key can also use to select words in a document.
26. Open Windows Help
Windows Help and support center let know any windows related tips & tricks. If you have a troubleshooting issue, windows help find the solution. And let you know how to solve this. So it is a very important link for windows users. To go to windows, help follow the step:
- Press WIN + F1
27. Switch between desktop and applications
When you run an application, the application covers the full screen if you do not minimize the application. At this time, if you need to go desktop for some reason, either you minimize all applications or right click on the taskbar and select show the desktop option. Basically, the whole process is clumsy. You just switch between running applications and desktop just use a shortcut key as follow:
- Press WIN + D
28. Open file explorer
You can open windows file explorer in several ways. Among them, obviously, the easiest and quickest way to open file explorer by shortcut key, which is given below:
- Press WIN + E
29. Lock your windows
If you want to lock your windows or switch to another user, you can do it as follow:
- Press WIN + L
When you use this keyboard shortcut, then your running windows are locked out. Either enter your password or switch the user to enter the windows.
30. Minimize all windows
Windows users usually run multiple applications at a time. When you need to minimize all windows and jump to the desktop, then you use the shortcut key. If you manually minimize all applications, it is possible but time-consuming. So just do it as follow:
- Press WIN + M
This shortcut helps you to jump on the desktop quickly.
31. Restore minimized windows
After minimizing all windows, if you want to restore minimized windows and hide the desktop, then you can do it in the following windows keyboard shortcuts:
- Press WIN + SHIFT + M
To remember this shortcut key, just memorize that minimize windows and restore minimize windows use the same combination shortcuts. But to restore minimize windows, you just use an extra SHIFT key which is not used only to minimize windows command.
32. Change display presentation mode
Windows offers four types of project display presentation mode. You can choose any of these. To choose project display presentation mode, you simply follow the shortcut:
- Press WIN + P
33. Open windows run command
Windows run command is the fastest way to access any file or folder. Besides, this is a BASIC programming command prompt using the start menu. Moreover, you can use it to give a command in administrative privilege. To open windows run command, you just as follow:
- Press WIN + R
34. Cycle through taskbar applications
In the taskbar, many applications are pinned for quick access. However, the application represents the applications. If you want to know the taskbar pinned application thumbnails, then you cycle through taskbar applications. The shortcut key for this is given below:
- Press WIN + T
35. Maximize running application
To maximize a window or application, you do it in several ways. Click on the top left square box of the application, or just double-click on the title bar or use a shortcut key. It’s your freedom to choose an option to maximize any operating software window. But I personally always prefer the shortcut key, which is:
- Press WIN + UP ARROW
36. Minimize running applications
This is the reverse of the last shortcut command. If you want back and minimize running applications, you do the same process described in just the last subhead. The only difference is in the keyboard shortcut. For minimize the running application, go through the step below:
- Press WIN + DOWN ARROW
37. Open a new window
If you want to work in multiple windows, then you open a new window. To open a new window in file explorer or any application, you either click on the file menu and then select open a new window or just press the following shortcut key:
- Press CTRL + N
38. Close the current window
If you want to close the current window, which is displayed in front of the screen right now, you can close the current window by using a combination of the Control key plus W. So, and you do it as follow:
- Press CTRL + W
39. Create a new folder
If you want to create a new folder, you create it quickly by using shortcut keys. Firstly, navigate the file explorer or desktop where you want to create a new folder. Then, you use windows keyboard shortcuts for creating a new folder; follow the step:
- Press CTRL + SHIFT + N
40. Open the print window
To open a print window for print a topic or document, you can use a keyboard shortcut. Just go through in your keyboard as follow:
- Press CTRL + P
When a print window appears, you can set printer, layout, number of pages, paper size, and more settings. Besides, this print window can print in any application content.
41. Take a screenshot
Sometimes we need to take a screenshot of the screen. This screenshot is only possible by using a shortcut key given below:
- Press PrtScr
When you press the PrtScr key, then the whole screen is copied to the clipboard, and you can save it in your desired location.
42. Take a screenshot part of the screen
When there is no need to take a full-screen screenshot, this shortcut key helps you take a screenshot part of the screen. Do it simply as follow:
- Press WIN + SHIFT + S
Your screen becomes gray, and the mouse cursor changes in the plus sign. After that, click on the left button of the mouse and drag it out from your desired point to take a screenshot. Besides, you can take a rectangular snip or freedom snip, or whole screen snip. Finally, your selected screen region is copied to the clipboard, and you can save it in your desired location.
43. Change keyboard layout
If you have configured your keyboard layout in more than one language and want to switch the keyboard layout among the activated keyboard layout, then you change it using the following shortcut:
- Press CTRL + SHIFT
This shortcut key lets you switch among the activated keyboard frequently.
44. Open action center
Windows action center lets you know about new notifications, network connection, display project, and setting link. You may find this action center in the taskbar bottom right corner. You open the action center by either click on the icon or use the shortcut key as follow:
- Press WIN + A
When you press this key, the action center appears on the screen in the bottom right corner and lets you know about the latest notification and network connection status.
45. Open Cortana
If you are a Windows 10 user, you get a personal digital assistant, which is Cortana. This app recognizes natural voices and lets you answer any question by using bing search. Moreover, Cortana sets reminders, scrutinizes the personal interest of users for providing quick service. So this smart app increases your productivity by less effort. To activate Cortana listening mode, use the shortcut key by following:
- Press WIN + C
46. Open emoji picker
Emoji is most popular on social media networks. Do you know? You can insert an emoji keyboard in windows. For an open emoji picker, you use a windows keyboard shortcut. Just do the following:
- Press WIN + . or Press WIN + ;
Basically, both key combinations provide the same result. When you press any of them, an emoji picker appears on the screen. After that, click one of the emojis which you want to insert. Moreover, you can change the emoji screen color in the windows emoji picker. But this emoji picker is only available in Windows 10.
47. Open the setting charm
Setting charm improves your Microsoft Windows experience. Here you personalize your desktop and control your user account, security, and many more. The shortcut key for open the setting charm is given below:
- Press WIN + I
48. Open Ease of Access Center
Easy of access center is a control panel that helps the user to change their user interface. This windows tool makes it easy to operate windows by launching narrator, audio. Moreover, users can change display, contrast, magnifier by using ease of access center. The shortcut key to run this windows tool is given below:
- Press WIN + U
49. Open quick link
If you want to jump quickly to Windows basic menu, which is named quick link, you can do it in two ways. One is to right-click on the mouse on the taskbar. Another way is to use a shortcut key to open a quick link, which is:
- Press WIN + X
When a quick link appears, you can quickly jump to windows’ basic feature and modify it easily.
50. Open date and time panel
Suddenly if you need to open a desktop calendar or set a reminder, then you can open the date and time panel click on the bottom right corner at the date and time in the taskbar. If you want to open it using a keyboard shortcut, you can do it as follow:
- Press WIN + ALT + D
This keyboard combination can be used for both hide or display date and time panels.
Finally, Insights
There are many shortcuts key. But all of them are not regularly used. Moreover, it is not possible to memorize all of them. So we cover only mostly used keyboard shortcuts. We recommend you bookmark this article. Because we guarantee this article will always help you. And, if possible, try to memorize these 50 useful Windows keyboard shortcuts. Obviously, this improves your windows user experience. Besides, if you find any keyword frequently used but not listed in this article, you can share it here in the comment box.