Windows 11 launches with lots of new features and an exciting interface. One of the major changes in the latest Windows 11 UI is that its taskbar stays in the central alignment of the screen. However, it is hard to get used to this change for Windows 10 users. Windows 10 users are used to using the start menu in the left alignment. So if you want to move the start icon in the left alignment as before in Windows 10 by using the taskbar setting, you can quickly move it.
In this tutorial, I will show you two different methods of the Windows 11 taskbar. One is how to set back start menu alignment in the left, and the other is how to move the Windows taskbar to the left, right, top, and bottom of the screen.
Move Taskbar Start Menu Alignment To The Left
Windows 11 starts with central alignment taskbar icons. However, You can change this default alignment from Windows taskbar settings in less than a minute. So you can set back your Windows 10 settings within a minute.
1. First, right-click on the Windows 11 taskbar and select Taskbar settings. In the Taskbar setting, you can change many taskbar features such as show or hide taskbar buttons, show or hide taskbar corner icon, taskbar alignment, badges, and more.
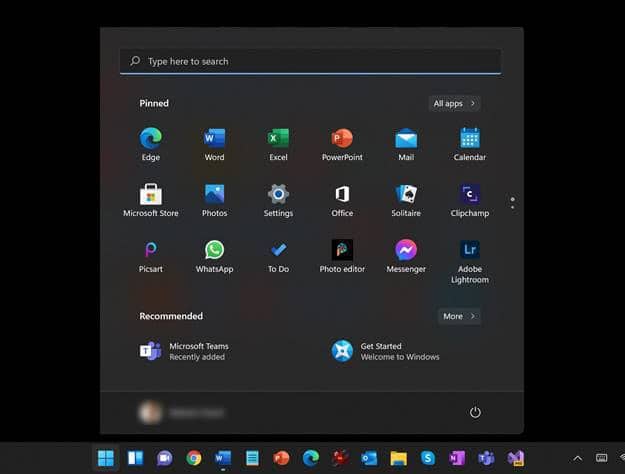
2. From the sub-menu of the Taskbar settings, click on the Taskbar behaviors. Here taskbar behaviors options have appeared. From the list, you select the first option, “Taskbar alignment“.
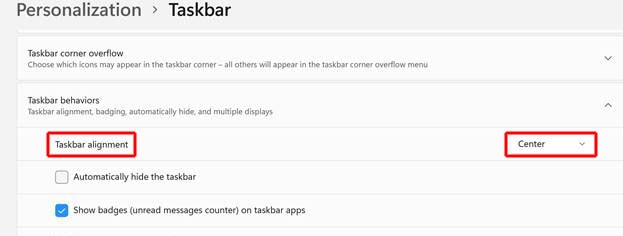
3. In the taskbar alignment, currently, you have two options for alignment, center and left. To change the taskbar start menu alignment in the left, select the drop-down list left option. Now, your taskbar icons are aligned as like Windows 10 taskbar.
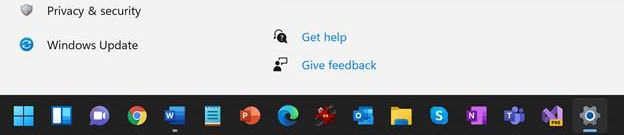
Move Windows 11 Taskbar To The Left
Typically, Windows 11 does not allow you to move the taskbar. But, through using the Windows registry key hack, it is possible to move the Windows 11 taskbar to the left, right, top, and bottom of the screen.
Interestingly, Windows 11 uses the same internal registry key value of Windows 10 internal registry key value. So you can easily change the Windows 11 taskbar position by changing the internal registry key value.
Before editing the registry key, you should know that a registry editor is a powerful tool of Windows the can make changes to your Windows. So be aware that misuse of this tool, your Windows system may become unstable or unusable.
However, if you follow my instructions thoroughly, you can hack your Windows UI without facing any problem. So let’s start and make changes to the position of the Windows 11 taskbar.
1. First, you need to run Registry Editor. For this, press WIN+R to open the run command box, type “regedit” in the Run command box, and press Enter. You can also open the registry editor by searching for “registry” in the taskbar and clicking on the registry editor search result.
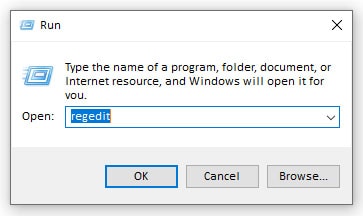
2. In the registry editor, navigate the following key or paste the key in the top line of the Windows address bar:
HKEY_CURRENT_USER\Software\Microsoft\Windows\CurrentVersion\Explorer\StuckRect3
If you are using multiple monitors and you want to change the taskbar position in all monitors, then your registry key will be following:
HKEY_CURRENT_USER\Software\Microsoft\Windows\CurrentVersion\Explorer\MMStuckRects3
Though the process is the same. So in this guide, I demonstrate how to change the taskbar position in the single monitor setup.
3. Now click on the Settings in the StuckRect3 key.
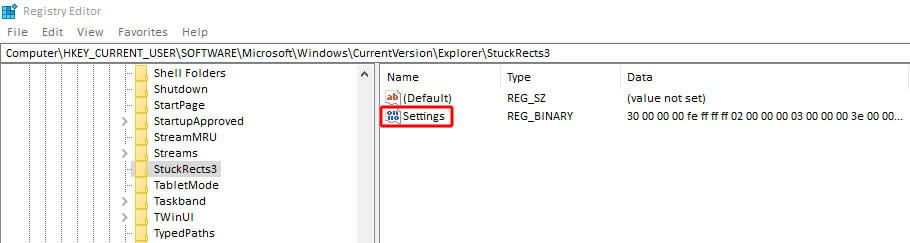
4. A new window comes with an edit binary value. In this binary value editor window, you can change the taskbar’s position by changing the number of the key. First, locate the 5th value on the second row (00000008) below FE of the binary value table. Usually, this binary default value is “03”.
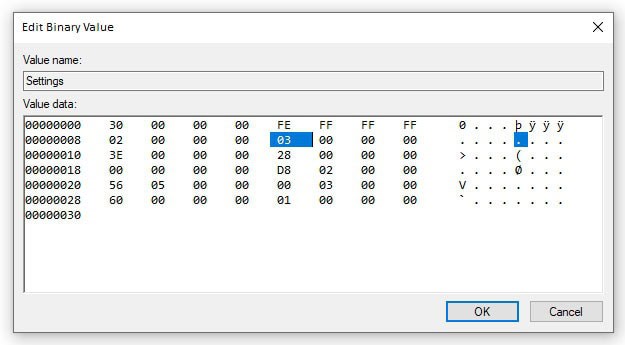
5. While you replace this designated number to move the taskbar, the taskbar is moved based on the number value. The number value to move the taskbar is:
- 00: Taskbar moves to the left side of the screen.
- 01: Taskbar moves to the top of the screen.
- 02: Taskbar moves to the right side of the screen.
- 03: Taskbar moves to the bottom of the screen.
By replacing 3 with another digit, you can change your taskbar. For example, to move the taskbar to the left side of the screen, you place the digit 00 in replacing the digit 03.
Final Thoughts
The central alignment of the Windows taskbar icons is the default feature in Windows 11. Although all Windows users are used to operating the Windows taskbar icon from the left side, everyone needs time to habituate with the new feature. However, this tutorial helps you to set back the previous setting in your Windows.
Here I show two tricks of the Windows taskbar. If you want to learn more about Windows 11 new features and tips, you can know me about your facing problem or interest in Windows 11. Along with my support team, I quickly reviewed your comment and published a new Windows 11 related tutorial in a short time.
Though Windows 11 has been released recently, so we all are new users with this new OS. And, obviously, every day, you face a new issue about Windows 11. Windows taskbar new position is the most common issue. When you share this article on social media, many Windows 11 users will be able to read it and solve their problems. So my humble request to you is to share this article in your social media profile.
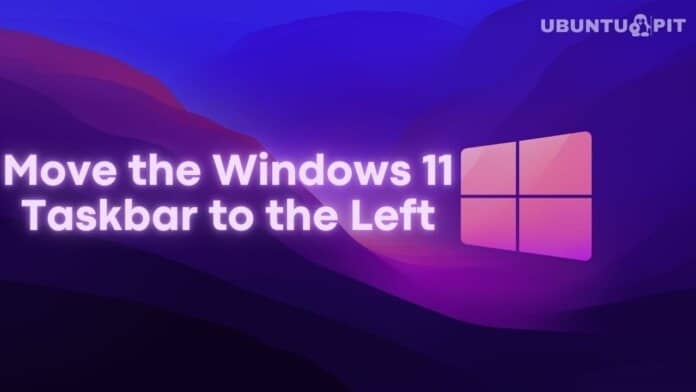
Darlene, Don,
After changing in the Regedit, you must restart the process Windows Explorer in the task manager for the changes to take effect.
Unfortunately, if I managed to have the taskbar on the left, the icons were not visible and only date and time was. maybe some more changes are necessary to get the icons properly arranged…
I do not have an alignment setting in my taskbar behaviors. I did do everything step by step. No changes. I was hopeful 🙁 Thank you for taking the time to help others!
Followed your directions, changed the settings to 00 presses ok. No change and to setting go back to 03. Any suggestions.
Don