Mobile is now our all-time companion. And on mobile, we store pictures, videos, and documents. But the problem is that the mobile storage space is limited, and it becomes full quickly. So we need to transfer the data from the mobile to the computer. And then comes the question of how to transfer data from mobile to computer. The answer is Android Debug Bridge, whose abbreviation is ADB. Windows provides ADB through which data can be transferred from Android phone to computer. So in this article, you will learn about ADB and the installation process of ADB Drivers on Windows.
However, a question may come to mind, does ADB support all mobiles? No matter which manufacturer’s mobile you use, you can transfer data from your mobile to your PC through ADB if your mobile uses Android. So without further ado, let’s look at the process of installing an Android USB driver for Windows and how it works.
What is adb Driver, and How does it work?
The elaboration of the ADB is Android Debug Bridge. It is a small Windows application for Android. Technically, it sends terminal commands from Windows via USB or wireless such as Bluetooth to connect Android phones with Windows. We can say that ADB commands can take access to Android mobile phones from Windows, transfer any data from mobile to PC, and install or uninstall Android apps from PC.
ADB completes the entire process with three components: the Client, Daemon, and Server. Here, the Client is your PC connected with your phone, the Daemon runs commands in background processing, and the server manages communication between the Client and the Daemon.
So when you boot your computer, it checks whether or not the daemon is running. If the daemon is not running, it sends the command to the local TCP to run the daemon. After starting the daemon process, it listens to the command from the Client and links the phone with the computer to execute the command.
How to Install ADB (Android Debug Bridge) Drivers on Windows
Firstly, to install ADB drivers on your computer, you need to install the Android SDK command-line tool on your PC. This Android SDK command-line tool helps you to perform the ADB command line. After that, you have to enable USB debugging on your Android phone.
Then, test ADB and finally install the appropriate ADB Driver. This guide will show you all steps to connect an Android phone with a Windows computer and transfer data consecutively. So let’s follow step by step and execute your data transfer.
Step 1: Install Android SDK Command Line Tools
1. Visit the Android Developer SDK landing page and find the download file corresponding to your OS. Though I am writing this tutorial about installing the Android USB driver for Windows, click on the Download SDK Platform-Tools for Windows link. However, the process is almost the same for other OS. For example, if you use Mac, click on the link to Download SDK Platform-Tools for Mac.
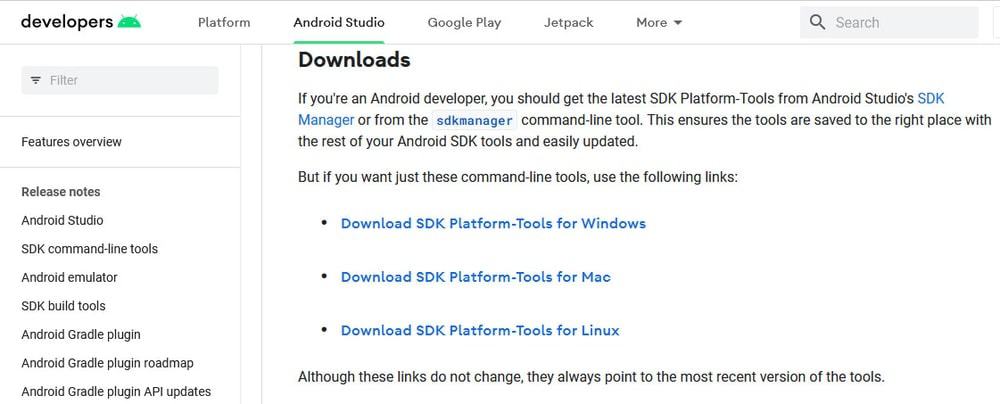
2. A pop-up will appear and check the box near I have read and agree with the above terms and conditions. Then click on the green button Download Android SDK Platform-Tools for Windows.
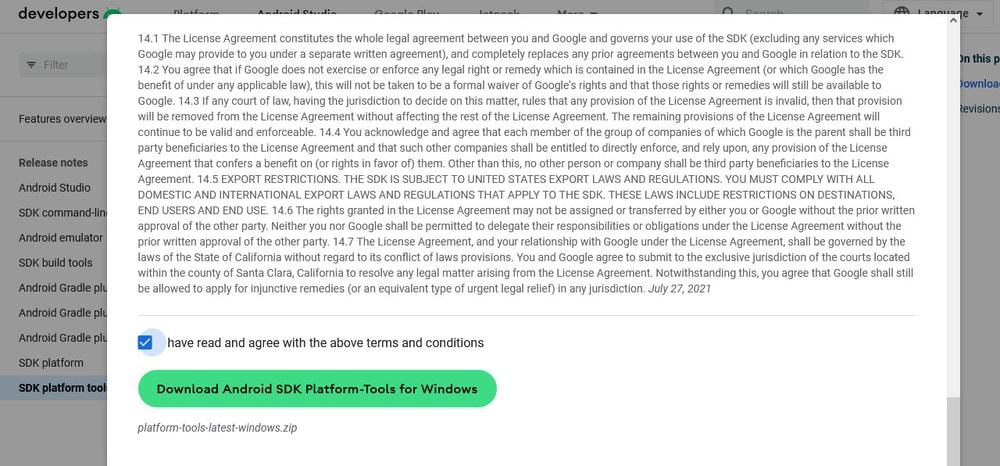
3. The SDK command-line tools will start downloading shortly. Here you select your computer download location where you want to save the download file. I recommend you keep the download file on your computer desktop.
4. Now, navigate the downloaded file and unzip it. I recommend extracting the zip file in your root drive where your Windows is installed.
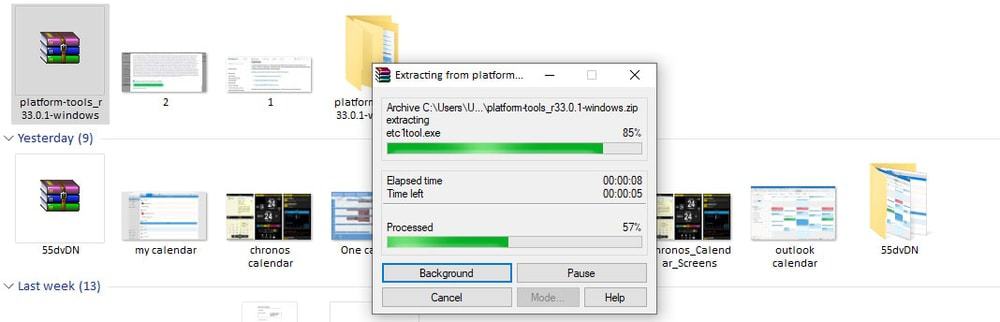
5. Then, create a folder in root drive C and rename your file name as ADB. After that, copy the files of Platform-Tools into the ADB folder.
Step 2: Enable USB Debugging on Phone
While you unpack the Android SDK command line, you need to enable the USB debugging feature on your phone to connect your phone with your computer. To do this, follow the following steps below:
1. Open your Andriod phone Settings and tap on the About Phone.
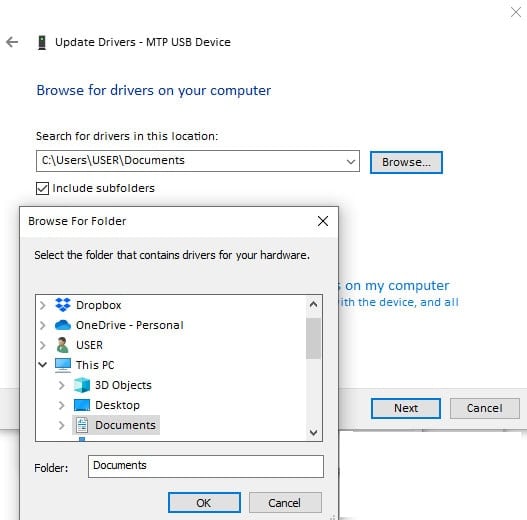
2. Under the About Phone, find the build number or MIUI version.
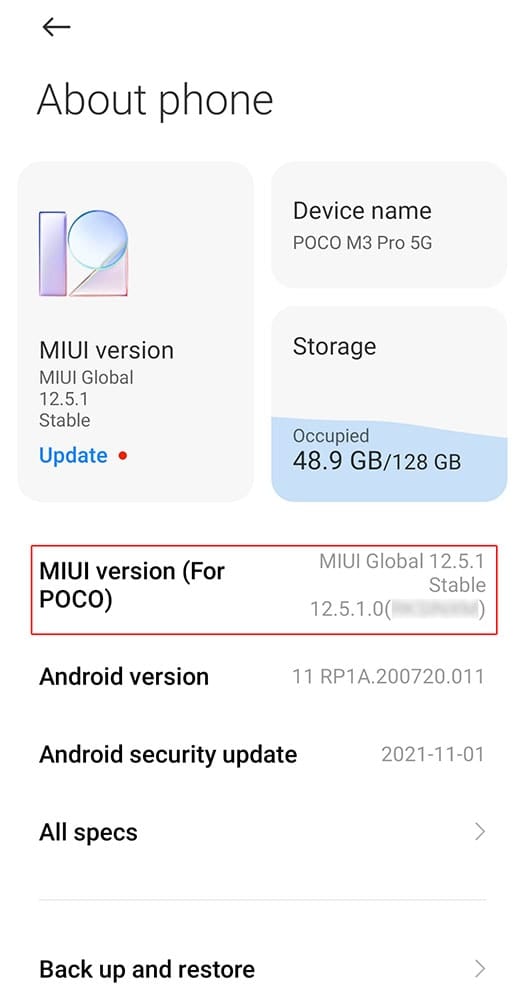
3. Tap 8-10 times on the build number or MIUI version until you see a pop-up saying You are now a developer on your mobile screen. When this pop-up comes, your phone has turned on the developer mode. So you can debug USB.
4. After that, go back to the Settings and tap on the Additional settings option.
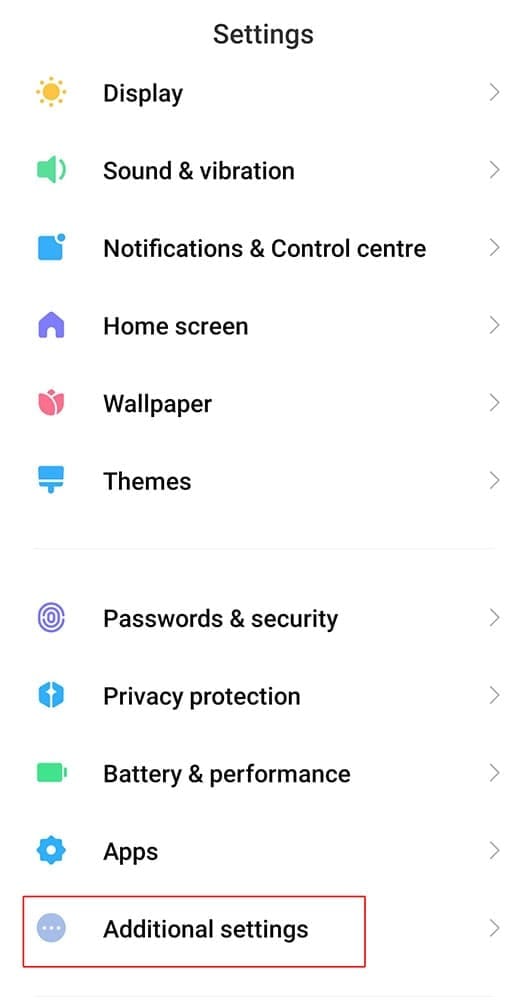
5. Under the Additional settings, tap on the Developer options.
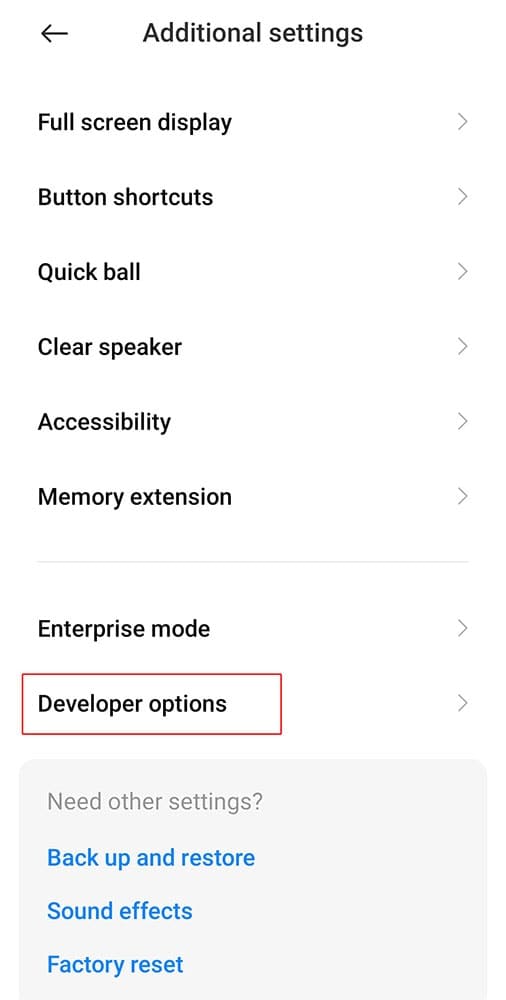
6. Under the Developer options, turn on the USB debugging. Then a confirmation message will appear on the screen, and here tap on the OK button.
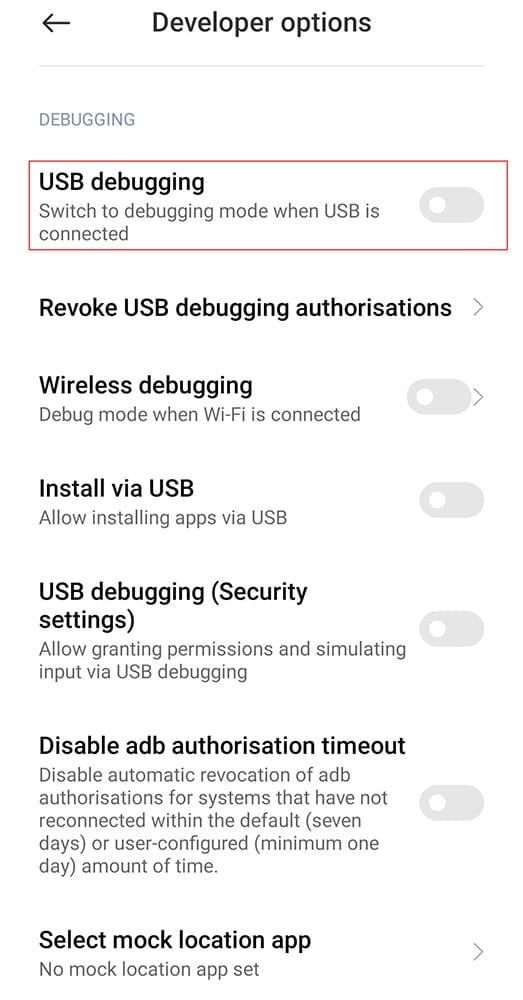
7. Now your USB debugging in turned on and ready to use.
When you have completed the above steps, your mobile is connected to your computer. But before using the USB debugging, it will ask for your confirmation. Then click on the OK button and go forward to the next steps.
Step 3: Test ADB
1. Firstly, you need to connect your device to your Windows PC through a USB cable or Bluetooth.
2. To test ADB, run the command prompt by typing cmd in the search option beside of start menu.
3. In the command prompt, write cd c:\adb and press Enter. You are now in the root folder.
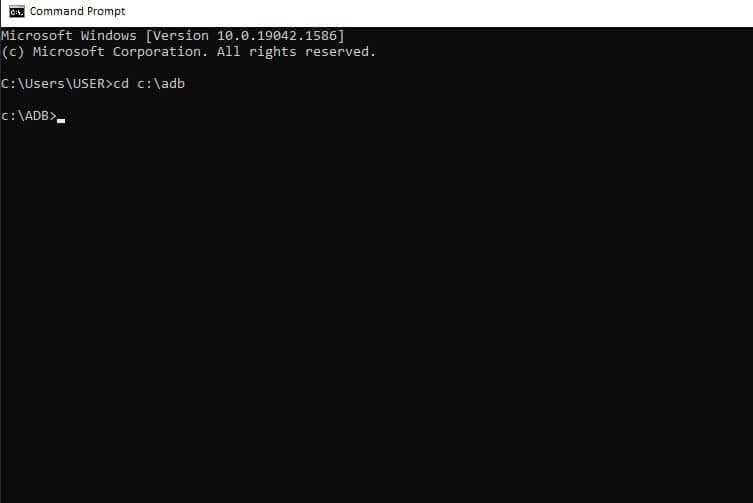
4. Now type adb devices and again press Enter. You get the same result similar to the image below if you do not find any device. So you have to install ADB drivers manually on your Windows PC.
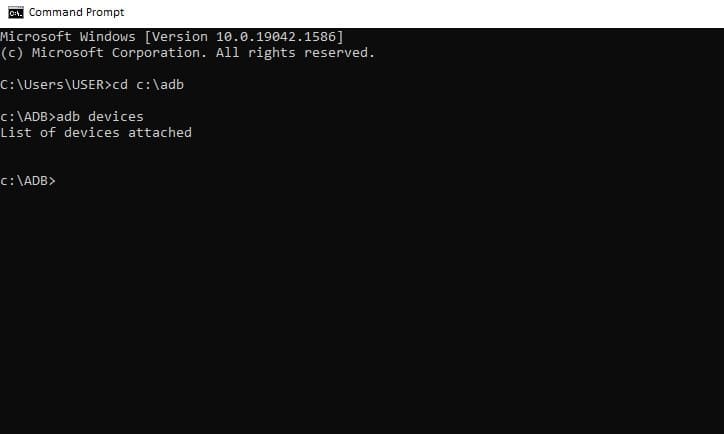
Step 4: Install ADB Drivers
When you do not find the device in the above list, you need to download the driver package for your device from the device’s manufacturer’s website. However, you should skip this step if you find your device after typing adb devices in the ADB command prompt.
When you have downloaded the device driver, you need to install the driver following steps:
1. Firstly, press Windows Key + R to open the Run command box and type devmgmt.msc in the Run command box to open Device Manager.
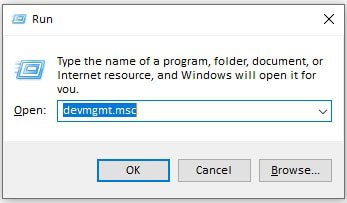
2. In the Device Manager, find the Portable Devices and click on it.
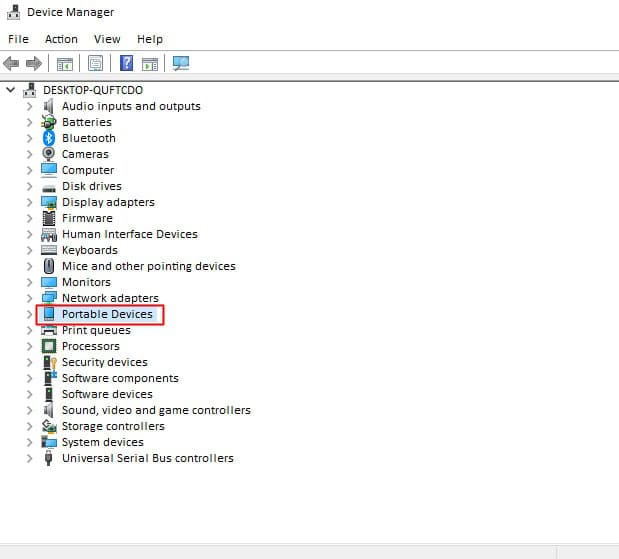
3. Under Portable Devices, you can find your Android Phone driver, right-click on it and click on the Properties.
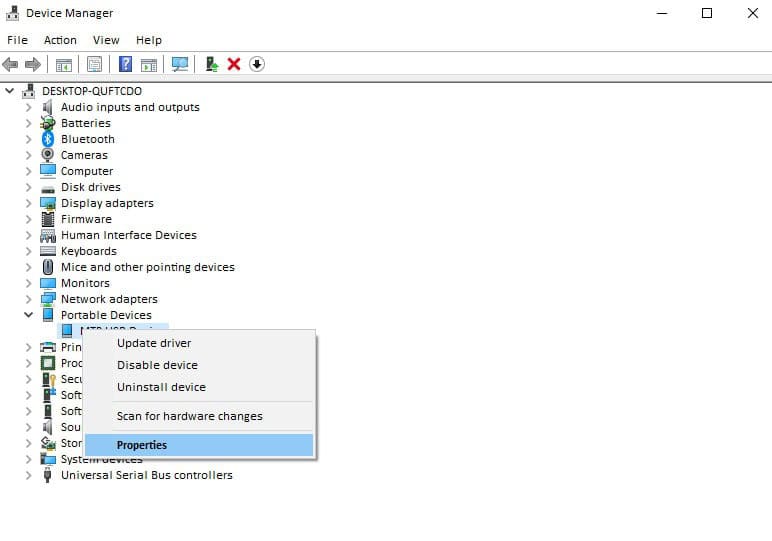 4. Go to the Driver tab in the Android Phone Properties and click on the Update Driver.
4. Go to the Driver tab in the Android Phone Properties and click on the Update Driver.
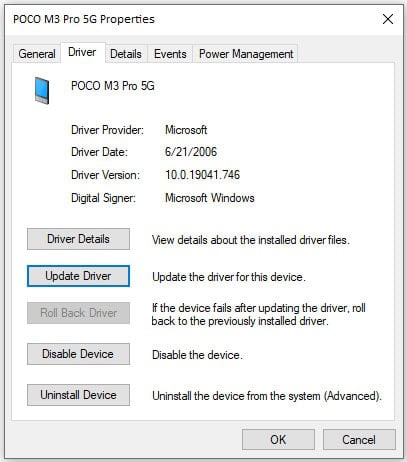
5. A pop-up will appear with two options to search for drivers. Here I select Browse my computer for drivers as the driver is located in my hard drive.
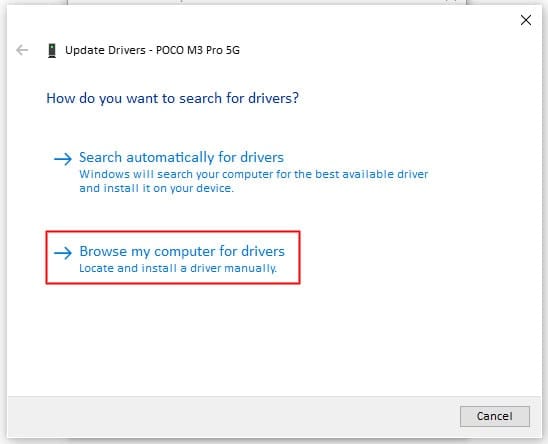
6. Now click on the Browse option to search the driver’s location. Select the driver from your computer hard drive and install it.
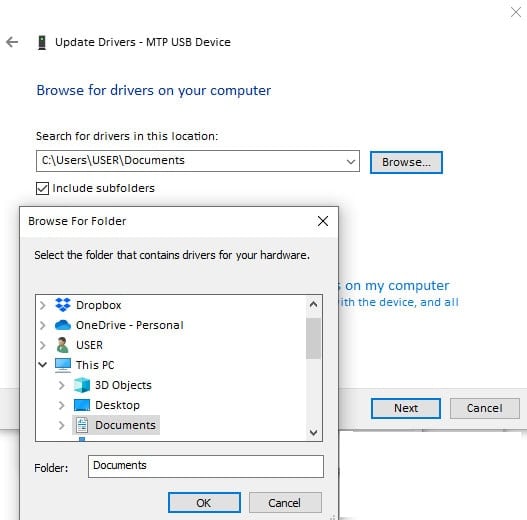
After installing the driver, you follow method 3 to test the ADB again and hope you find your device.
Concluding Words
We hope this article helps you easily install ADB Drivers on your Windows PC. So it is a simple tip to make you an expert to install the Android USB driver on your Windows PC. However, if you find any complexity in installing the ADB driver on your computer, please contact me in this guide’s comment box. Please tell us details in which step you become fail, and I will certainly fix the issue as early as possible.
Besides, if you want to learn any Windows issues or how-to tricks, you can write your topic in the comment section. I will publish new tutorials to your question within a short time.
