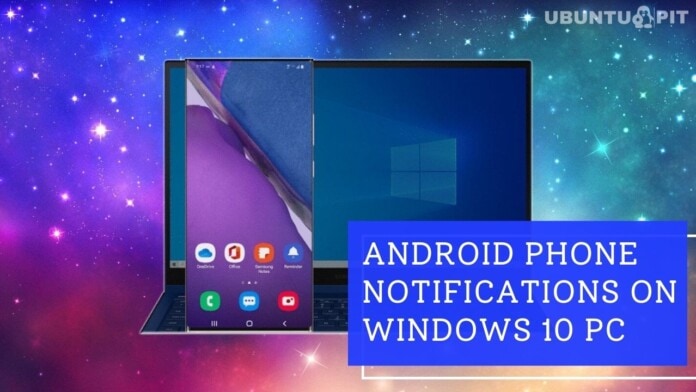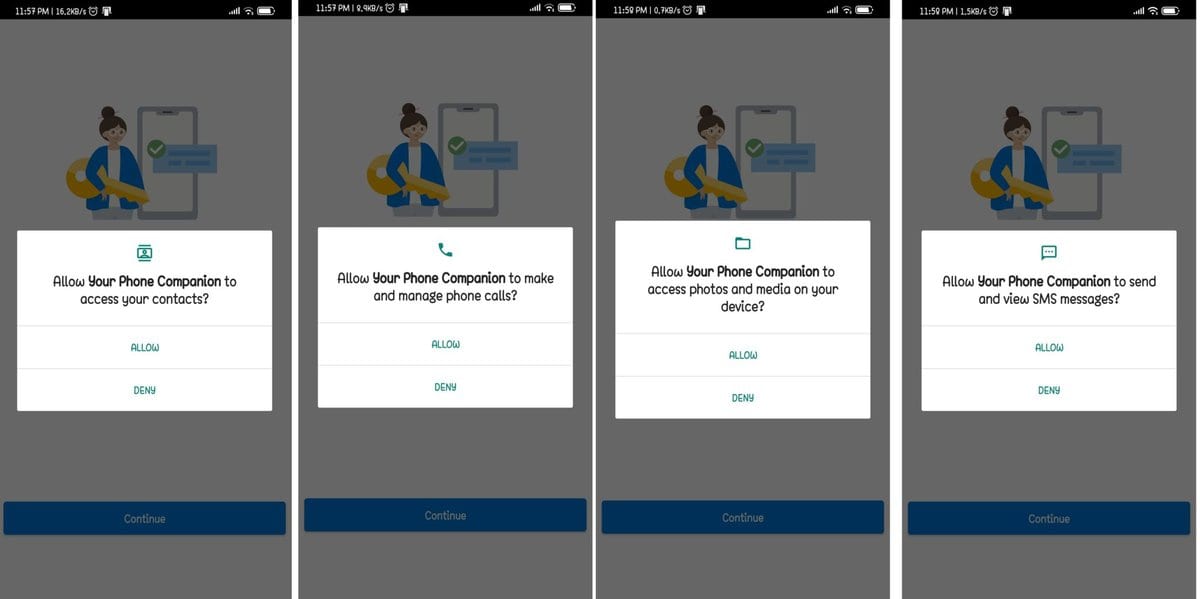Are you someone who uses the computer for a long period of time and finds it hard to constantly check your Android phone notifications? If this is the case for you, then you are certainly on the right post. What if you combined the two platforms? Thanks to the “Your Phone” app from Microsoft, Windows 10 and Android are now closer. Using Windows 10 on a PC, you can receive Android notifications as well as make phone calls with a simple trick.
In this article, I’ll show you how to mirror Android notifications onto your Windows 10 PC. Once this is done, you’ll be able to see texts, photos, notifications and preview your phone’s display by clicking the side menu tabs in the PC app.
The Things You Need
- Windows 10 – 2018 update or later
- Need to Download Microsoft’s Your Phone app
- If you’re using the Android 7.0/later version, then you’re all set to use the “Your Phone” app.
Android Phone Notifications on Windows 10 PC
From your Windows 10 PC, you can now respond to messages and check notifications from your Android phone. As a result, you no longer need to switch back and forth between PC and Android phones. To get everything done, just need to follow the below steps –
Step-1: Download Your Phone app on Windows 10 & Android Phone
In the first place, you need to download the Your Phone app on your Windows 10 PC and Android device. You can easily download the app from Microsoft and Google Play store according to your device’s requirements.
1. On Windows 10 PC or Laptop: Your Phone app
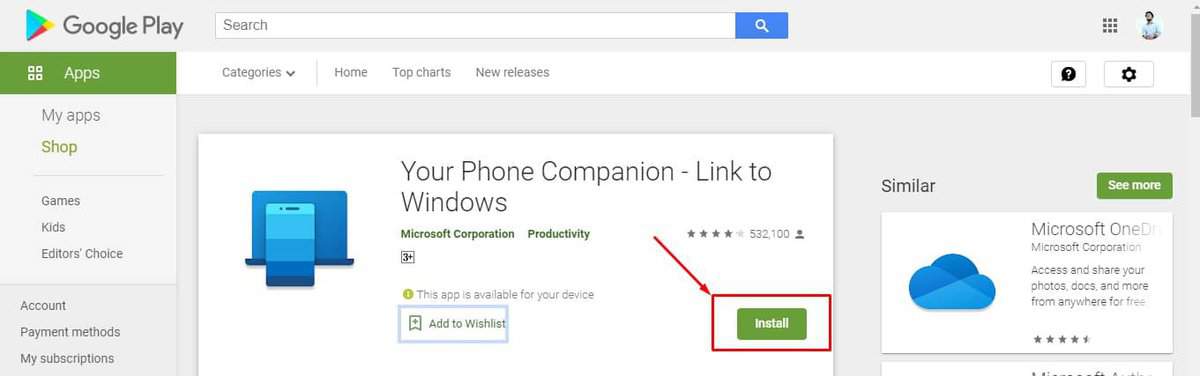 Your Phone app is available in your Microsoft Store, from where you can easily access it. For your convenience, the source link of this app have given below under each attached image, and you’ll be just a click away from having this on your device.
Your Phone app is available in your Microsoft Store, from where you can easily access it. For your convenience, the source link of this app have given below under each attached image, and you’ll be just a click away from having this on your device.
2. On your Android Phone: Your Phone app
Installing the Your Phone app on your Android phone can be done in two different ways. In the first place, you can directly access the Google Play Store and download it from there. As an alternative, you can use your phone number to log in to the Your Phone app on Windows 10 to receive a link to download the app.
Step 2: Sign in with your Microsoft Account
After you have installed and linked the apps, you will need to connect your Microsoft account. If your PC is already signed into a Microsoft account, this process should be automatic on Windows 10. However, if it isn’t, you’ll have to enable Android notifications through Windows 10’s Settings.
To get this done, navigate to Settings>Accounts and find the email address under Your Info.
Step-3: Setup Permissions and Notification Access on Your Android Phone
In this section, you need to approve several permissions on your PC and Android phone for syncing them. After allowing all the below permissions on both devices, you’ll be all set to get your Android phone notifications on your Windows 10 PC.
1. Android Permissions Setup
As you downloaded the app from Play Store, now it’s time to allow several access permissions, including local files, messages, phone calls, contacts.
It’s not mandatory to allow all the permissions, and you can allow/deny the permissions according to your needs.
2. Notification Access on Your Android Phone
In addition to setting permissions, you must enable notification access in the app on your Android device. To do that, we will go into the Windows 10 app and navigate to the Notifications tab. Look for the Open Settings For Me button, which performs the necessary action on the connected Android device. To enable the PC app to read notifications, you must turn on notification access on your phone.
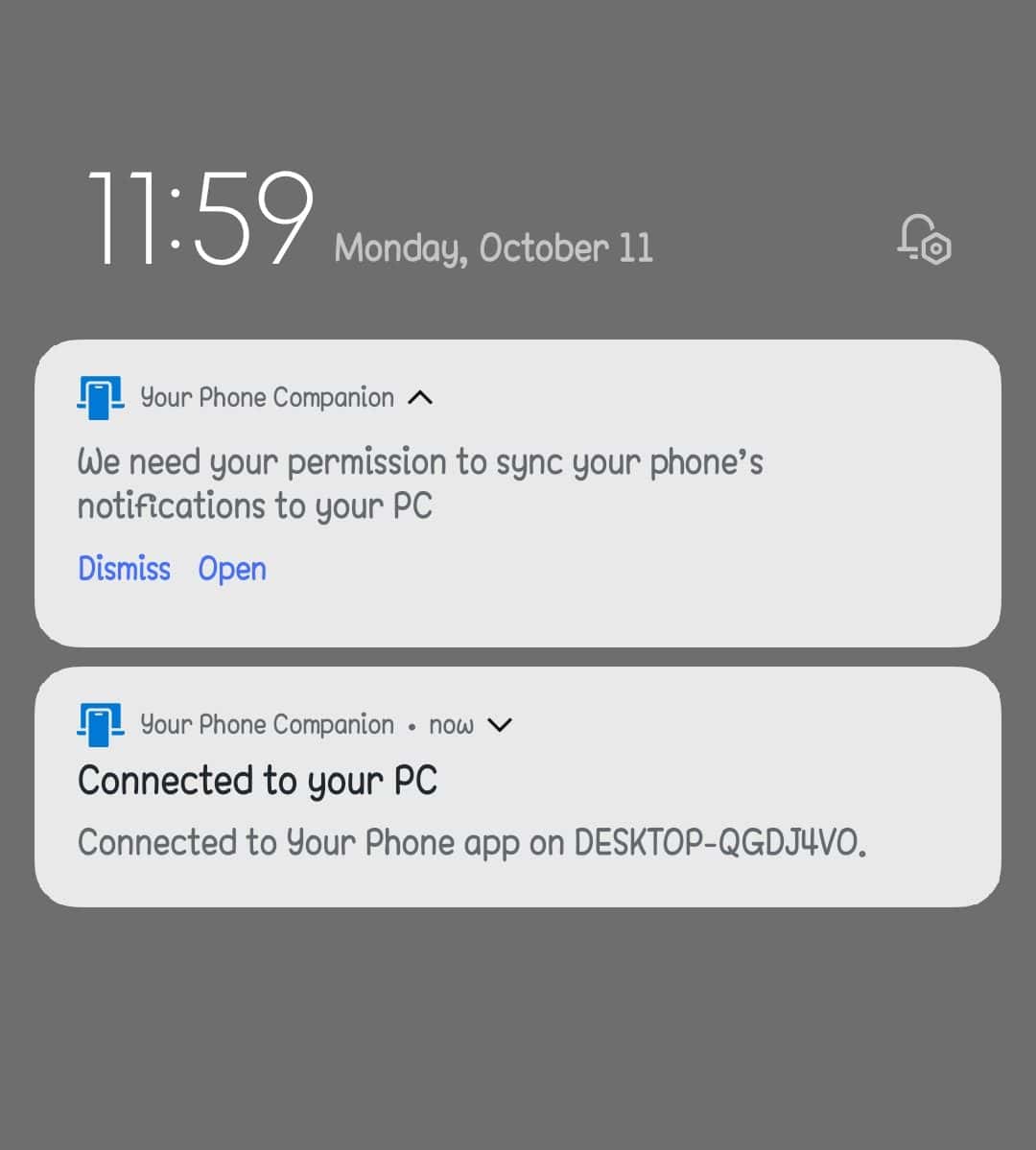
Following this step, you should see your notifications listed on your PC’s Notifications tab. The Notification Center of your Windows 10 PC will also notify you about new notifications.
Step- 4: Customize your Settings
There are lots of customization features that exist in the app after you successfully can run the app on your PC by following the above steps. You can easily enable or disable any kind of notifications that you would like to get on your PC.
1. Enabling Notifications on Your Phone
Click on Notifications on the PC app’s left-hand side once your phone and PC are connected. Your notifications will appear in this section. By clicking the X to the right of each notification, you can also dismiss it on your phone. Here you find an option called Customize, from where you can personalize the notifications according to your needs.
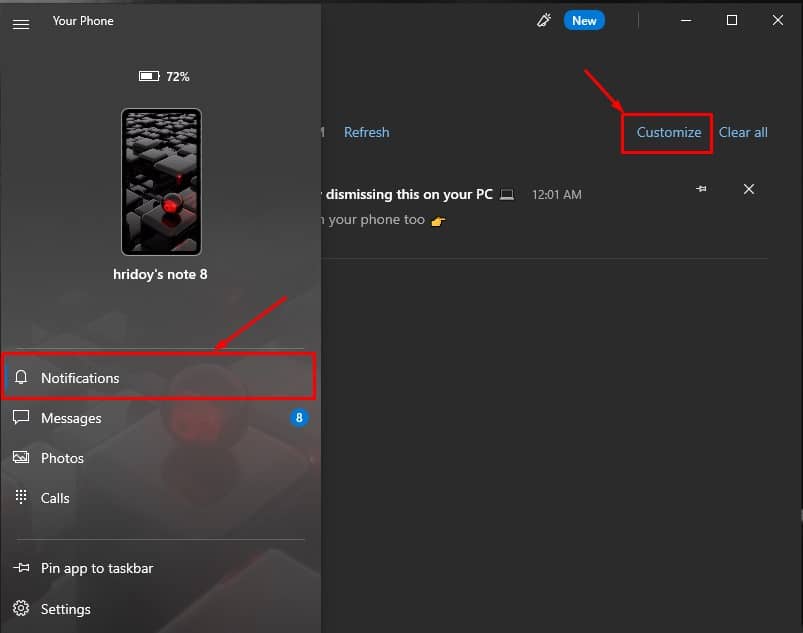
Multiple customizable settings are present here. For example, if you want to prevent your phone from popping up notifications while you are working, disable notification banners.
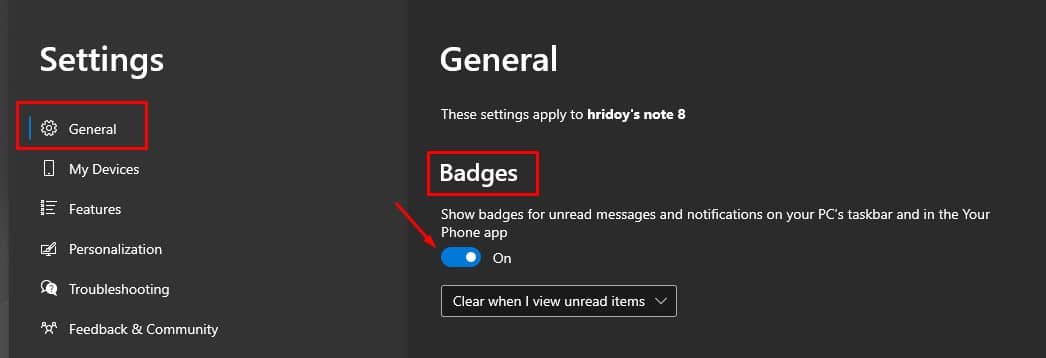
If you leave the badge on the taskbar enabled, a little notification counter will show how many unread notifications you have.
2. Disabling Notifications on Your Phone
It’s inevitable that after using Your Phone for a bit, you’ll experience some conflicts with your PC. You’ll receive double the notifications on your PC when an email comes in if you have email clients both on your PC and your phone: one from your PC client and another notification from your phone.
Would you like to turn off notifications from any specific apps? Yes, you can do this easily as Your Phone app features turn off notifications options from specific apps. In order to resolve this, click Customize, then scroll down to choose which apps will notify you.
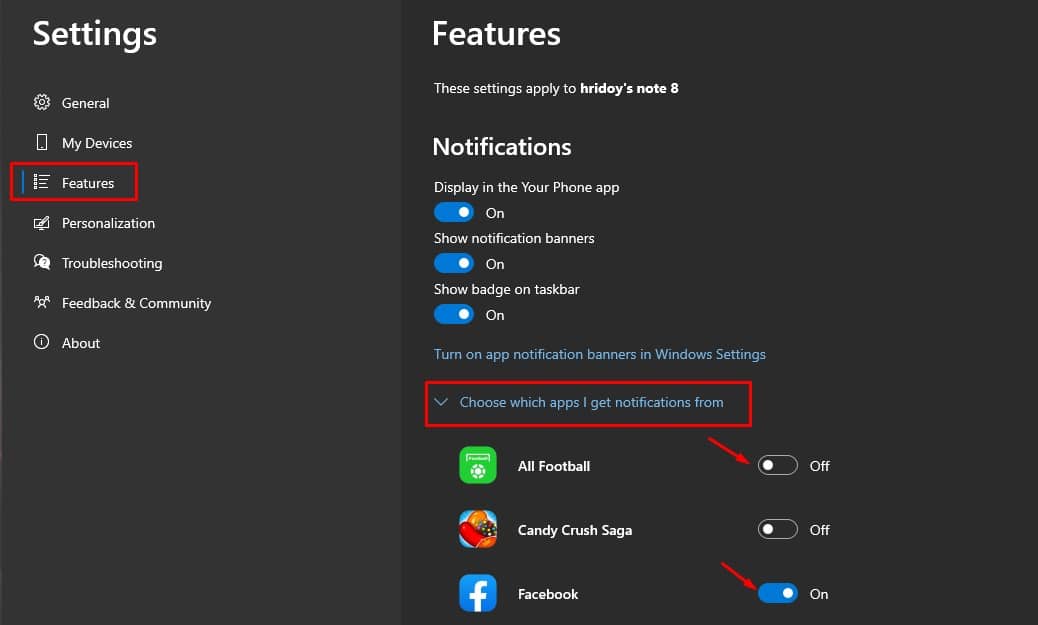
In order to silence the apps that continue to spam your PC, you can click on them from here. If it doesn’t appear right away, click “Show all” to see them all.
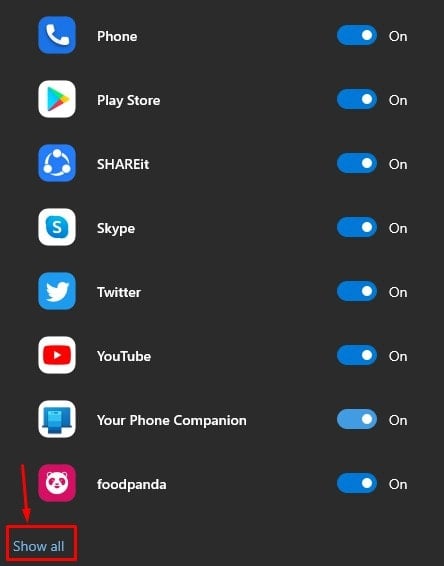
Final Words
Once you have followed the above steps carefully, it’s time to feel relaxed. You have synchronized your Windows 10 PC with your Android phone. As of now, you can keep your phone out of sight while working on your PC and can focus on your work. Additionally, you will also receive Android notifications on your PC.
You’re done with the process of getting your Android notifications on your Windows 10 PC or Laptop. I hope this helped! Feel free to share with your friends, too. And, also feel free to share any other methods for receiving Android notifications on PC in the comment box below.