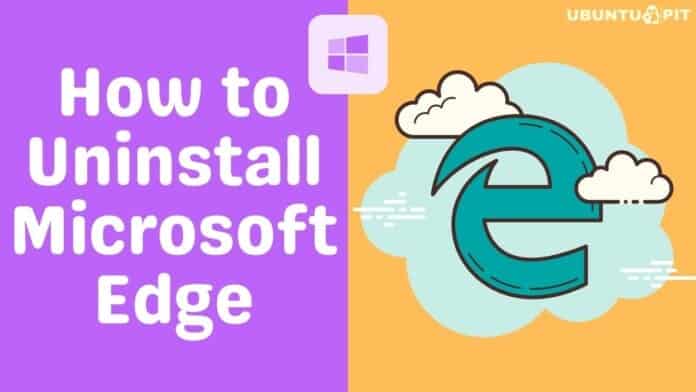Suppose you are using Windows 10 or 11, then this OS forces you to use Microsoft Edge to use the internet. Even if your computer has Chrome, Firefox, or any other browser set as the default browser, Microsoft Edge starts automatically when you perform some specific tasks. So whether you like it or not, Windows wants you to use Microsoft Edge, which is annoying. So many people are looking for ways to delete Microsoft Edge. For them, I will show you how to uninstall Microsoft Edge.
Since Windows wants you to use Microsoft Edge, you will not usually be able to remove this software from your Windows even if you’re going to. The good news for Windows 10 users is that they can delete Edge via a command prompt. And I’ll show you how to remove Microsoft Edge entirely from the computer that ensures it never comes back. However, sorry to say that this method will not work completely for those using Windows 11.
Uninstall Microsoft Edge by Using Windows 10 Settings
Suppose you have Microsoft Edge installed manually on your Windows computer, rather than it installed automatically through Windows update. In that case, you can easily delete Microsoft Edge by following some simple steps.
1. Firstly, you need to open the Windows Settings option. To do this, click on the Windows start button from the bottom left corner of the screen. A new toolbar will appear on the screen, and here, click on the gear icon.
2. After opening the Windows Settings window, you find many options to change your computer settings. From the list, click on the Apps button.
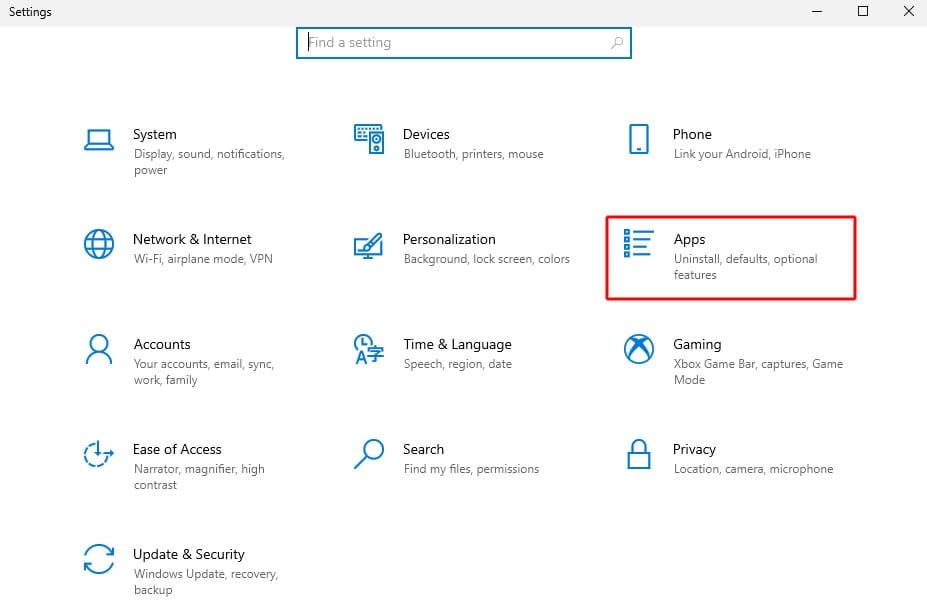
3. Then Apps & features window will appear on the screen and scroll down it to find the Microsoft Edge application. Click on Microsoft Edge, and after that, you see two options to change the application. Here you click on the Uninstall button to remove it. If you have found that the Uninstall button in grayed out, you cannot uninstall the Edge from the Windows Settings.
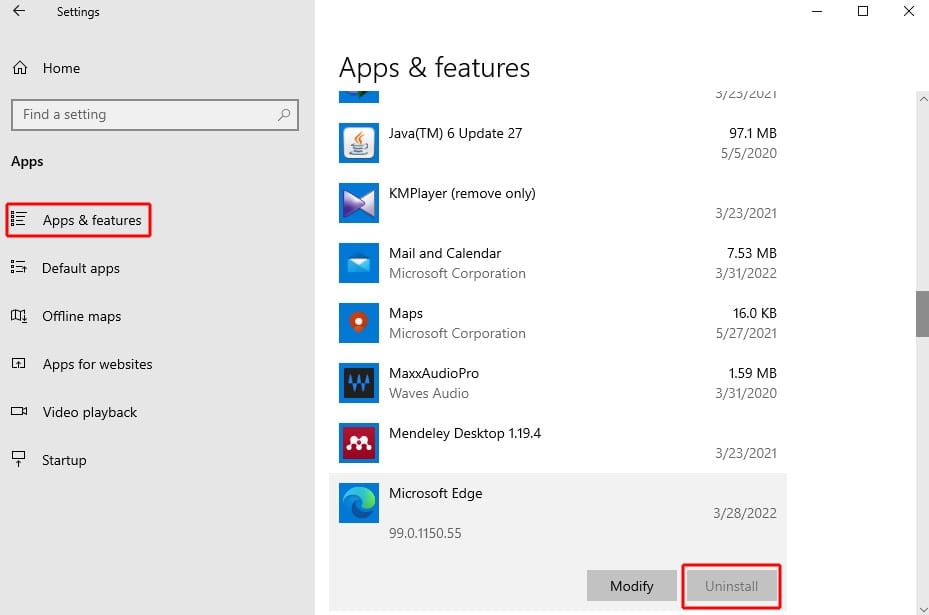
4. However, if you use Microsoft Edge Beta, Developer, or Canary version, you can uninstall it from Apps & features window. Otherwise, you have to follow an alternative method to delete Microsoft Edge from your Windows.
Uninstall Microsoft Edge through Command Prompt
Command prompt enables you to remove the Microsoft Edge from your computer forcefully. But before doing this, you have to know your using the Microsoft Edge version. So follow the instruction below to delete Microsoft Edge.
1. Firstly, open the Microsoft Edge browser and click on the three dots in the top right corner of the browser.
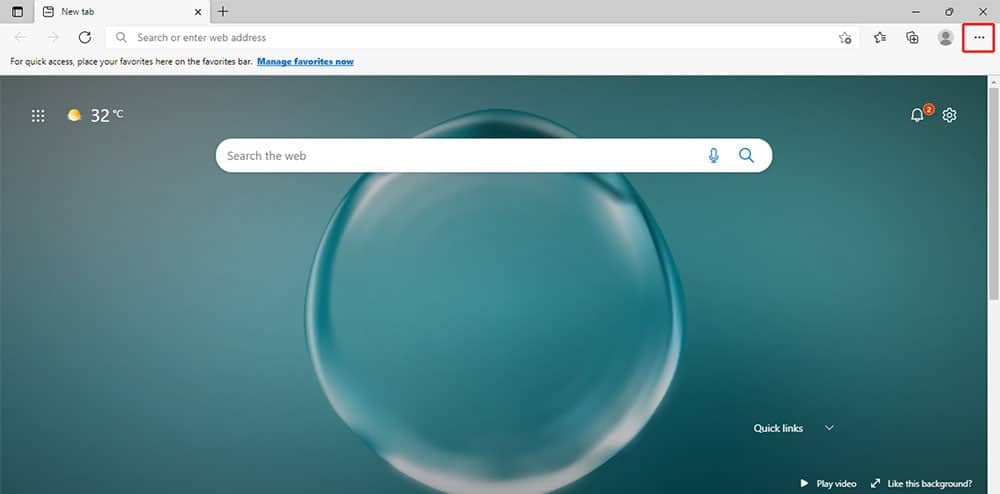
2. Then, Edge menubar will appear on the screen. Find the Help and feedback option; when you point your mouse on the Help and feedback, another submenu has been opened on the left. Here you click on the About Microsoft Edge option.
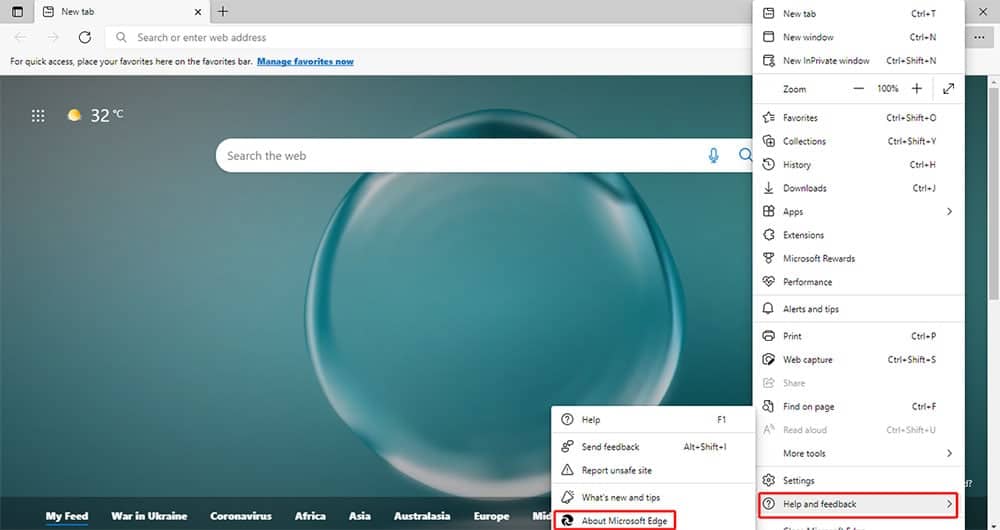
3. Your Edge browser opens at edge://settings/help, where you find your Microsoft Edge current version at the top of the page under the name of Microsoft Edge.
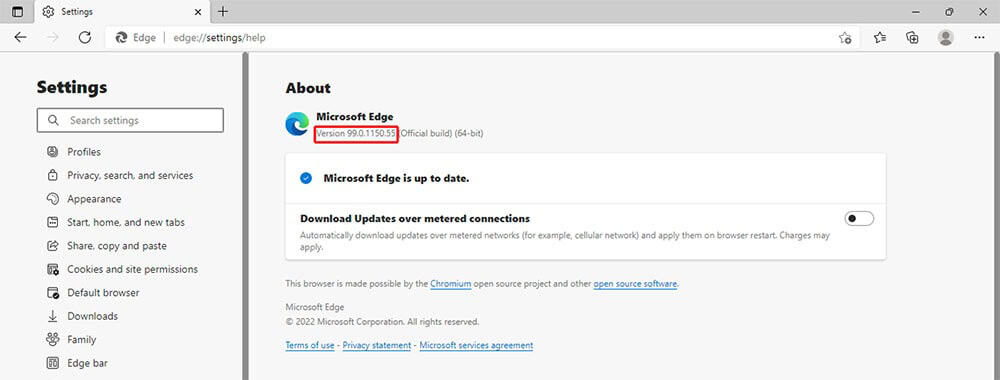
4. Now open your computer’s command prompt, which runs as administrator. Type cmd in the search box beside the start button and select the Run as Administrator option. After that, your computer asks you for a confirmation to run Command Prompt: Administrator. Here you click on the OK button to continue the process.
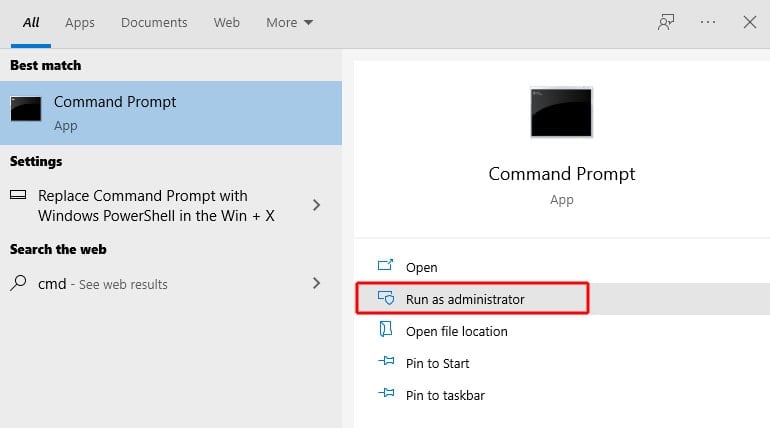
5. After opening the Command Prompt, type the following command but replace xxx with your Edge current version. For example, according to the image below, xxx replaces 99.0.1150.55. Here 99.0.1150.55 is my Windows current Microsoft Edge version which may vary from your Edge version. So you must replace xxx according to your Microsoft Edge version.
cd %PROGRAMFILES(X86)%\Microsoft\Edge\Application\xxx\Installer
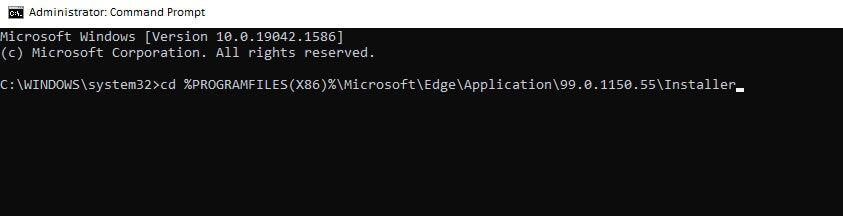
6. After copying and pasting the above command into the command prompt, press Enter to switch your command prompt to the Microsoft Edge Installer folder and type the following command:
setup.exe --uninstall --system-level --verbose-logging --force-uninstall
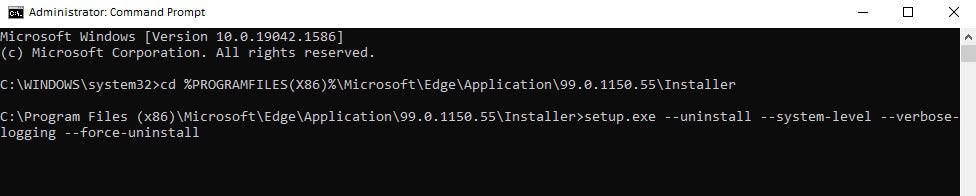
7. Now press Enter; the Edge has uninstalled automatically without restarting your computer.
How to Stop Microsoft Edge Reinstalling
Even after uninstalling Microsoft Edge, there is a chance that Microsoft Edge will be reinstalled in the next Windows update. However, You can stop the reinstallation of Edge by changing the registry.
1. Type Regedit in the search box beside of start button and open the Run as Administrator.
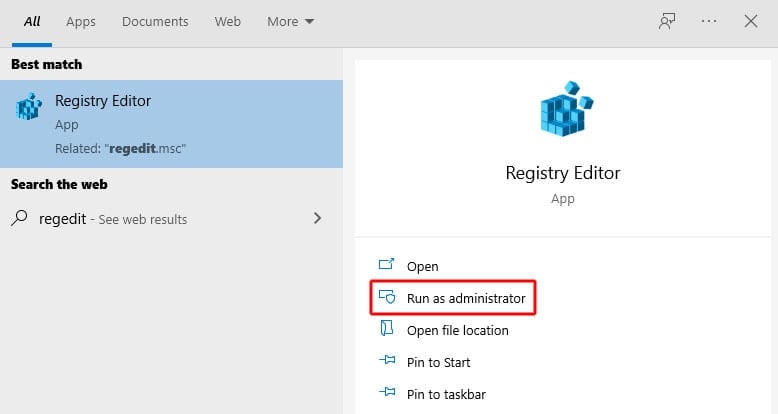
2. After opening Registry Editor, navigate the following key or paste it to the Registry Editor address bar:
HKEY_LOCAL_MACHINE\SOFTWARE\Microsoft
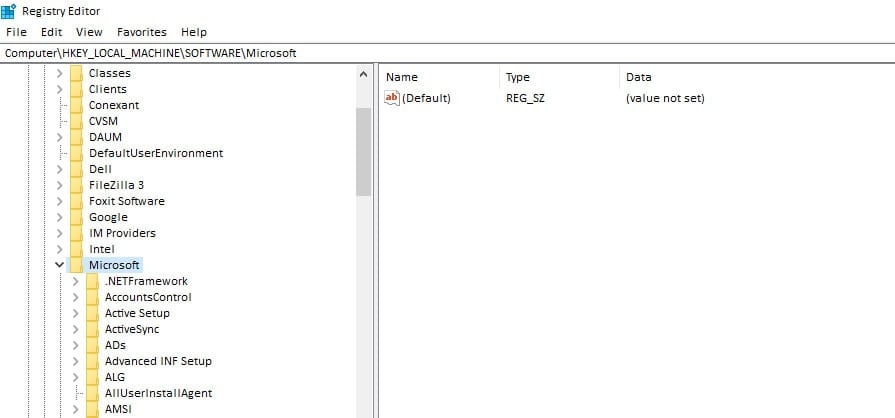
3. Then right-click on the Microsoft folder, and a pop-up will appear where you select New>Key to create a new key and rename the key as EdgeUpdate.
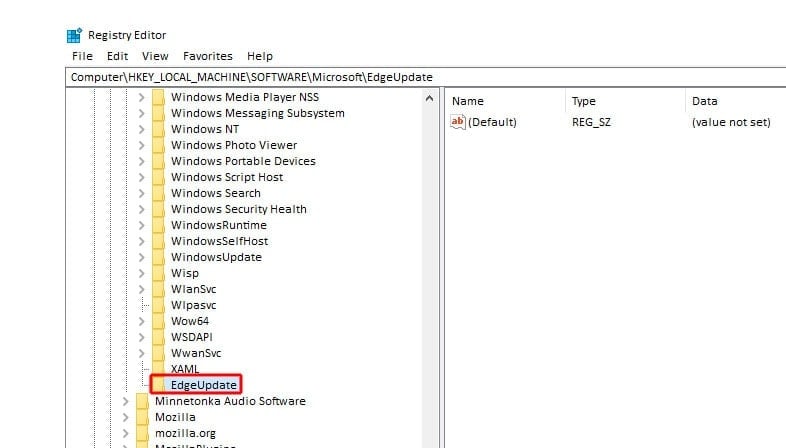
4. After that, right-click on the EdgeUpdate and select the key value as DWORD (32-bit) Value and call it DoNotUpdateToEdgeWithChromium.
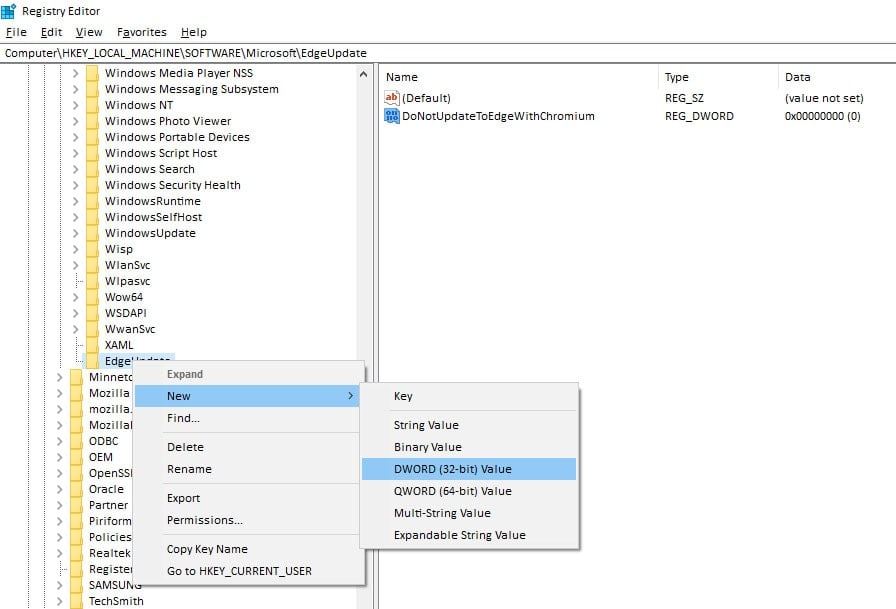
5. Now double click on the DWORD value and change its value to 1. Click OK to confirm the change and exit the Registry Editor.
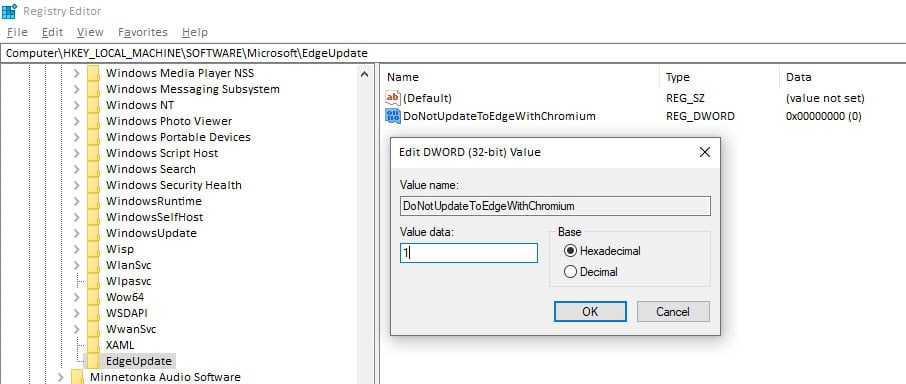
However, Microsoft Edge is free to use for all Windows users. So if you change your mind and want to reuse Microsoft Edge, change the EdgeUpdate DWord value to 0.
Concluding Words
However, deleting Microsoft Edge from your Windows is not an easy task. By following the above three methods, you can completely remove Microsoft Edge from your Windows 10. If any method described is not working on your computer or you are not fully confident to accomplish all steps, it would be better for you to consult with a professional Windows troubleshooter. He may help you to delete Microsoft Edge from your computer.
If you seem this guide is helpful for your friends, you can share this article via the share button below the article. Moreover, you can also write another Windows issue that you want to learn in the comment box in this guide. Within a short time, I will cover your asking topic. So keep in touch always with us.