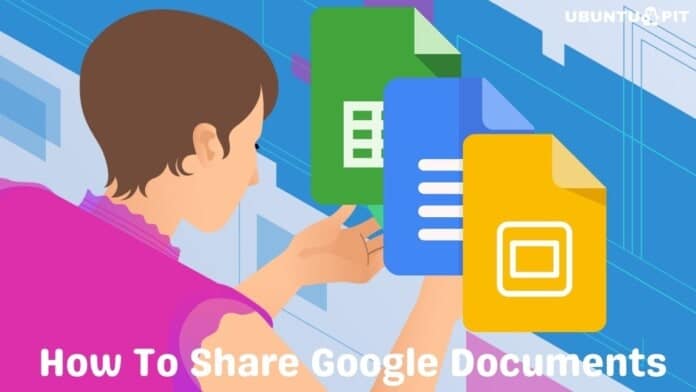One of the best things about Google applications- Docs, Sheets, and Slides- is that they are sharable. These applications allow you to collaborate easily with another person or with a group of individuals. Furthermore, multiple users can work together simultaneously if they are allowed to do so. In this post, you will have an in-depth discussion about how to easily share Google documents- Docs, Sheets, and Slides.
However, you need to know about many sharing permissions. Before sharing the documents, you need to know with whom and how you want to share your document permissions. Permissions such as editing, commenting or just viewing. So, after you know all of these details, you can give the necessary permission as you wish.
All these things will be cleared like water to you once you complete the whole post. Therefore, skipping any step of this post could be a bad decision.
How to Share Google Documents – Docs, Sheets, and Slides
Docs, Sheets, and Slides are three individual apps based on their kind of work. Interestingly, Google keeps things easy and consistent to share these documents.
Yes, the procedure goes for the three at the time of sharing. It can either be with any specific individual or with a group of people.
However, as I’ve said, there are two different methods you can go with. Let’s start with using a link method.
Method 1: Share Google Documents – Docs, Sheets, and Slides by Using A Link
Instead of adding each individual’s mail address, you can use the link to your documents if you plan to share that with many people. Moreover, you can set the permissions as you want.
1. At first, click on the Share option from the top right corner of your Docs, Sheets, or Slides.
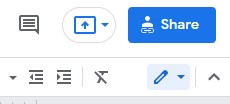
2. Now, you’ll see the below-resulting page, the Get link option of your document. Initially, Restricted was set up there by default which means only added people can open with this link.
However, you’ll get another option called Change to anyone with the link. Both these options you’ll see in the drop-down box.

3. If you set up Restricted here, the documents will not be accessible to the people (who haven’t been added here) despite having its link.
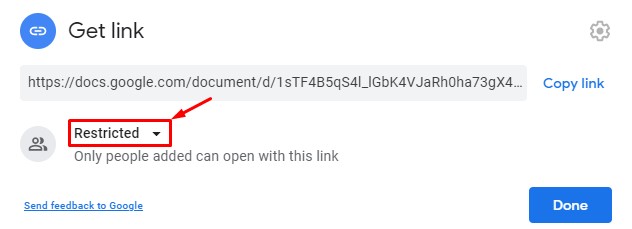
4. Selecting Anyone with the click allows you to grant the permission as you wish. Click on the dropdown at the right that pops up with Viewer (can only view the document, unable to change, edit, and share), Commenter (can only add comments and make suggestions, unable to change, edit, and share), and Editor (can do all the things- edit, suggestions accept/reject, share) options.
Select the type of access you want to give to the person you want to share Google documents.
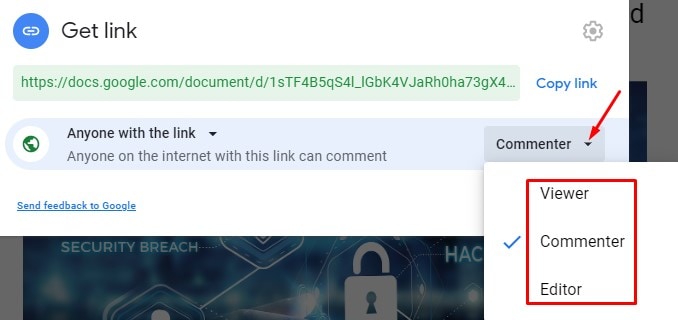
5. Once you have chosen your option, copy the link from the top and hit Done at the end. The document below, for instance, has been set up with Viewer permission. That means, if you share the link with anyone, they can view your shared Google documents using that link.
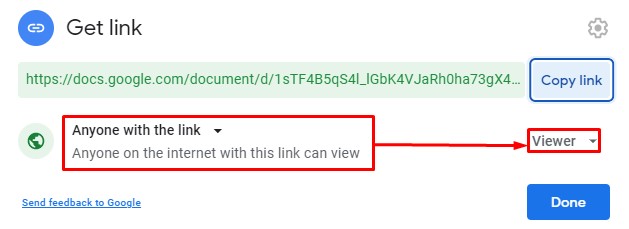
Method 2: Share Google Documents – Docs, Sheets, and Slides with Specific Individuals
Here is the second method. If you wish to share your documents with specific people, this is a suitable method. Let’s see what to do-
1. Like the previous method, click Share from the top right corner of the document. Whenever you wish to share Google documents – Docs, Sheets, and Slides, you must click here first.
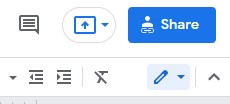
2. Well, now enter the contact or email addresses of the people you want to share with. You can add multiple people here like the I did. But one thing you need to keep in mind.
And that is, once you add multiple people, you can not allow permission individually. The permission you set up here will be the same for all the people with your documents.
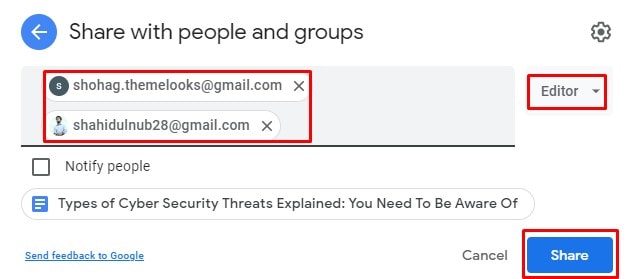
3. Like the previous method, allow the permission from the right dropdown after adding or choosing the people you want to share Google documents with.
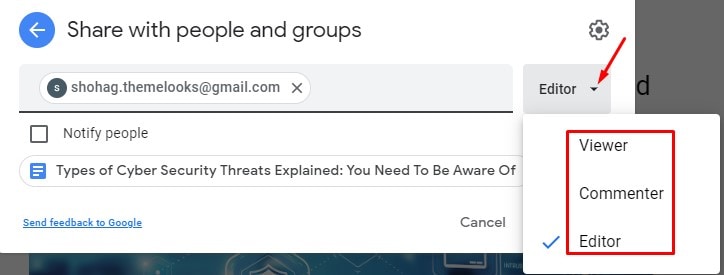
4. Well, here is an interesting part. So far, you have seen and set the default options, But you can make little customization with your permissions. And for that, click on the Setting icon on the below-resting page.
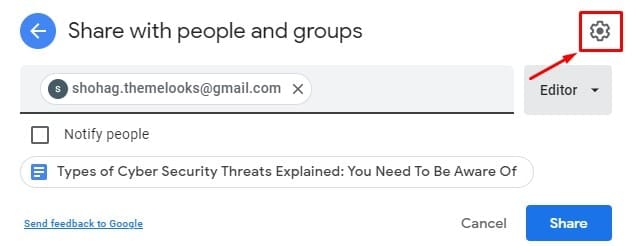
5. You will see two different checkboxes here. One is for allowing/disallowing editors to/from permission and sharing changes. The other one is, allowing/disallowing the viewers and commenters to/from seeing the option to download, print, and copy the document.
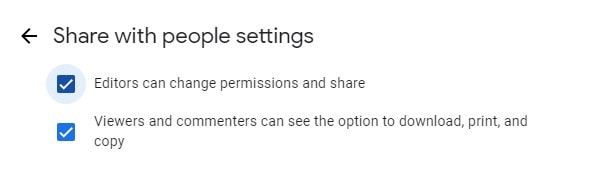
6. If you notify the people through the mail that you’re sharing the documents, check the Notify people box. Oppositely, uncheck the box if you don’t want to notify.
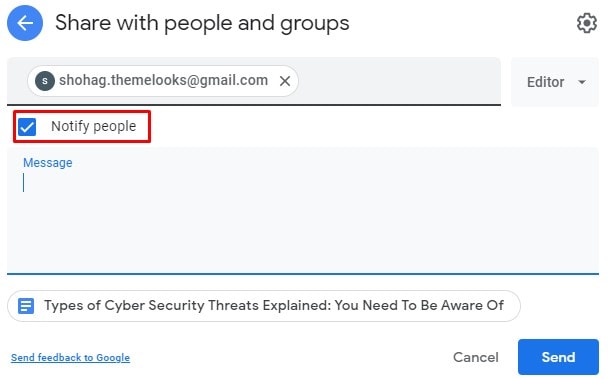
Customize Permissions After Sharing Google Documents
Setting up all the permissions doesn’t mean you can’t change that further. Yes, you can customize it as you want.
1. When you choose the method of sharing docs, sheets, and slides with specific people, you can customize each individual’s permission afterward. See the below example, and you’ll understand the rest because I’ve already mentioned how to do it.
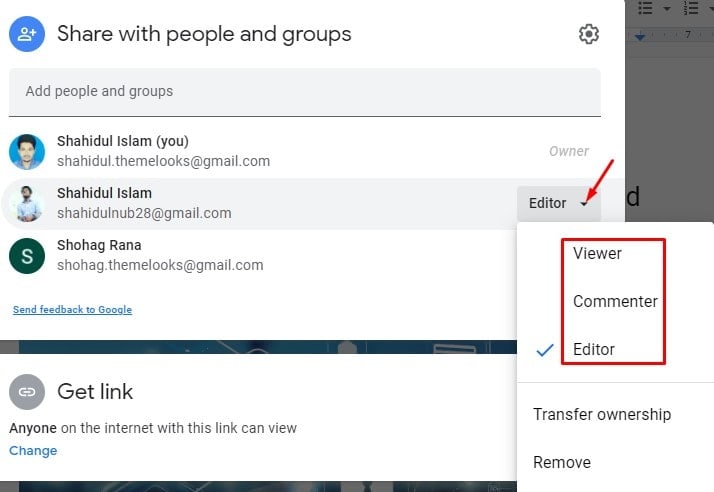
2. The using link method will also be customizable later on. Change and edit as you want from your end. And it will be updated automatically for your shared people.
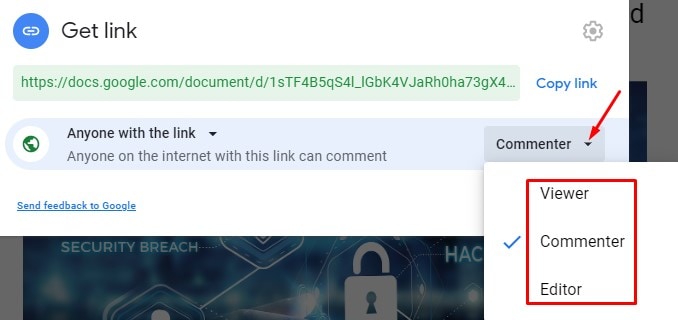
Transfer Ownership to Any Individuals
Yes, you can change the ownership of your documents. If you’re the owner, you can make another user the owner of those documents. And for doing that, click on the user permission drop-down of the person you want to make the owner of the documents.
Now, select the Transfer ownership, and the ownership will change. You’ll be no longer the owner of your documents until you have them back. And for having so, you need to get back the ownership from the person you’ve shared with.
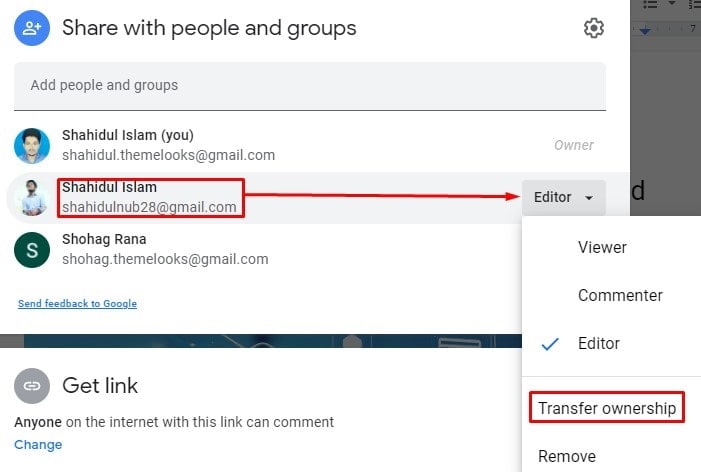
How to Stop Sharing the Google Documents
What if you want to stop sharing your Google documents and don’t know how? Well, here you are in the right place.
1. Method of Specific Individual Sharing: Click on the permission drop-down, and select remove from there. As a result, that person will no longer be able to access your documents.
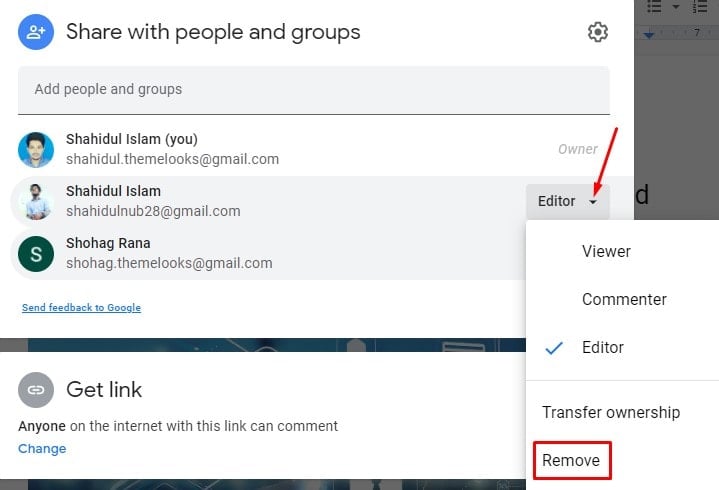
2. Method of Link Sharing: This is simple. Choose Restricted instead of Anyone with the link. As a result, one can not access the documents anymore despite having the link previously.
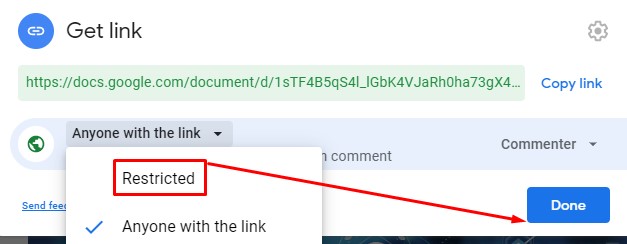
Wrapping Up
Wrapping things up, the methods of sharing Google Documents – Docs, Sheets, Slides are very easy and simple to do. Follow the above procedure; click on the mouse- allow the permissions as you want, and share eventually.
Moreover, editing and customization as you want are possible too. No matter whenever you wish to edit your documents. Additionally, easily make someone owner of your documents if required.
Well, taking a leave for now. I will be back with another Google Workspace tips and tricks soon. Please do share with others if you find it worth sharing, and leave a comment below about your experience.