Are you working on any Google Docs and need to attach any PDF files there? If so, then you’re certainly in the right place. Though there is no simple way of inserting PDF files into Google Docs, I’ll try to make this as simple as possible for you in this post.
Since Google Docs is a web-based service and easy to use, it has gained popularity over Microsoft Office. Therefore, having all the features, Google Docs is preferable for users. However, there is no easy and direct way to have PDF files among the many easy features in Docs.
Having said that, I’ll be with you throughout the entire post to show how you can get any PDF into Docs easily. If you’re the needful, then don’t skip a word here.
How to Insert PDF Files into Google Docs
You can, however, attach PDF files to Docs in 2 different ways. Which one you should choose depends on how you prefer to display your files on Google Docs.
At first, you can convert your PDF into an image and attach it to Google Docs. In contrast, you can upload your PDF into Google Drive, create a link, and then embed the link within your Google Docs.
I’ll be letting you know about these two methods of attaching PDF files to Google Docs to the entire post. Without saying a word more, let’s start.
Method 1: Insert PDF Files as Images in Google Docs
When you want to display your PDF in Google Docs, instead of just pasting a link, this is the method you can apply. However, you need to convert your PDF files as images at first. Later on, insert images into your Google Docs. Let’s see the whole procedure step-by-step.
I. Convert Your PDF File into Image
There are many online converters available to convert your PDF into an image. However, among many of them, CloudConverter’s PDF to JPG/PDF to PNG will be the best option you can go with. For example, I’m showing you the PDF to JPG method below.
1. Go to the above link, and you’ll see the below-resulting page. Now click on the Select File to choose the PDF file you want to convert.
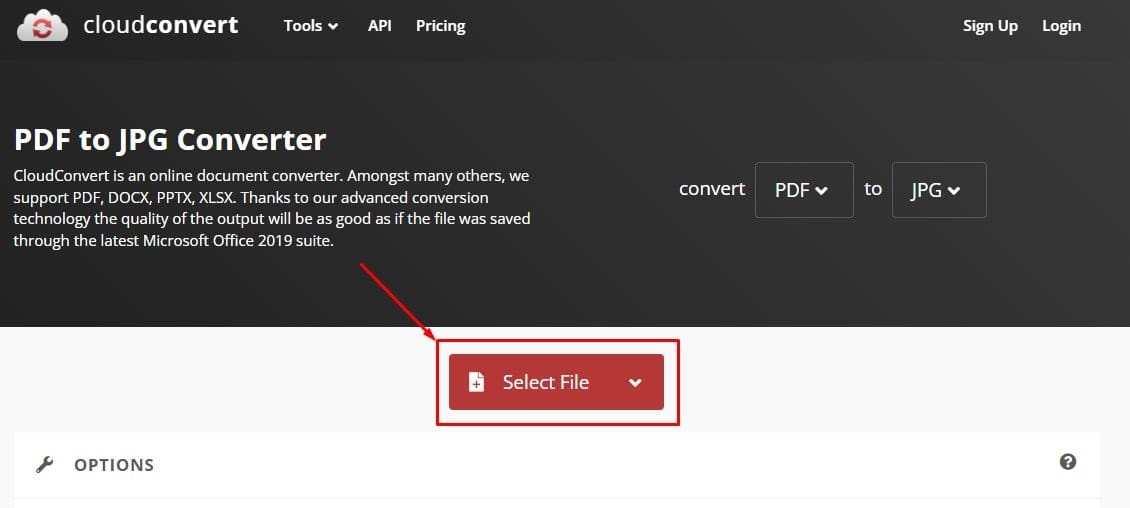
2. Once you upload the PDF file, click on Convert from the right corner of the page.
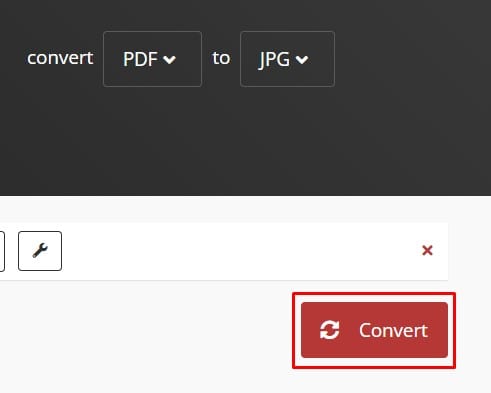
3. Converting your files could take seconds, depending on your internet connection. When the conversion completes, click on Download for having the converted file on your hard drive.
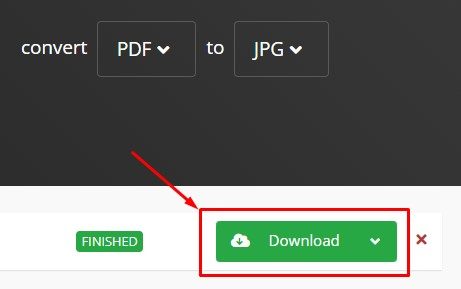
That’s how the conversion completes. Remember, your file will be downloaded as a ZIP file; you’ve to unzip it before inserting them into your Google Docs.
II. Insert the Converted Image in Google Docs
As you’ve successfully converted your PDF files into JPG, it’s time to insert them into your Google Docs. And then you’ll have your PDF files in your Google Docs eventually. However, the inserting process is quite simple.
1. Go to your Google Docs and navigate Insert from the top menu bar. Now, choose Image from the resulting pop-up and finally hover over Upload from computer. Once you click on it, it’ll take you to your hard drive. Now locate your unzipped PDF files, choose and click on Open finally.
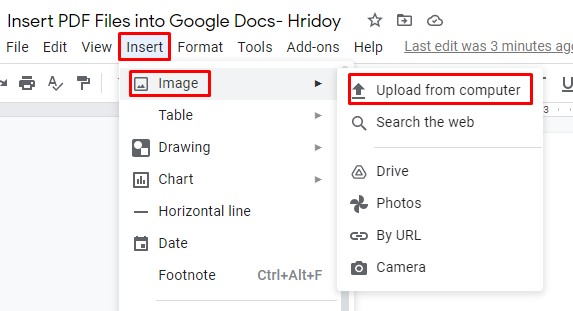
2. As you can see, the files I choose are in Google Docs now in image format. However, you’ll be able to edit the images- resize, lock in a fixed place, format, etc.
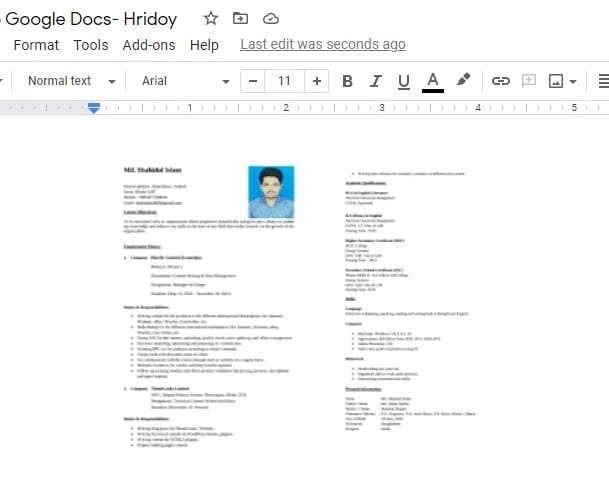
That’s how the process of inserting PDF files in Google Docs as an image completes. Moreover, you can go another way, which is my second method below.
Method 2: Insert PDF Files as a Link in Google Docs
This is the linking process. First, need to upload your PDF into your Google Drive, get a link from there, and insert the link in your Google Docs. You can have your PDF as a link or an icon of the file. Let’s dive into the process step-by-step.
I. Upload PDF File in Google Drive
If you have a Gmail account signed in on your device, you cal locate the Google Drive storage. I’m assuming you have that, so go to Google Drive to start the process.
1. Once you’re in your Drive, click on New from the top left corner. It results in a pop-up section from where you need to select File upload. Okay, click on it to upload your PDF files into your Google Drive.
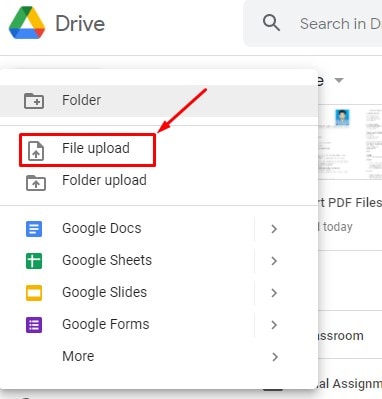
2. Once the file is being uploaded into your Drive, hover over the file and click the right button of your mouse. Few options will pop up by doing so; select Get link from there.
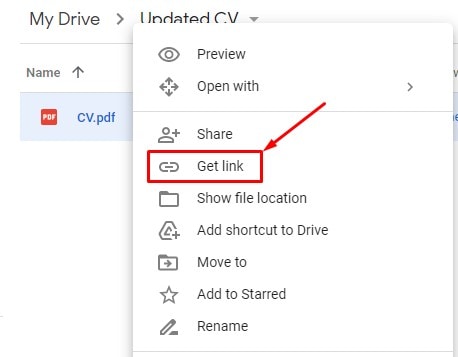
3. After clicking on Get link, you’ll get the below-resulting page. As you can see, a link to your PDF file has been generated here. Well, now click on the Copy link and on Done at last.
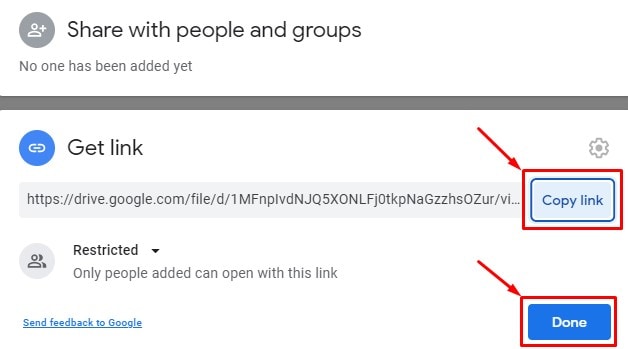
II. Insert Generated Link in Google Docs
As you’ve copied the link to your PDF file, it’s time to go to your Google Docs and paste the link there. Let’s see what to do and how to do it?
1. Once you’re in your Google Docs, navigate Edit from the top menu bar. And click on Paste or right-click on your mouse and Paste. Thus, you’ll get the PDF link in your Google Docs eventually.
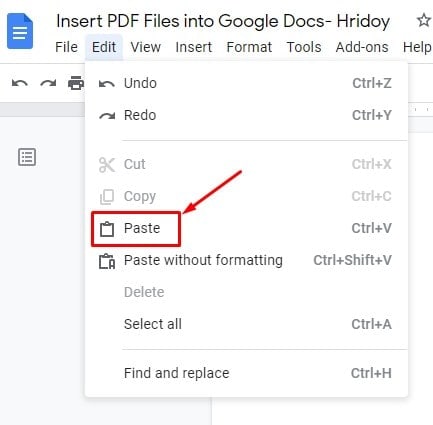
2. As you can see, it appears in your Google Docs because of pasting the link. However, you’ll notice an icon that shows your PDF file name. If you prefer to use the icon instead of the whole link, press Tab from your keyboard or click on the tiny icon that I marked on the below image

3. As you can see, you only have the icon of your PDF file now instead of the whole link. However, when you hover over the icon, the PDF file displays under the icon, which gives you a view of your file. As a result, it looks neat and cleans more than having the whole link.
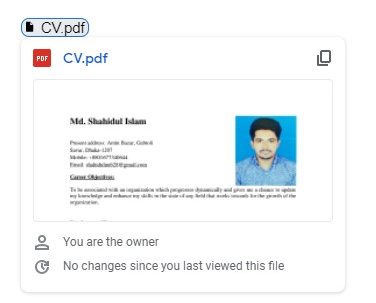
Alternatively, if you prefer the link only, paste the link in your Google Docs and press the Enter button on your keyboard or Return. By doing so, your static text will convert into a link.
That’s how inserting a PFD file as a link into Google Docs completes. There are many interesting things you can do here. For instance, mail a Google Docs in PDF format directly and convert your PDF file into an editable Google Docs.
How to Email A Google Docs in PDF Format
If you want to mail your PDF file to another one, either you can go with the conventional mailing procedure or the procedure I will show you. Which is, sending mail to your recipient from Google Docs directly! Let’s see how-
1. Go to Google Docs and access your file. Hover over the top menu bar and click on File. Many options will pop up by clicking on File. Select Email from there, and finally, Email this file.
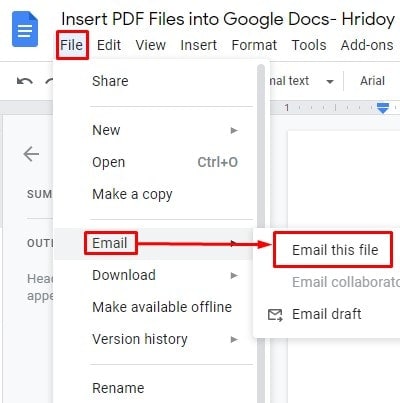
2. If you’ve followed the above instruction properly, you’ll be seeing the below-resulting page right now. Move your cursor to the bottom, choose PDF dropdown, and select PDF from the resulting option.
However, if you send a copy to yourself, then tap the box from the top that says Send yourself a copy. Once selection completes, click on Send at the bottom. And it completes here.
Your recipient and you will get the PDF file at your respective mail address. So, you can use direct mail from Google Docs instead of going to your mailbox.
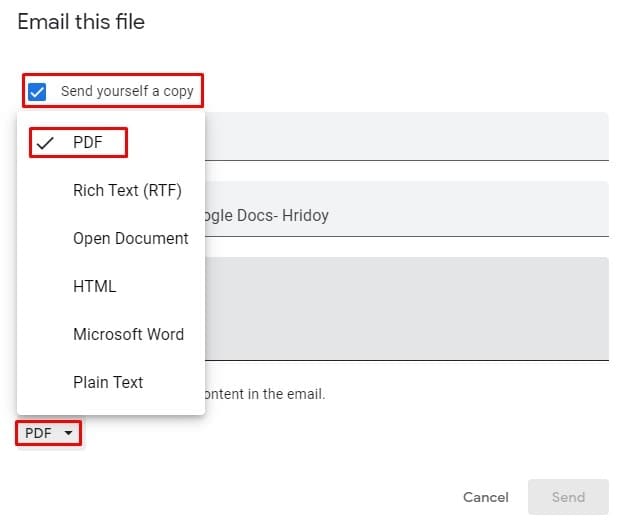
Now, let’s see another amazing feature from Google’s uncountable feature box.
How to Convert PDF into Editable Google Docs
Yes, you read the heading right. You can convert your PDF files into editable Google Docs files from your Google Drive directly. Let’s dive into-
1. Go to your Google Drive, and access the PDF file you want to convert into an editable Google Doc file. Hover over your cursor onto your PDF file and right-click on your mouse.
From many options, hover over Open with, resulting in a pop-up window. Finally, select Google Docs, and it opens as a Doc file automatically in another window. And this doc file is fully editable.
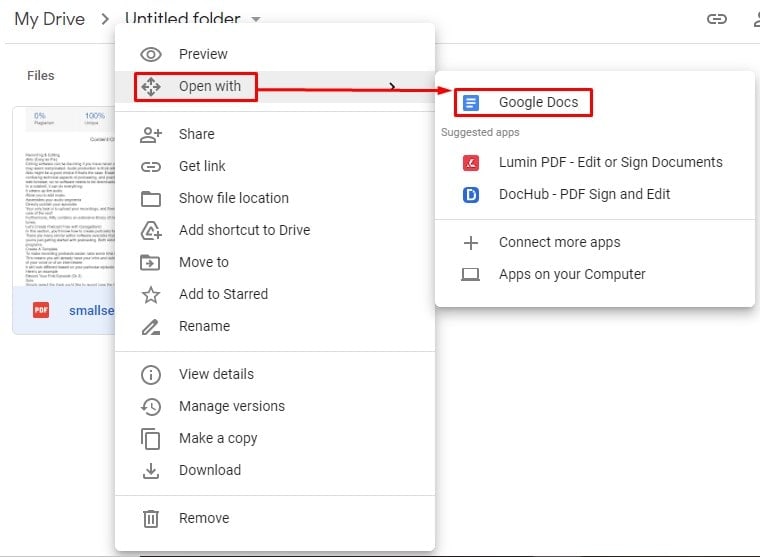
Finally, Insights
Summarizing things, inserting PDF files into Google Docs is as easy as pie. Despite not having any direct procedure, I’ve explained the easiest two. Additionally, you can send an email and convert your PDF directly into an editable Docs file.
I hope it helped. Don’t forget to share your thoughts in the comment box below. And let your close one knows if you find this truly helpful. I would appreciate it if you let me know any other procedures for doing this. Taking a leave now and will be back soon with another.
