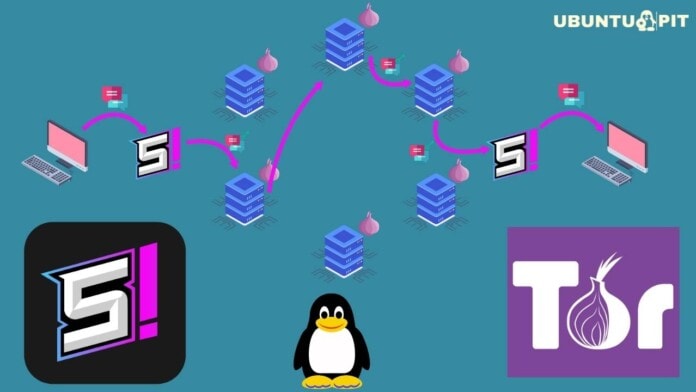Are you looking for an open-source chat app for your Linux to keep your information and data safe and secure? Well, Speek is the solution for you. It’s an anonymous chat app that uses the Tor network. In recent times, there are so many messaging apps that promise to provide high security and privacy.
Speek stands out as the most feature-rich privacy-focused app for Linux. With this decentralized chat app, as a user, you don’t need to have an ID or a cell number. Everything will be anonymous for managing the safest online environment.
Speek: A Privacy-focused Open-source App for Linux
Speek is a decentralized messaging app with a blend of several technologies. Over the internet, it offers the most secure communication platform. Moreover, the communication happens in Speek through a P2P network. It means you’ll have an end-to-end encrypted conversation. Therefore, there will be no chance of licking the texts and the media files.
Simply put, you don’t need to delete anything before closing the app. All things (chat history, shared media files) will automatically be deleted once you close the app.
Additionally, Speek offers E2E encryption. As a result, using the Tor network on the internet, the app will also help you hide your IP address. By doing so, Speek can take your anonymity to another level.
Speek: Important Features
Speek is a feature-rich chat application for Linux, the safest communication platform on the internet. It has got plenty to offer. The following are the main highlights of Speek.
- Decentralized: Speek is entirely decentralized. No middlemen exist.
- End-to-end Encryption: Texts are visible only to the sender and the receiver.
- File Sharing: Option of sharing files anonymously. No one can track the identity whatsoever.
- Route Traffics Using TOR: Speek uses the TOR network for message routing over the internet, which enhances privacy to the utmost.
- No Metadata: While having a conversation, no metadata is stored.
- No Phone Number: To use Speek on Linux, no need to provide a phone number.
- Anonymous IP: While using Speek, your ID address will be hidden. Not sharable with anyone.
- Automatic Chat & Media Files Deletion: As soon as you close the app, all chats and files will be deleted automatically.
Downloading and Installing Speek on Linux
As an AppImage file, Speek is available for Linux. You can download this app from its official website easily. Once you download the AppImage file, navigate to your file manage and locate the directory where the file is being downloaded.
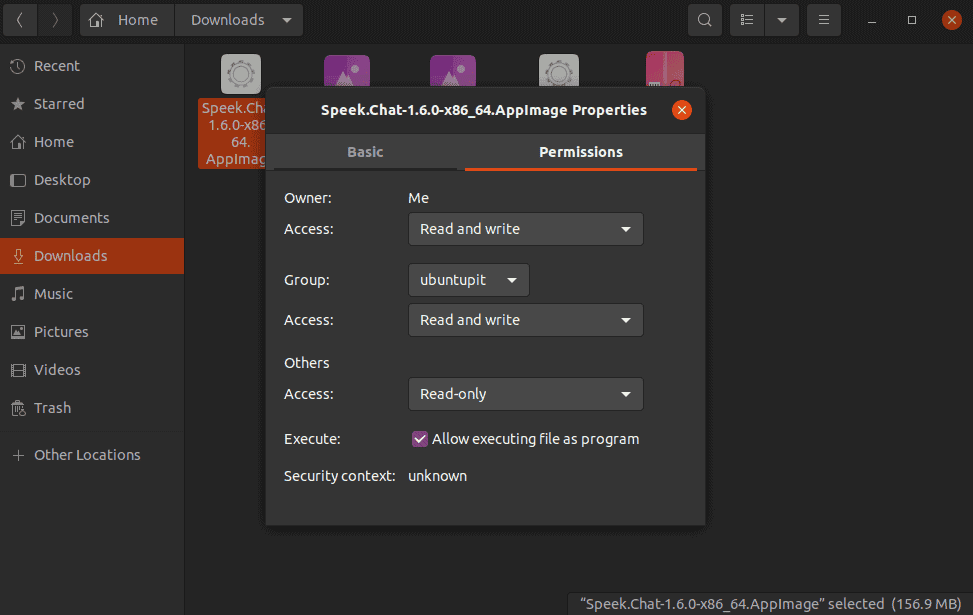
After selecting the file, click right on your mouse to make the file executable. Now, choose Properties from the resulting window.
Doing so will appear a few tabs; select the Permissions tab. Once in the Permissions tab, find Execute and tick the box that says Allow executing file as program.
However, Speek is also available on PlayStore for Android users. Please remember that Speek is new for Android. As a result, you may find a few bugs there. But all things will be fixed soon.
On the other hand, you can also install Speek on your Linux using commands. At first, go to your terminal and use the “cd command” and “Is command” to find the directory where the Speek AppImage file is downloaded.
Once you find the directory, type the following command on your terminal to make the file executable.
chmod +x Speek.Chat-*.AppImage ./Speek.Chat-*.AppImage
Usage Guide of Speek
Since you’ve installed Speek on your Linux successfully, now allow me to let you know some basic usage instructions for this app.
When you open the Speek for the first time, you will see the below image. You’ll get two options here. However, the choice is yours which one you should start with.
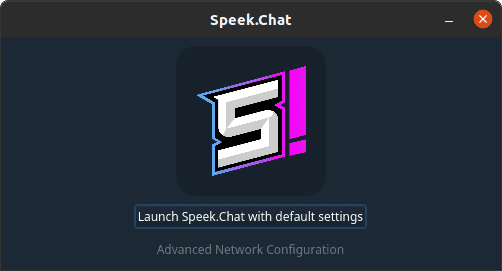 If you choose the first option, this will take you to the app window directly. In contrast, selecting the second option take you to the Speek.Chat setting page.
If you choose the first option, this will take you to the app window directly. In contrast, selecting the second option take you to the Speek.Chat setting page.
You can set up your (proxy type, IP address or hostname, port, username, and password) according to your needs. Once you complete, click on Connect from the right below.
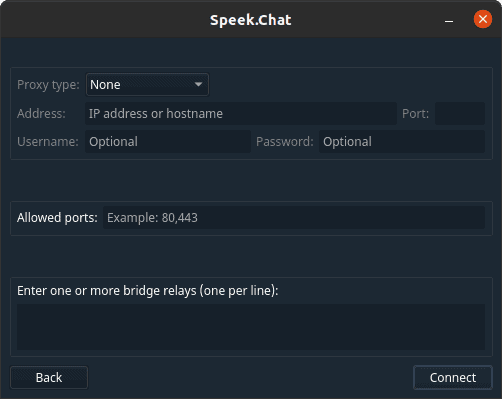 Yes, now you’re ready to start a conversation by adding any contact or sharing your ID with another Speek user. Your discussion will be safer at its best.
Yes, now you’re ready to start a conversation by adding any contact or sharing your ID with another Speek user. Your discussion will be safer at its best.
How You Can Add and Accept a Contact
As I said, contacting using Speek doesn’t need any emails/phone numbers to sign up. Then how can you add or accept any contact to have a conversation? Well, all Speek users get a Speek ID after installing and using this ID; you can add other Speek users.
Adding a Contact
To add a contact, you need to ask for the user ID from the other end user. Once you get your friend’s or anyone else’s user ID, click on the top left menu to select Add Contact.
Now paste Speek ID, type your friend’s Name, and write a text to notify them(optional) to the respective box.
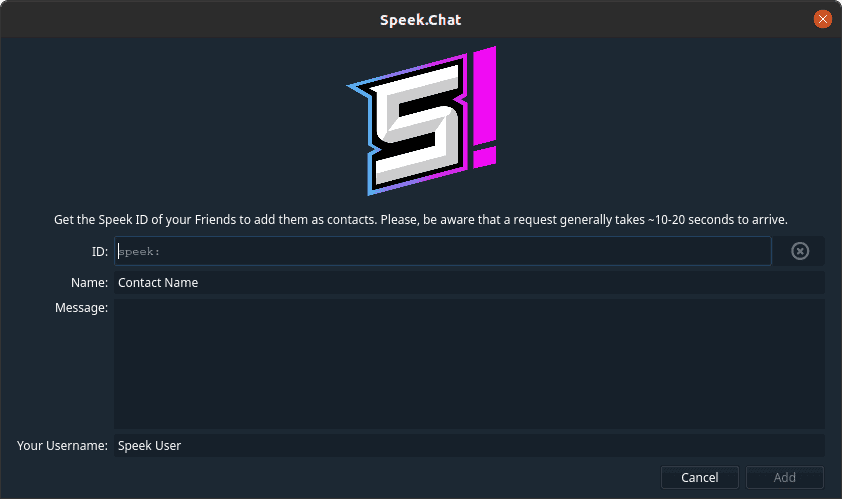
And, at the bottom box, type your username. Hit the Add button. Once you do so, a request will be sent to that user within 10-15 seconds. After that, when the user accepts your request, you’ll see the person in your contact list.
Accepting a Contact Request
Alternatively, you can add other users by sending your Speek ID to them. For doing so, click on the top left menu and select View Speek ID (this is your Speek ID). Now copy the ID, send other users, and tell them to initiate the contact adding request.
So, now the other end users will send you a contact adding request. Accept the request and get them on your Speek contact list. Yes, it’s done. Now you can start texting and sharing files with each other.
Other Configuration Operations
Up to this, we discussed how you add/accept contact and start a conversation that will be secure and safe. But, this is not the end. There are many things that Speek has to offer. You can customize things in your way.
To get these configuration operations, click on the top-left menu on the Speek home screen and select Settings. And you’ll get a window like the one below.
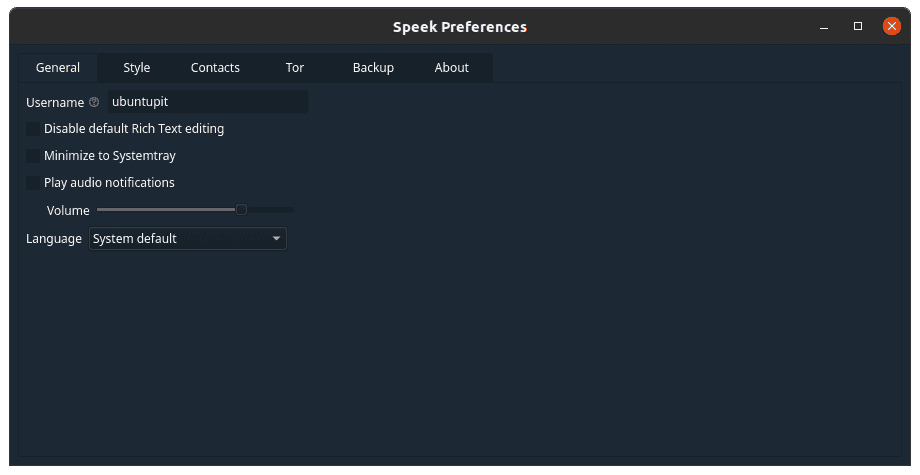
Following are the configurations that you can perform here:
- You can change the Username the way you want.
- You can adjust the volume of Play audio notifications.
- You can change the language.
- You can customize the style preferences (add a custom theme, switch theme, chat background change).
- You can have the data backup (chats not included).
Final Thoughts
After using Speek for a while, I would say it was a fantastic experience. Yes, I agree that it could be much better than other texting apps. Yet, despite lacking many things compared to other chatting apps, it’s a good deal.
I would firmly say that the minimalistic design enhances its beauty. You’ll get a pretty satisfying user experience from this app. However, the app stands out the most in terms of security and privacy. And this was the main motto of Speek developer.
Well, it’s a wrap! From this point of view, I’m again stating that Speek is an excellent deal for those who love privacy and security the most. If you can, let me know what you think about Speek in the below comment box. And, if you love this, please share it with your privacy-focused friends, colleagues, and others.