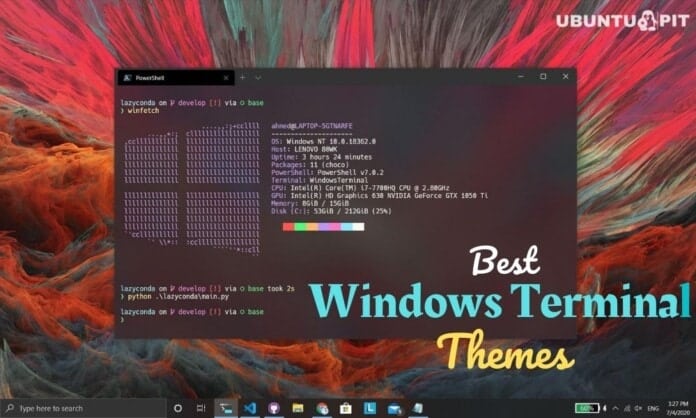If you are looking for the best Windows Terminal themes to boost up the command line experience, then you are in the right place. We all know that Unix-like operating systems like MacOS and Linus distros depend mostly on terminal commands. On the other hand, the Windows operating system follows a completely different architecture, and most things can be done using the graphical user interface.
Although Windows operating system always came with Command Prompt and PowerShell by default to provide the users with limited command-line operations. However, recently Microsoft decided to provide support for Linux apps natively, and they have introduced Windows Subsystem for Linux or WSL. This approach led them to develop a brand new command-line tool called Windows Terminal that has Command Prompt, PowerShell, and all these things built-in.
The users of Windows 10 can download the all-new Windows Terminal from the Microsoft Store for free, just like any other regular app. However, with the announcement of Windows 11, we now know that the future versions of the operating system will come preinstalled with Terminal rather than separate Command Prompt and PowerShell legacy apps. Windows Terminal is modern, elegant, and uses fluent design language. Also, it is highly customizable by using color schemes or themes.
Best Windows Terminal Themes and Color Schemes
As I was saying, the all-new Terminal on Windows looks really gorgeous. The semi-transparent window design with a variety of color options for the fonts made it even better. However, you may not like the vanilla experience of the Windows Terminal. But, don’t worry, the developers have implemented functionality that will let the users create color combinations for the command lines.
Microsoft refers to these as color schemes, although most of the common people refer to these as themes. But the problem with these themes is that you can’t import a theme file directly to the Windows Terminal. Rather, you have to tweak the codes of a JSON file to make everything work. This is a bit hefty process, but it really worth it if you really want to get that classy Linux-like look.
The vanilla installation of Windows Terminal comes with several color schemes preloaded. Since modern computers can show billions of colors, you shouldn’t keep your Terminal window limited to those colors. You can download the JSON codes for your favorite colors from the internet. Here is are some of my favorite Windows Terminal themes that you can try out.
1. Birds of Paradise
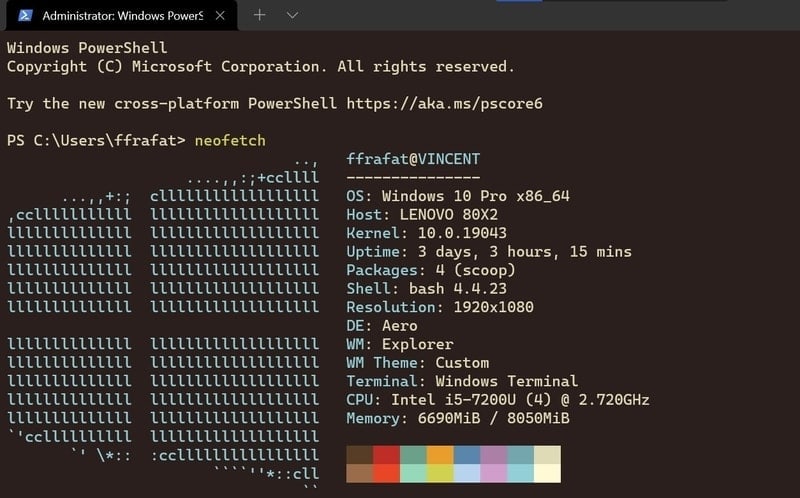
Birds of Paradise consists of brownish base color and several other complementary colors for the commands. It looks good with both Windows Dark and Light themes.
2. Blazer
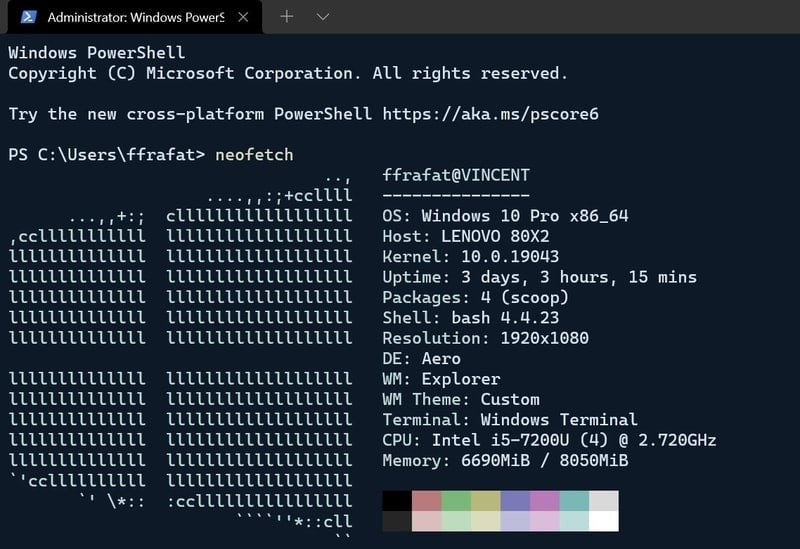
Blazer is yet another beautiful theme for Windows Terminal. You can use this on any of your Terminal profiles. It has a navy blueish background, and the colors for texts match it perfectly.
3. Builtin Dark
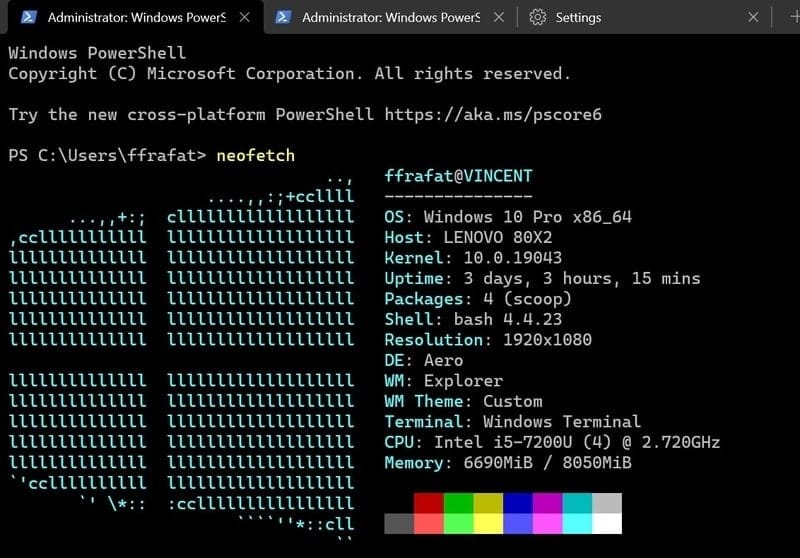
As the name suggests, this is a completely dark theme for the Windows Terminal. The default dark theme background is not pitch black, which solves the problem to some extent.
4. Django
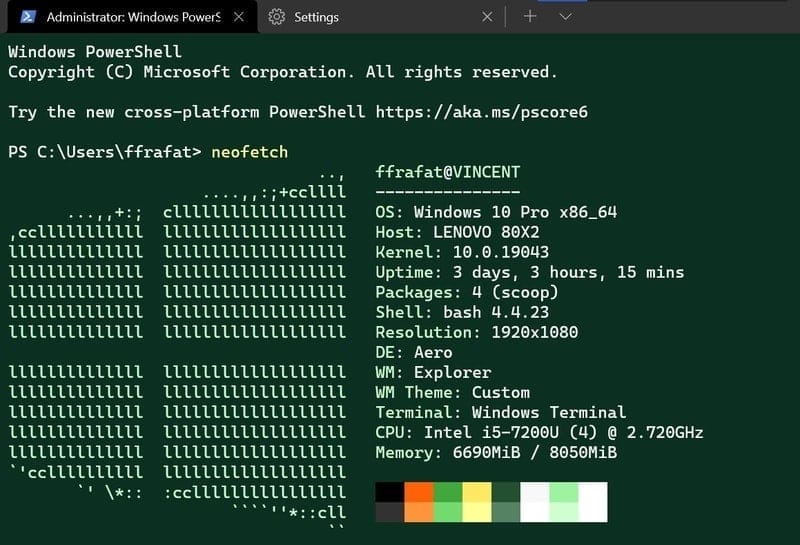
Probably the creator of this color combination took Django too seriously! Because this theme doesn’t have any relationship with the Django framework. You will get a greenish background with some syntax colors that really pop out.
5. Dracula
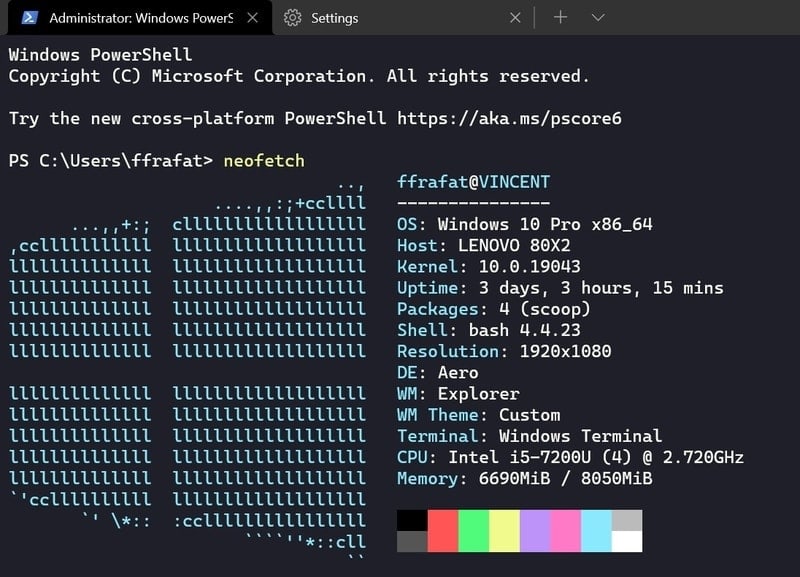
The Dracula color scheme for Windows Terminal has got much popularity in recent days. The color scheme is really soothing, and it’s good for your eyes if you mostly work during the nighttime.
6. HaX0R Blue
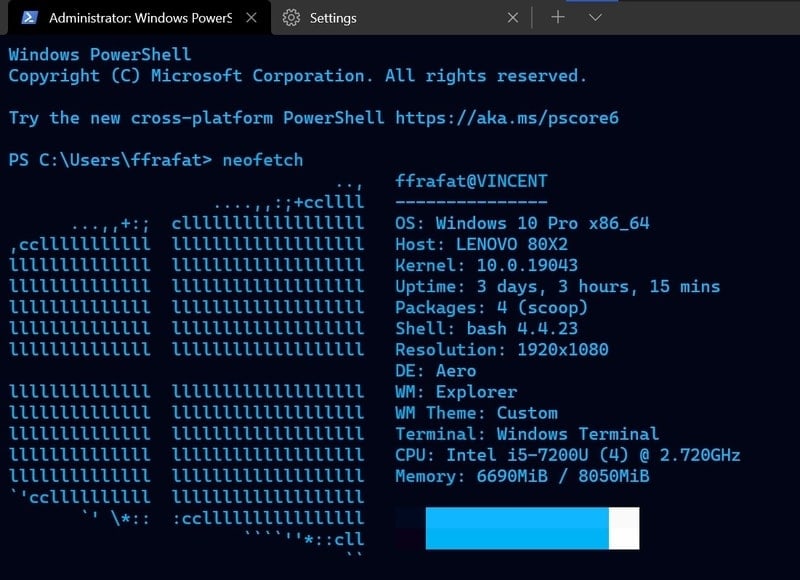
This combo is my personal favorite. HaX0R is the stylized form of a hacker, and you will get a hacker vibe in this Windows Terminal theme, Although some of you might like the green version more. But I find it better suited for my eyes.
7. Nightlion V1
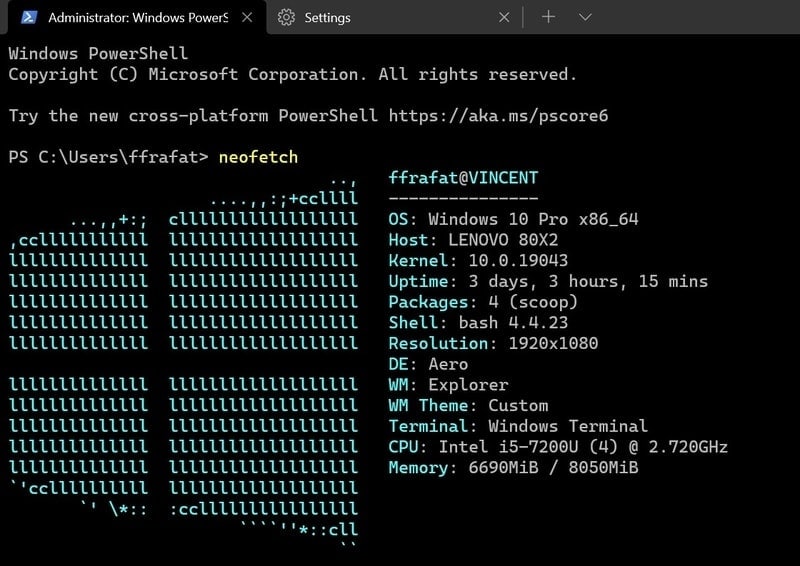
This one is a dark theme for your Terminal app. It uses sky blue and grey tint for the texts, and the background is all black. This combination is unique as well as it looks beautiful on any desktop setup.
8. Ocean
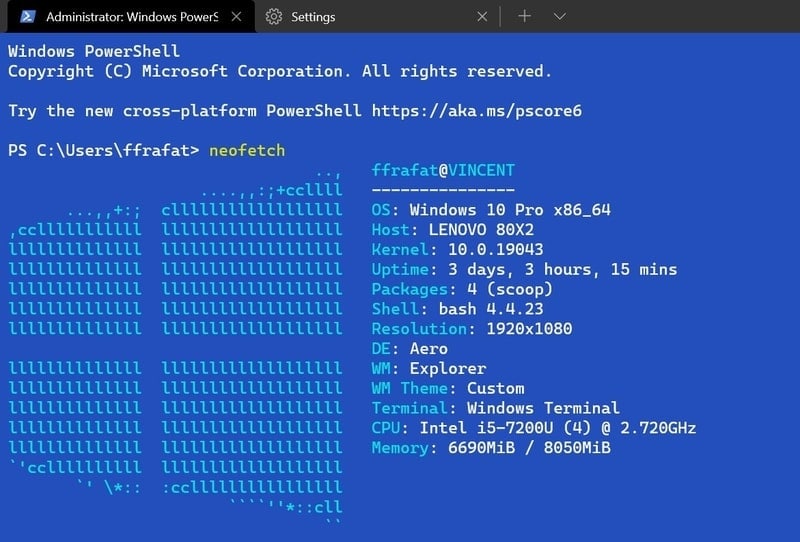
The theme looks familiar, right? Yes, this is the color of the Blue Screen of Death that we often face while using the Windows operating system. Overall, it gives us a retro look, and if you combine it with retro font and effects, it becomes more attractive.
9. Red Alert
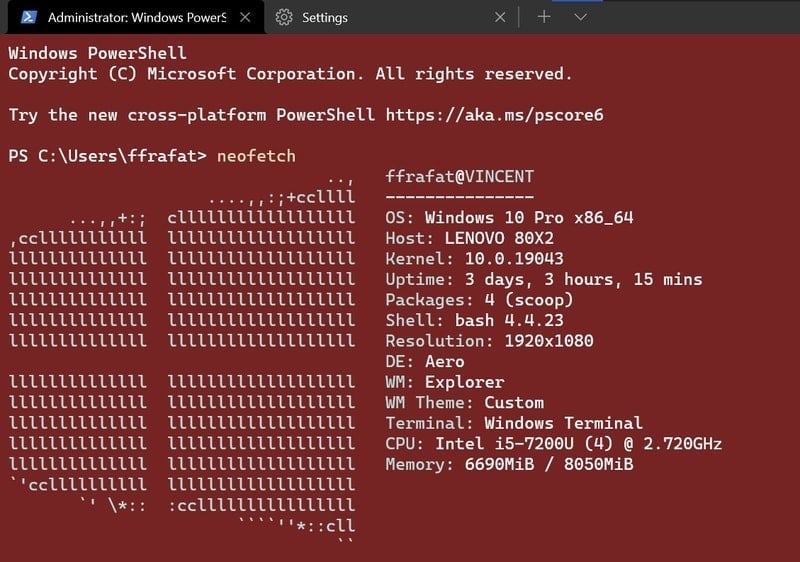
As you can see, this theme looks like the surface of the mars. I am not kidding, by the way. Although the designer named it Red Alert, the base color of the theme is not red. It looks beautiful, though, along with the white text color.
10. The Hulk
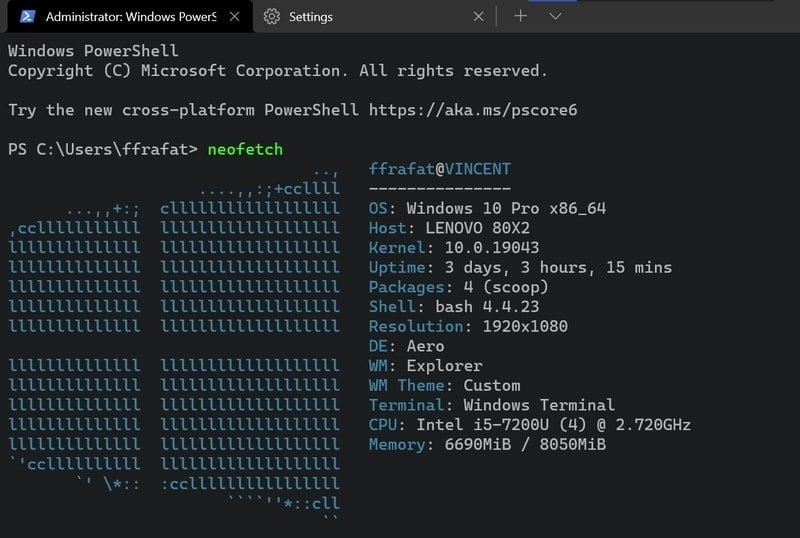
This theme doesn’t have any relationship with the Marvel superhero Hulk for sure. However, in terms of beauty and simplicity, nothing can beat this. If you love slightly muted colors, then this is the one to go for.
How to Apply Themes on Windows Terminal Using the JSON File
The above-mentioned color schemes for Windows Terminal are cool enough, right? But believe me, these are not all. There are hundreds of color combinations available on the internet right now. You can copy the color codes from the respective links and put them inside the Default.json file of the Terminal. Let’s learn how you can do it easily.
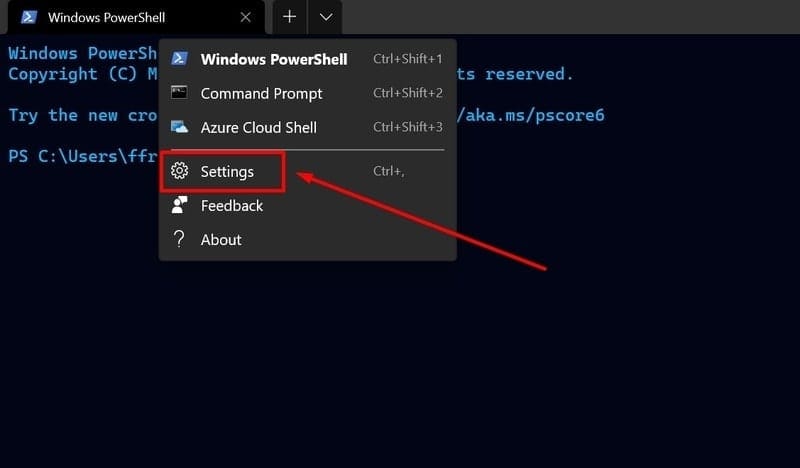
1. First of all, open the Windows Terminal and click on the arrow icon right beside your opened tab name. Here you will find an option named Settings. Click on this and open the settings menu.
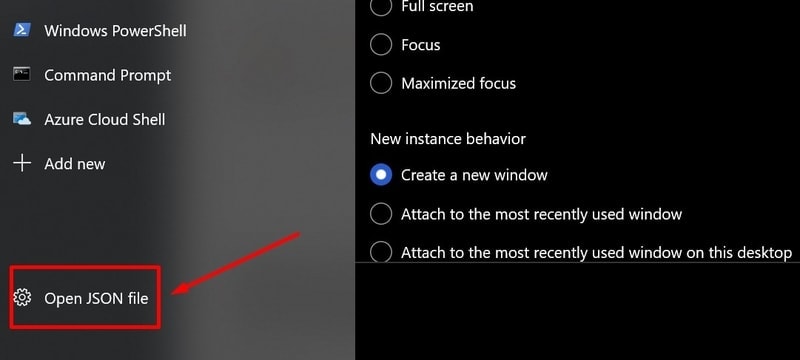
2. At the bottom of the settings menu, you will find an option called Open JSON File. You can open this by using any text editor. Here I am using the default text editor, aka Notepad.
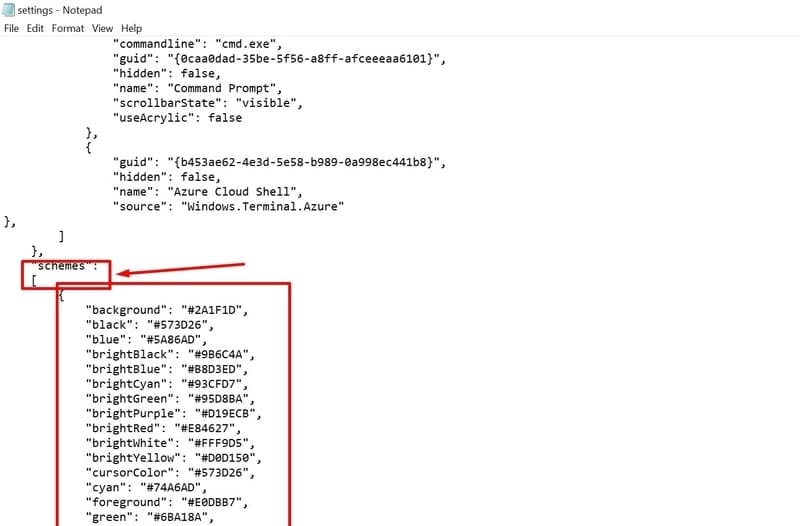
3. After opening the JSON file with Notepad and scrolling down a bit, you will see something like the picture attached above. Remember the color pallette you copied for your desired theme earlier? You have to paste this code below the “schemes”: [ syntax.
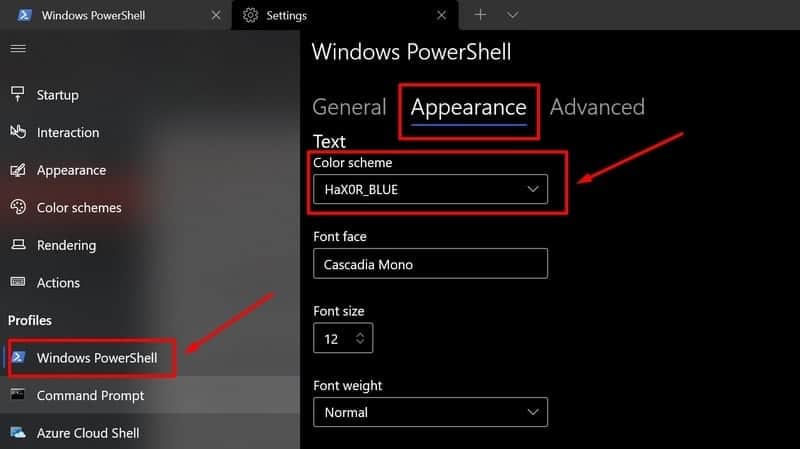
4. Now that you have saved the changes, you have to go to the appearance settings of your desired profile. You will find this inside the main Settings menu, and the walkthrough is attached above.
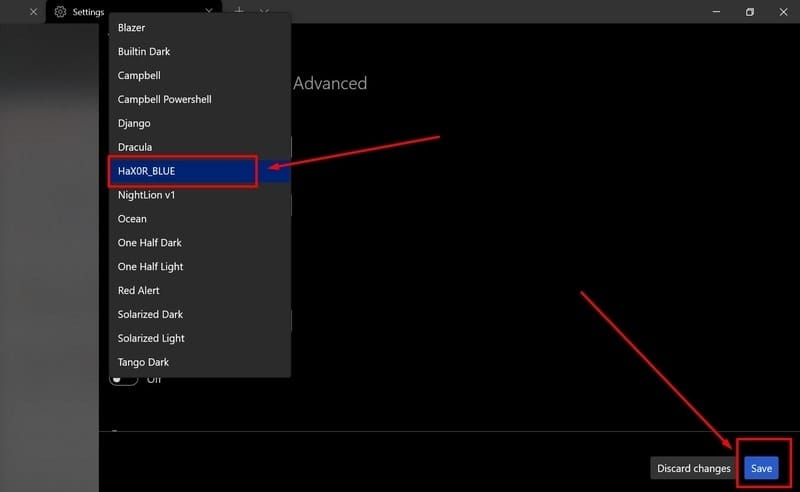
5. Now, if you click on the Color scheme dropdown menu, you will find the newly installed color scheme along with the default ones. Choose it and save the configuration. Done! Now, you can use your favorite color scheme on Windows Terminal.
How to Change the Color Scheme of Windows Terminal Visually from the Settings Option
The method shown above is for someone who doesn’t want to use his creativity. It requires a better understanding of the JSON file and computer codes. By going through that method, you can directly copy-paste color codes to get the desired look that you have seen on the internet. But if you don’t want to mess with codes, then there is a visual color picker for you to change the Windows Terminal theme.
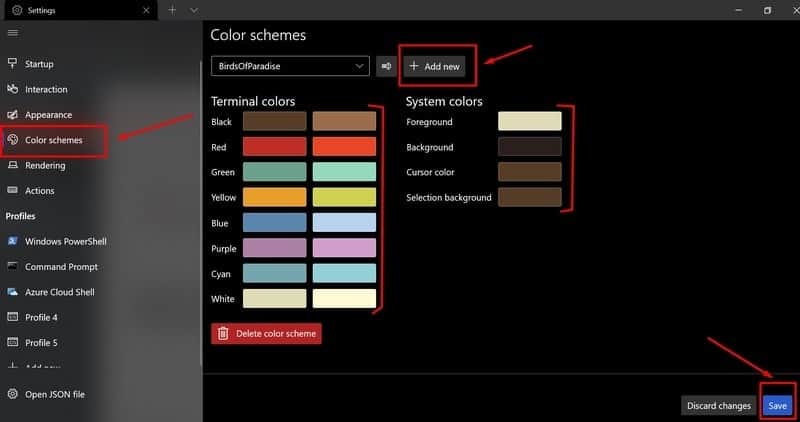
The color picker is very easy to use. The fun fact is that it comes built-in with the Windows Terminal, and you will find this in the Settings menu. You can combine colors and create your own theme with your desired name. You can also paste your desired HEX code there. After that, you can choose that and save the changes to apply that theme.
How to Change the Background Image of the Windows Terminal
Changing the color scheme is not enough to change your Terminal look and feel. rather if you match this with your desired background image, it will look much better. Luckily this feature is built-in inside the Terminal settings menu.
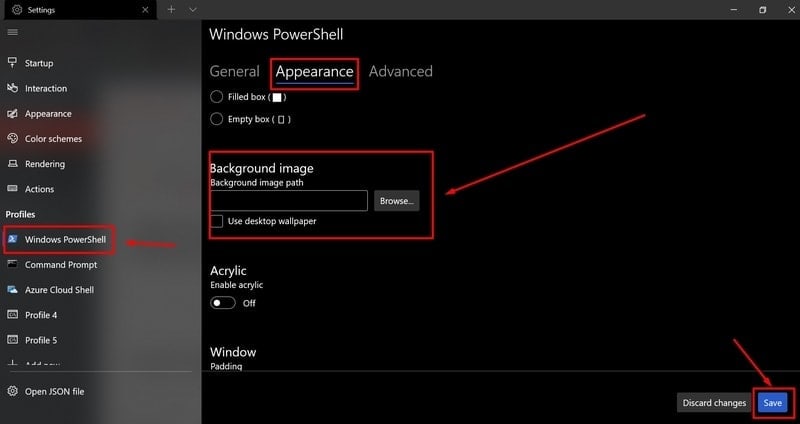
You have to select your desired Terminal profile and go to the Appearance tab. After scrolling down a bit, you will find the option of loading your favorite background image. You can also change the opacity of the background to match it perfectly with the texts.
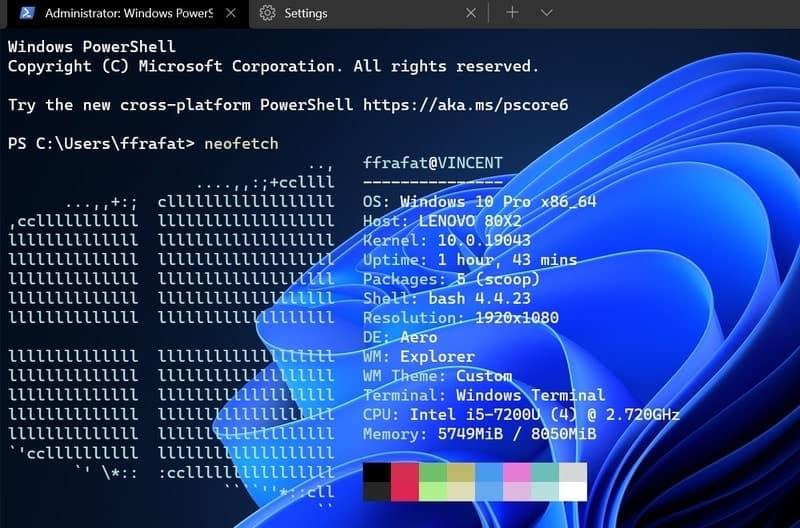
Also, you will see some other parameters to control. After you have done everything, you can save the changes, and you are good to go. This process is so easy, and even beginners can do it at ease.
Final Thoughts
Most of the power users tend to incline towards Linux just because of some powerful terminal commands and additional functionality. Now that Windows has added Windows Subsystem for Linux inside their operating system, it was very important to bring a powerful Terminal app.
Microsoft has beautifully done that with some great customization features, and I am in love with the Windows Terminal. If you know some additional tricks to customize the Windows Terminal theme, don’t forget to comment below. We would love to know about that.