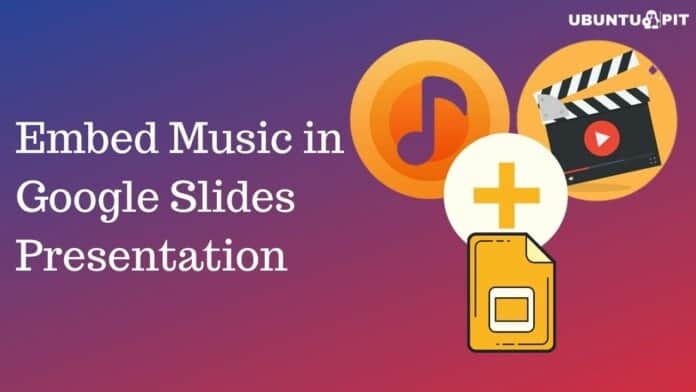Presentation in Google Slides can either be boring or most exciting and engaging. Sometimes, a simple slide presentation might be boring, whereas adding some music can make it more audience-engaging than ever before. So, to liven up your presentation a bit, you need to know how to embed music in Google Slides presentation.
So, spicing up your Google Slides presentation by embedding music can be a perfect way to keep your viewers interested. However, you can embed music – not only just audio but also video files. On top of this, recording your voice and synchronizing that up into your presentation is possible too.
In the entire article, you’ll learn the different procedures for jazzing up your Google Slides presentation by embedding music. So, draw your full concentration here only if you want to make your presentation interested that engages the audience most.
Embed Music in Google Slides Presentation
There are many a process available to embed music in Google Slides presentation. All these processes will be covered here step by step. Moreover, what if you want to embed music on your smartphone? Either it can be Android or iOS – both will also be covered here. Let’s start.
1. Embed Audio in Google Slides
Lately, Google Slides doesn’t support inserting audio directly. As Google improves its service through constant updates, now inserting audio directly is possible. In this method, you’ll walk through how you can insert audio in your Google Slides presentation.
Inserting Audio
You’ll definitely say this is the easiest and most convenient way to embed music (audio) in Google Slides presentation once you’ll go through the below steps.
Before adding the audio to Google Slides, you need to upload the audio file into Google Drive. Please note that Google Slides only supports .mp4 or.wav audio files.
Step 1: Once you complete the audio file uploading into Google Drive, open your presentation on which you want to embed the audio. Then, hover over the top menu and click on Insert. That brings a pop-up window from where you need to select Audio.
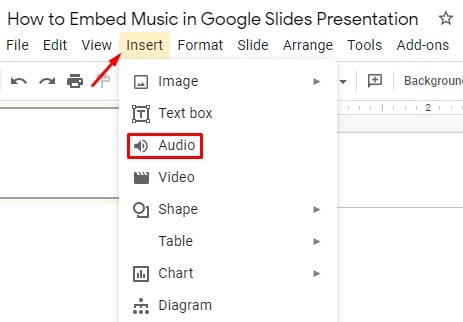
Step 2: The previous instructions bring you to the below page. You’ll find your uploaded audio files in the My Drive section. Now find the audio and click on it.
However, to find the audio file easily, rename the file before uploading it to Google Drive. Finally, click on Select to get going with the further steps.
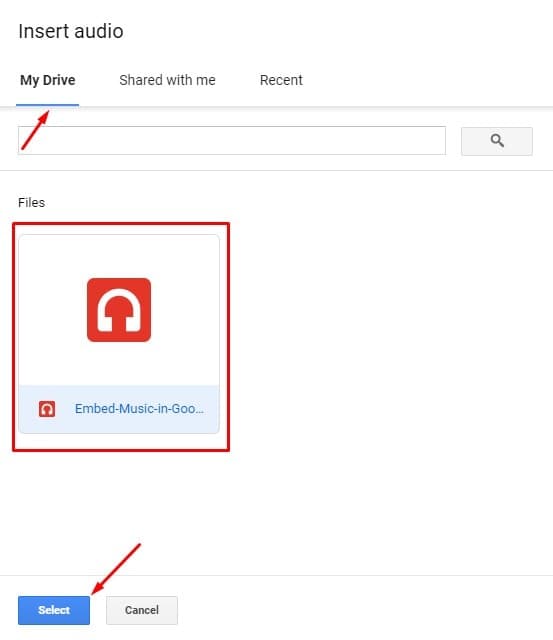
Step 3: As you see, your audio has been successfully inserted as a music icon into your Google Slides presentation. Now, you can drag and drop that icon to place it anywhere in your slides.
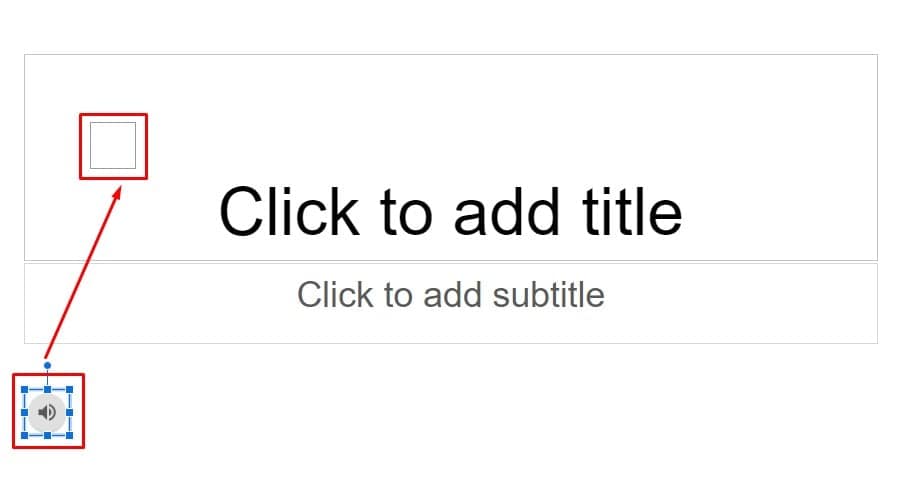
This is how you can easily embed audio in Google Slides presentation. Besides, the dragging and dropping option is also there to place the file wherever you want.
Audio Playback Options
Once you insert the audio in slides successfully, you’ll get several customization options. These options allow you to control the audio playback.
However, you’ll get these features by clicking on the audio icon’s right sidebar. What kind of customization you’re getting here is listed below.
- Automatic Playing Option
Once you click on the mouse in your presentation, which is open, music will start to play. This can be useful if you don’t need to start the music instantly. However, the feature of playing the audio automatically is also there.
Once you play the audio and find all the options there, music will start playing automatically whenever you open the presentation thereafter.
- Icon Hiding in Time of Presenting
You can hide the audio icon too, while your presentation is in progress. If you set the audio to play automatically, hiding the icon can be useful.
- Volume Slider Option
You can control the volume (up and down) with the volume slider. Set this as you prefer to have it in your slides.
- Slide Change and Audio Stops
If you set this feature in your presentation, the audio will stop automatically once you change or get the other slide.
- Editing Tools for Icon Formatting
If you don’t want the default size of the audio icon, you can customize its shape and size as you prefer.
Moreover, you can adjust the transparency of the audio icon. Please note that these customizations will now affect the audio quality. It’s all about its icon.
- Setting Up Loop in Audio
If you set the loop in your Google Slides presentation, it will play automatically from the start once it ends.
2. Embed Music Videos in Google Slides
Embedding music (video) from YouTube, URL, and Google Drive in Google Slides presentation is also possible. A question may appear in your mind, why do you need to add a video to your presentation?
Well, I can say to emphasize or point out any particular part in your presentation, a video can be helpful.
As we all know, the visual presentation is more effective than just audio playback. As your presentation advances, the video will stop automatically.
In this method, I’ll show how you can embed the short video clip direct from YouTube in your presentation.
Adding Music from Direct Youtube
Follow the below step-by-step process and put the YouTube video clip in your Google Slides presentation.
Step 1: At first, open the Slides presentation on which you want to add the video. Hover over the top menu, select Insert, and click on the Video option from the resulting pop-up eventually.
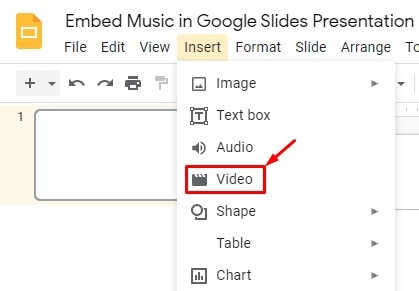
Step 2: The last step brings you to the below-resulting page. Here, you can see- you’ll be able to insert videos by YouTube direct search, by URL, and Google Drive as well.
If you want to embed video music from YouTube, type in the search box and your video will appear below. Click on the video that you want to insert in your presentation and choose Select from the bottom.
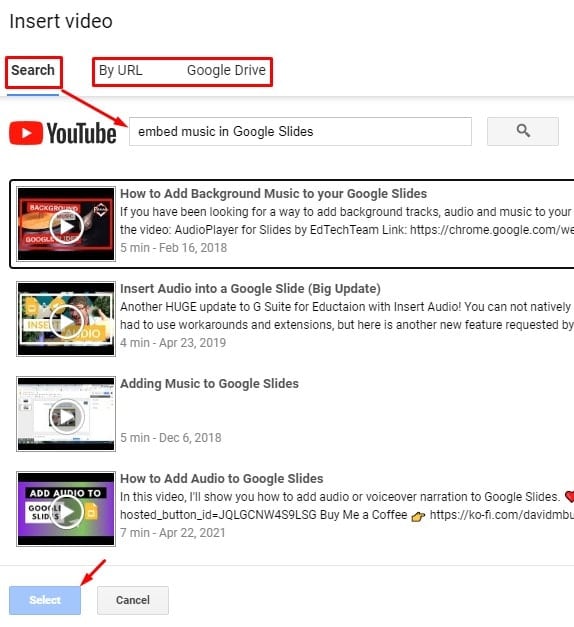
This is how you can add a video to your Google Slides presentation. Like the audio, you can simply drag and drop the video as well to place it where you prefer in your presentation.
However, you can also customize it as you want. And to see the customization process, let’s move on to the next section.
Customize Your Inserted Video
Here you are. Your video appears in your Google Slides presentation. However, you can customize your video to have it in your presentation as you want. Follow the below steps to customize.
Step 1: Click on the video, and you’ll get three dots at the top right of your video. A pop-up window will appear with so many options by clicking on it. Now, find and select Format options from the bottom.
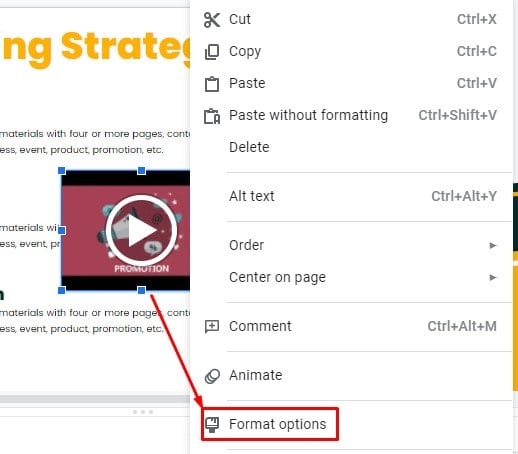
Step 2: That brings you to the below-attached page. Expand the Video playback option, and you’ll get Play automatically and mute audio features.
Once you click on Play (automatically), three options will appear in the dropdown. Play on click, play automatically and play manually. Choose any one of them that you prefer for your video playback.
Moreover, you’ll also be able to mute the audio if you want. And to do that, you just need to check the box beside mute audio. By doing so, your inserted video will start according to your preferences without any sound.
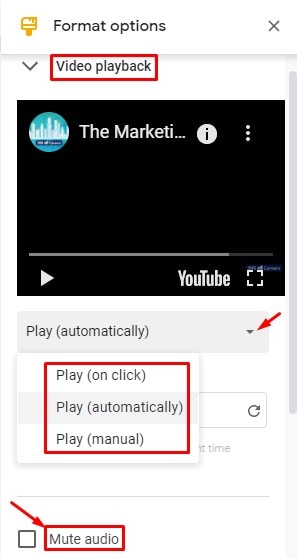
3. Embed Music in Google Slides – Windows, Mac, or Chromebook
The methods are mentioned-above works whether you’re a user of Windows or Mac. And the good news is that it also works while using Chromebook.
As we all know, Google Slides works online. As a result, there is no need for any extra installation process needed.
So, you can use any of the above steps to embed music in your Google Slides presentation while using a Chromebook.
4. Put Audio On Google Slides – Android
Google Slides is also available for Android devices as an app in Play Store. Moreover, it has very few editing options. And there is no way of embedding music (audio or video) in the Google Slides Android app, unfortunately.
But, you can add audio or video to Android slide presentations using Shareable Links. Let’s see the below step-by-step procedures of how you can do that. Before adding the audio or video, you need to upload them into your Google Drive fast.
Get Sharable Link of Audio File by Uploading in Google Drive
To get the sharable link of your audio file and then insert that in your Google Slides presentation, follow the below steps.
Step 1: Install the Google Slides app on your Android, and open it. You’ll see the presentation list if you have any. Now select and open the presentation on which you want to add music.
In this example, I’m opening a new presentation to show you the process. And to do that, go to the bottom and click on the ‘+’ icon.
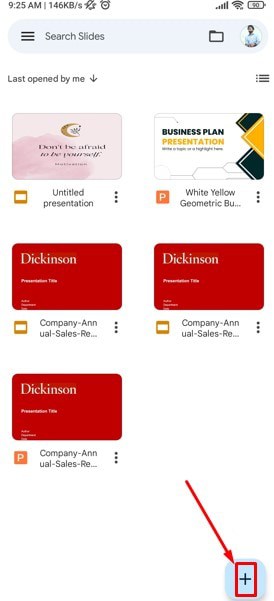
Step 2: The last step creates a new Slide presentation for you on your Android device like the below one. However, for adding the music as a sharable link, hover over the top and click on the ‘+’ icon here too.
![]()
Step 3: You’ll be redirected to your Google Drive by following the last step. Find the music file and click on 3 dots on it from the right corner.
However, if you rename the file at the time of Google Drive uploading, you can easily find the file. After clicking on 3 dots, a pop-up window with many options will appear.
Now, click on the Copy link. As a result, the file link will be copied as a sharable link. Let’s move on to the next step.
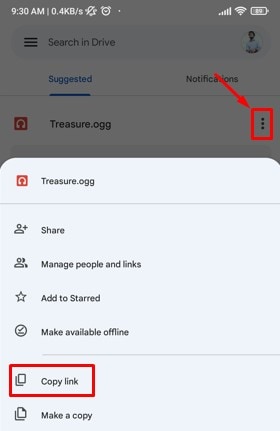
Paste the Sharable Link into Your Presentation
Once you copy the file link, go back to your new Google Slides presentation. Click on any box in it, and you’ll get the Paste option above the box. Well, click on Paste. By doing so, your copied link will be pasted into the box.
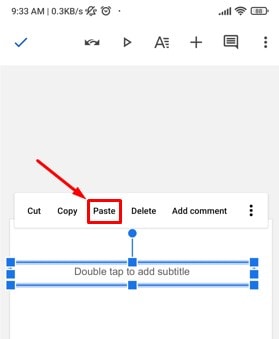
Here you go. You have your music file (audio or video) in your Goole Slides presentation successfully. Now customize and place the music file link as you want. This is how you can add music to Google Slides presentation on your Android device.
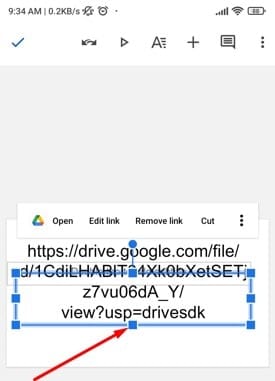
5. Add Music to Google Slides Presentations – iPhone
The same process for Android is also applicable to iPhones. We already know that the Google Slides app doesn’t require any specific operating system to run. As a result, you can apply the same process to embed music on Android and iOS devices.
Where Can You Find The Perfect Music for Your Google Slides Presentation?
Your job is not finished once you just embed audio in your presentation. Customizing it is very crucial. Otherwise, you might have ruined your presentation. So, proper customization is a must.
For instance, whether your background audio will play while you’re presenting or when you stop and then play. Plus, how do you prefer the audio will play – at the start or end of your presentation; all these things matter the most.
However, depending on your purpose, there are several sites from which you can find suitable audio for your presentation without any copyright issues. Here are some listed below for your convenience-
1. AudioJungle
AudioJungle offers almost half a million songs and copyright-free sounds. These songs and sounds are categorized by duration, tempo, and musical genre.
The good news is that a search engine is available in AudioJungle. As a result, you can search for any sounds or songs according to your needs.
However, AudioJungle can be the perfect tool for you to do business legally. To get the audio, log in to your AudioJungle account, make the payment, and download your desired track.
2. Epidemic Sound
Epidemic Sound is a Swedish platform that sells copyright-free music too. The site contains more than 300000 songs.
For those who are multimedia creators or, more specifically, Google presentation enthusiasts, Epidemic Sound can be the real game-changer for them.
A subscription procedure is launched by the Epidemic Sound team for the users that includes- free from copyright, music genre diversity, the versatility of songs/sounds, and constant updates.
However, here is the news that you might like- you’ll be getting free service for up to 30 days once you open an account on Pandemic Sound.
3. Music With Creative Commons
Creative Commons is an institution with a vision to provide alternatives to copyrighted content, including music. For not being royalty-free, it’s not recommended. But if you could get the right of the authors, then it could be a great site for you.
4. CCMixter
CCMixter is another popular platform from where you can get copyright-free music for your Google Slides presentation. Though it’s very similar to Jamendo and Free Music Archive to many extents, it differs mostly in search options.
5. Free Music Archive
If you’re looking for an alternative to Jamendo, Free Music Archive will be that option. Moreover, it offers music with Creative Commons licensing. Honestly speaking, I would recommend you Jamendo over Free Music Archive as it’s less intuitive.
Well, these were some popular sites to download royalty-free music. Download from any of the sites that seems more convenient to you and embed music in your Google Slides presentation of yours. Apart from these, you’ll find several sites to download copyright-free music. Go as you like, but always ensure one thing that you’re not breaking any law.
Insights
So, if you want your audience engaged, embedding music in your Google Slides presentation can be the real game-changer. It’ll seek your audience’s attention to you. So, liven up your presentation a bit by adding music to it.
So, make your presentation one of a kind by embedding the required music/sounds into it. And to do so, you can follow the above procedures. Either it could be audio or video.
Well, it’s a final wrap and time to get departure for now. However, let me know your feedback in the comment box below. If it helps, and you consider it worth sharing with others, then please do the honor.